Cách nhanh nhất để xem IP máy tính của bạn: Windows, macOS, Linux
Nếu bạn đang cần xem IP máy tính của mình, bài viết này sẽ hướng dẫn bạn cách làm nhanh chóng và dễ dàng nhất. Việc kiểm tra địa chỉ IP giúp bạn giải quyết nhiều vấn đề mạng như kết nối Internet hay thiết lập mạng riêng. Hãy theo dõi bài viết để nắm được các bước thực hiện đơn giản, giúp bạn tiết kiệm thời gian và công sức.

Hướng dẫn chi tiết cách xem IP máy tính trên Windows
Dưới đây là hướng dẫn từng bước giúp bạn xem địa chỉ IP máy tính trên hệ điều hành Windows một cách nhanh chóng và chính xác.
Cách 1: Sử dụng Command Prompt (CMD)
Dưới đây là cách kiểm tra địa chỉ IP máy tính bằng Command Prompt (CMD) – đơn giản, nhanh gọn và không cần phần mềm hỗ trợ.
- Bước 1: Mở Command Prompt.
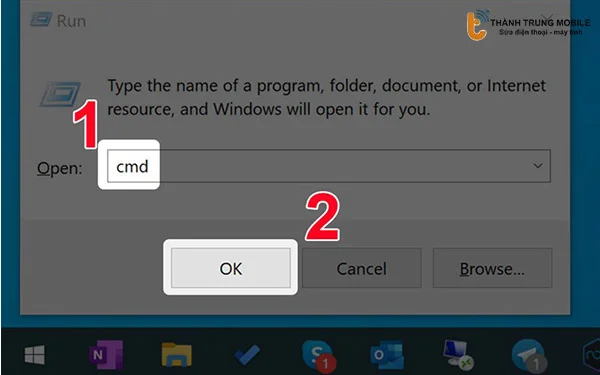
- Bước 2: Nhập lệnh ipconfig và nhấn Enter.
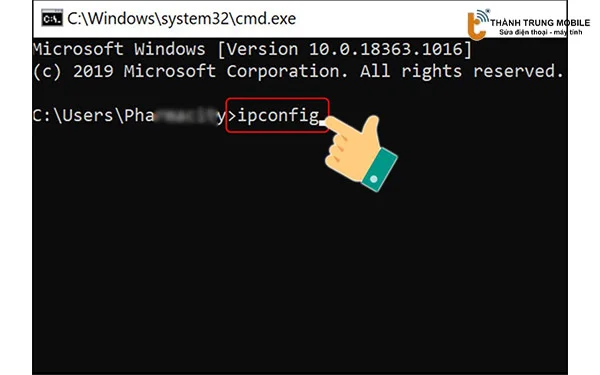
- Bước 3: Tìm thông tin IPv4 Address và IPv6 Address.
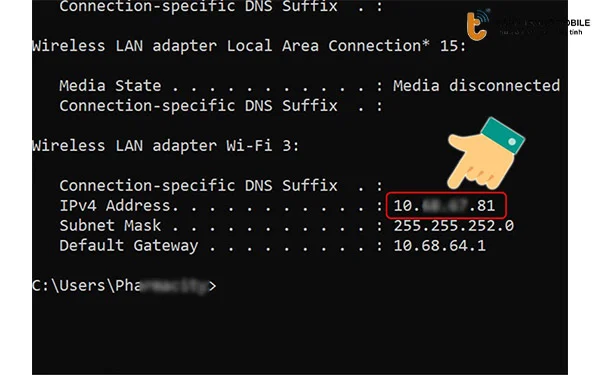
Cách 2: Sử dụng Network and Sharing Center
Bạn cũng có thể dễ dàng xem địa chỉ IP bằng Network and Sharing Center mà không cần dùng đến dòng lệnh CMD.
- Bước 1: Mở Network and Sharing Center.
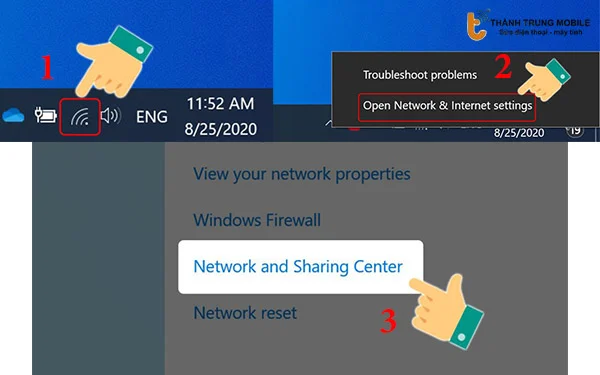
- Bước 2: Nhấp vào tên mạng đang kết nối.
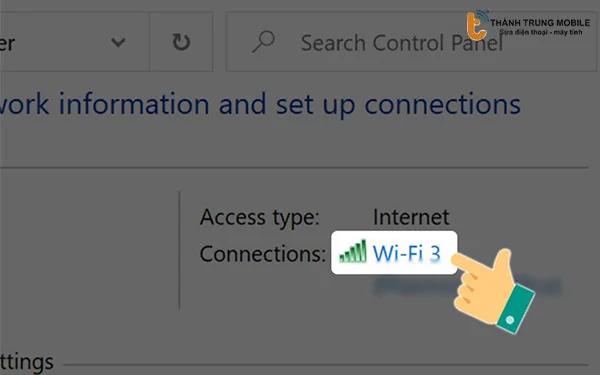
- Bước 3: Chọn "Details".
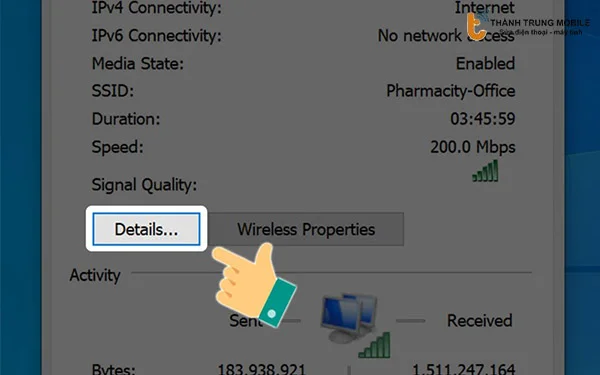
- Bước 4: Tìm thông tin địa chỉ IP.
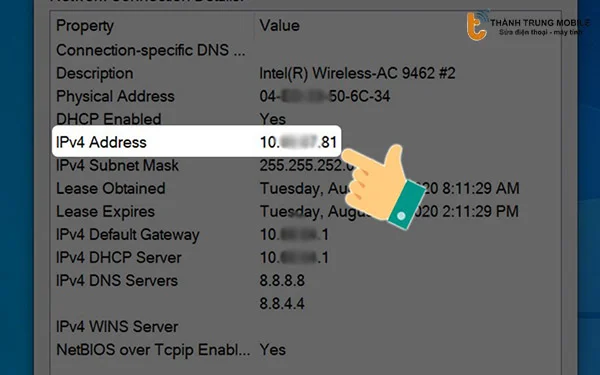
Cách 3: Sử dụng Settings (Windows 10/11)
Nếu bạn đang dùng Windows 10 hoặc 11, đây là cách xem địa chỉ IP máy tính trực tiếp trong phần Settings, đơn giản và dễ thực hiện.
- Bước 1: Mở Settings.
- Bước 2: Chọn "Network & Internet".
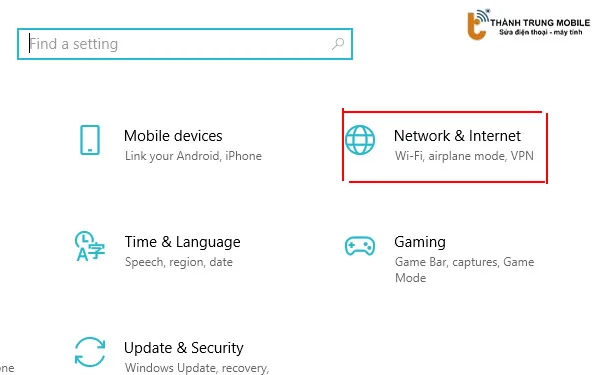
- Bước 3: Chọn loại kết nối (Wi-Fi hoặc Ethernet).
- Bước 4: Nhấp vào tên mạng đang kết nối.
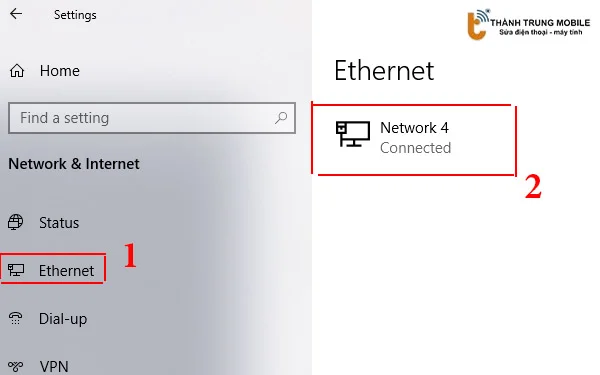
- Bước 5: Tìm thông tin địa chỉ IP.
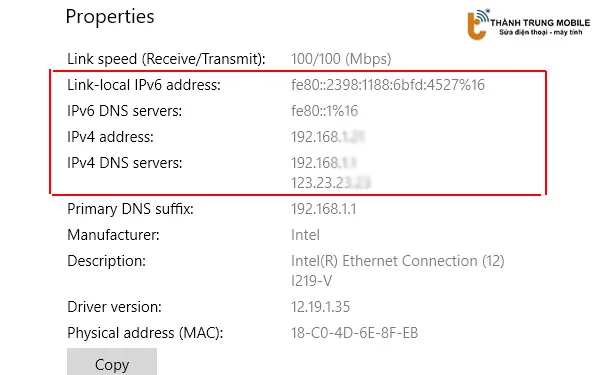
Hướng dẫn chi tiết cách xem IP máy tính trên macOS
Dưới đây là hướng dẫn chi tiết giúp bạn dễ dàng kiểm tra địa chỉ IP trên máy Mac bằng Terminal hoặc qua System Preferences, phù hợp cho cả người mới bắt đầu.
Cách 1: Sử dụng Terminal
Dưới đây là cách kiểm tra địa chỉ IP trên macOS thông qua Terminal với vài bước nhập lệnh đơn giản.
- Bước 1: Mở Terminal. (bằng ứng dụng Terminal hoặc ấn tổ hợp phím Ctrl+Alt+T)
- Bước 2: Nhập lệnh ifconfig và nhấn Enter.
- Bước 3: Tìm thông tin inet và inet6.
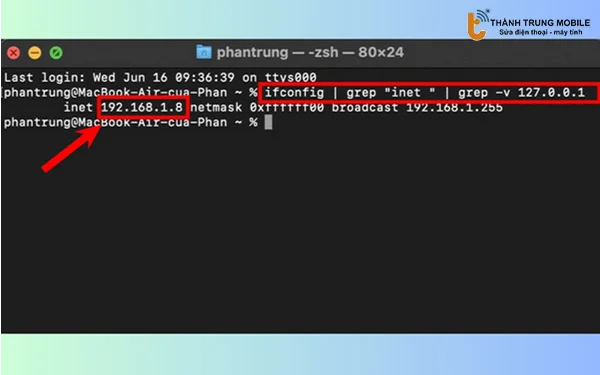
Cách 2: Sử dụng System Preferences
Sử dụng System Preferences cũng là một cách để xem được IP trên máy tính. Sau đây là các bước thực hiện:
- Bước 1: Mở System Preferences.
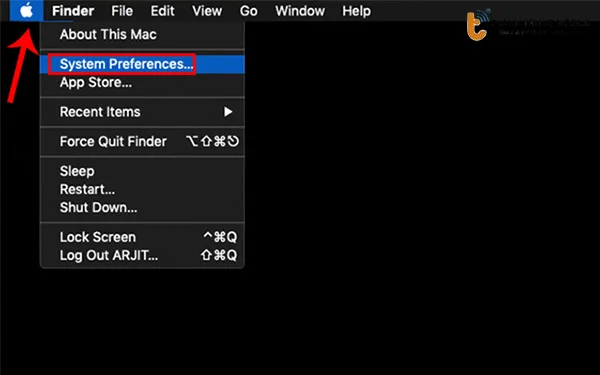
- Bước 2: Chọn "Network".
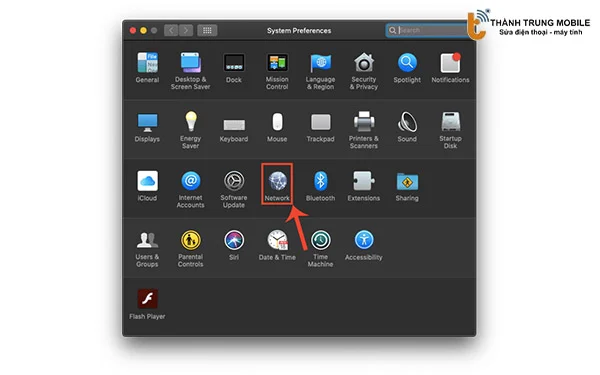
- Bước 3: Chọn loại kết nối (Wi-Fi hoặc Ethernet).
- Bước 4: Nhấp vào "Advanced...".
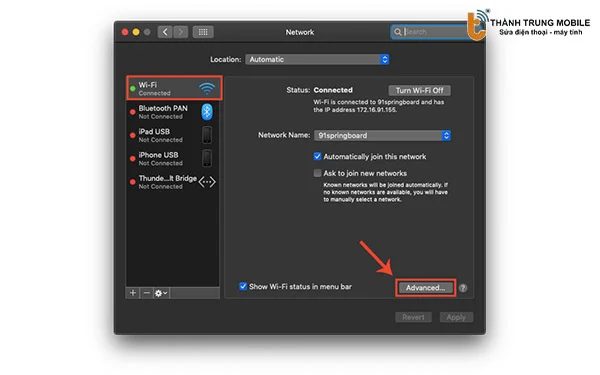
- Bước 5: Chọn tab "TCP/IP" và tìm địa chỉ IP.
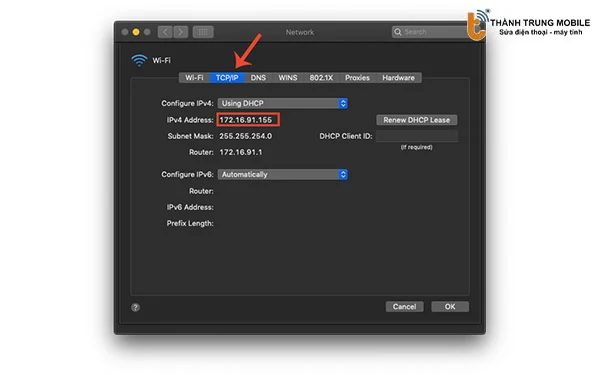
Hướng dẫn chi tiết cách xem địa chỉ IP máy tính trên Linux
Nếu bạn đang sử dụng Linux, dưới đây là hướng dẫn chi tiết giúp bạn kiểm tra địa chỉ IP một cách nhanh chóng và chính xác.
Sử dụng lệnh ip addr hoặc ifconfig trong Terminal
- Bước 1: Mở Terminal. (bằng ứng dụng Terminal hoặc ấn tổ hợp phím Ctrl+Alt+T)
- Bước 2: Nhập lệnh ip addr hoặc ifconfig và nhấn Enter.
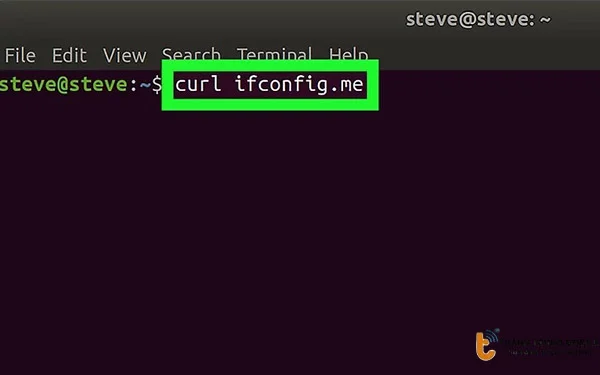
- Bước 3: Tìm thông tin inet.
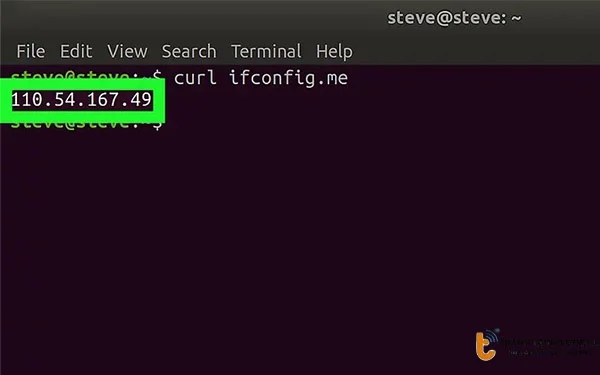
IP là gì? Giải thích đơn giản cho người mới bắt đầu
IP (Internet Protocol) là một địa chỉ định danh duy nhất của máy tính hoặc thiết bị trên mạng, giúp các thiết bị "giao tiếp" với nhau.
Các loại địa chỉ IP phổ biến (IPv4 và IPv6)
Cùng khám phá hai loại địa chỉ IP phổ biến nhất hiện nay – IPv4 và IPv6 – để hiểu rõ sự khác biệt và cách sử dụng.
- IPv4: Định dạng địa chỉ IP phổ biến với cấu trúc gồm 4 nhóm số, ví dụ: 192.168.1.1.
- IPv6: Phiên bản nâng cấp với cấu trúc gồm 8 nhóm ký tự, ví dụ: 2001:0db8:85a3::8a2e:0370:7334.
Những trường hợp cần kiểm tra IP máy tính
Dưới đây là các tình huống phổ biến khi bạn cần kiểm tra địa chỉ IP máy tính để xử lý sự cố hoặc thiết lập kết nối mạng.
- Kiểm tra kết nối mạng: Để đảm bảo máy tính đang hoạt động trên mạng.
- Thiết lập mạng nội bộ: Kết nối các thiết bị trong một hệ thống mạng.
- Truy cập từ xa: Cài đặt Remote Desktop.
- Khắc phục sự cố mạng: Phân tích và giải quyết vấn đề liên quan đến mạng.
- Chia sẻ tài nguyên: Chia sẻ dữ liệu giữa các máy tính.
Cùng tìm hiểu thêm về các bài viết về các mẹo và thủ thuật về kết nối internet mà bạn có thể bạn quan tâm:
- 2 Cách đổi mật khẩu wifi D link cực dễ trên máy tính và điện thoại
- Xem địa chỉ MAC của điện thoại iPhone, Samsung, Oppo đơn giản nhất
- Cách vào Web bị chặn bởi nhà mạng Viettel, VNPT, FPT
- Kiểm tra IMEI iPhone đơn giản, dễ làm, chính xác 100%
- Mẹo Xem Pass Wifi Android Không Cần Root Máy, 100% Thành Công
- Cách copy ảnh từ iPhone vào máy tính bằng 3utools
- Duyệt web an toàn và nhanh hơn với DNS over HTTPS trên Google Chrome
Phân biệt IP Public và IP Private
IP Public là gì? IP Public là địa chỉ IP được dùng để giao tiếp giữa mạng nội bộ với internet.
IP Private là gì? IP Private là địa chỉ IP sử dụng trong mạng nội bộ và không thể truy cập từ internet.
Cách nhận biết IP Public và IP Private: Bạn có thể kiểm tra qua các công cụ trực tuyến như whatismyip.com hoặc qua cấu hình mạng nội bộ.
Các công cụ trực tuyến hỗ trợ xem địa chỉ IP máy tính
Bạn có thể sử dụng các công cụ trực tuyến để kiểm tra địa chỉ IP máy tính một cách nhanh chóng và dễ dàng. Dưới đây là một số website phổ biến giúp bạn xem IP trực tuyến:
- whatismyip.com: Trang web này cung cấp thông tin về địa chỉ IP công cộng của bạn ngay lập tức.
- iplocation.net: Cung cấp thêm thông tin về vị trí địa lý của địa chỉ IP, giúp bạn xác định khu vực mà IP đó đang hoạt động.

Tuy nhiên, việc sử dụng các công cụ trực tuyến cũng có cả ưu điểm và nhược điểm.
- Ưu điểm: Những công cụ này rất nhanh chóng và dễ sử dụng, bạn chỉ cần truy cập vào trang web và thông tin sẽ được hiển thị ngay lập tức.
- Nhược điểm: Chúng không cung cấp thông tin chi tiết về mạng nội bộ của bạn, như địa chỉ IP riêng (Private IP) hay các thông số liên quan đến cấu hình mạng của bạn.
Mẹo và lưu ý quan trọng khi xem địa chỉ IP máy tính
Hiểu đúng và áp dụng các mẹo quan trọng sẽ giúp bạn xem địa chỉ IP máy tính một cách nhanh chóng, an toàn và hiệu quả.
Bảo mật thông tin địa chỉ IP của bạn
Không chia sẻ địa chỉ IP với người không đáng tin cậy để tránh rủi ro bảo mật.
IP động và IP tĩnh: Sự khác biệt và cách kiểm tra
- IP động: Thay đổi liên tục, do nhà cung cấp mạng cấp.
- IP tĩnh: Cố định, thường dành cho server hoặc thiết bị cụ thể.
Khắc phục lỗi không xem được địa chỉ IP
Kiểm tra kết nối mạng hoặc liên hệ nhà cung cấp dịch vụ.
Câu hỏi thường gặp (FAQ) về xem địa chỉ IP máy tính
Khám phá ngay các câu hỏi thường gặp liên quan đến việc xem địa chỉ IP máy tính, giúp bạn hiểu rõ hơn và giải đáp mọi thắc mắc nhanh chóng, dễ dàng.
Câu hỏi 1: Tôi có thể xem IP của máy tính khác không?
Có thể, nếu máy tính nằm trong cùng mạng nội bộ hoặc qua công cụ quản trị.
Câu hỏi 2: Địa chỉ IP có tiết lộ thông tin cá nhân của tôi không?
Không, IP chỉ cung cấp thông tin về mạng, không tiết lộ dữ liệu cá nhân.
Câu hỏi 3: Tại sao địa chỉ IP của tôi thay đổi?
Nếu bạn sử dụng IP động, địa chỉ IP sẽ thay đổi theo chu kỳ do nhà cung cấp mạng.
Câu hỏi 4: Làm thế nào để ẩn địa chỉ IP của tôi?
Bạn có thể sử dụng VPN để che giấu địa chỉ IP và tăng tính bảo mật.
Kết luận
Bạn có thể dễ dàng xem địa chỉ IP máy tính của bạn bằng các phương pháp đơn giản và nhanh chóng đã được hướng dẫn chi tiết trong bài viết này. Hãy thử áp dụng ngay hướng dẫn để xem IP máy tính của bạn một cách hiệu quả!










![[Bật mí] Mẹo đơn giản giúp khôi phục danh bạ đã xóa trên sim](https://thanhtrungmobile.vn/bat-mi-meo-don-gian-giup-khoi-phuc-danh-ba-da-xoa-tren-sim-small.png.webp)





