Bàn phím laptop không gõ được - Giải pháp khắc phục ngay!
Bàn phím laptop không gõ được đang khiến bạn cảm thấy bực bội và công việc bị gián đoạn? Đừng lo lắng, bạn không đơn độc! Bài viết này sẽ giúp bạn nhanh chóng xác định nguyên nhân và tìm ra giải pháp hiệu quả cho vấn đề này. Thành Trung Mobile sẽ hướng dẫn bạn từng bước, từ việc vệ sinh bàn phím, cập nhật driver, cho đến các trường hợp cần thay thế linh kiện. Với những thông tin chi tiết và hình ảnh minh họa, bạn hoàn toàn có thể tự mình khắc phục sự cố mà không cần phải mang máy đi sửa chữa.
Vì sao bàn phím laptop không gõ được?
Bàn phím laptop không thể gõ được có thể xuất phát từ các nguyên nhân sau:
- Do không tương thích driver làm cho driver của bàn phím không thể kết nối được.
- Laptop gặp lỗi phần cứng, nguyên nhân có thể là chip I/O điều khiển bàn phím bị lỗi, hỏng.
- Hoặc cũng có thể do dây cáp bàn phím bị lỏng.
- Do các khe bàn phím bị bám bụi nhiều khiến cho phím bấm không được hoặc do các phím được sử dụng tần số nhiều làm cho phím bị lờn.
Trường hợp xấu nhất bạn có thể gặp phải là lỗi mạch bàn phím. Sau thời gian dài sử dụng, do nhiều yếu tố khách quan dễ gây ra hiện tượng lỗi mạch trong bàn phím nếu bạn không thường xuyên vệ sinh bảo dưỡng và bảo trì laptop cẩn thận.

Các cách khắc phục lỗi bàn phím laptop không gõ được đơn giản và hiệu quả
Khởi động lại laptop
Mọi người thường chọn cách đơn giản nhất để bạn có thể khắc phục lỗi bàn phím laptop gõ không ăn đó là khởi động lại chiếc laptop. Việc khởi động lại sẽ giúp laptop khôi phục ban đầu, xóa lỗi nghẽn mạch nên khả năng nhận kết nối driver bàn phím rất cao.
- Bạn chỉ cần vào phần Start > Chọn mục Power > Nhấn chọn Restart để tiến hành khởi động lại laptop.
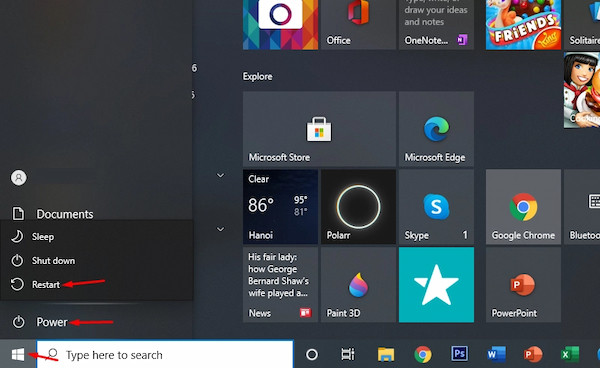
Cập nhật phiên bản Driver Keyboard mới nhất cho laptop
Nếu như sau khi khởi động lại laptop nhưng bàn phím laptop vẫn không gõ được thì bạn hãy tiến hành cập nhật phiên bản driver mới mất cho bàn phím laptop. Cách thực hiện như sau:
Bước 1: Đầu tiên, để các bước sau có thể thực hiện được trong khi bàn phím laptop đang bị lỗi thì bạn cần phải mở bàn phím ảo bằng cách:
- Click Chuột phải vào thanh Taskbar > Tiếp theo chọn Show touch keyboard button.
- Biểu tượng bàn phím ảo sẽ xuất hiện, bạn chỉ cần nhấn vào biểu tượng đó là mở bàn phím ảo thành công.
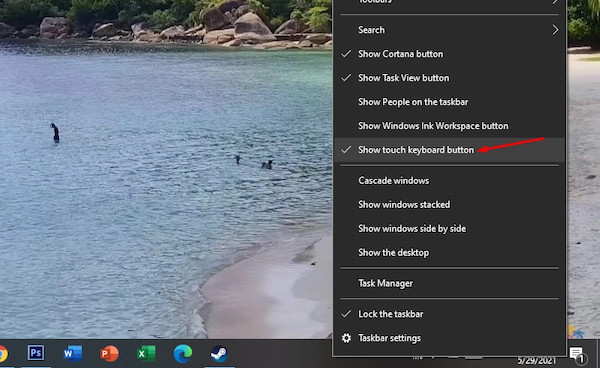
Bước 2: Bạn cần mở Device Manager để tiến hành thực hiện bước 2:
Bạn hãy Nhấn tổ hợp phím Windows + R trên bàn phím ảo vừa mở để mở hộp thoại Run > Tiếp đến gõ lệnh devmgmt.msc > Nhấn chọn OK để tiếp tục bước tiếp theo.
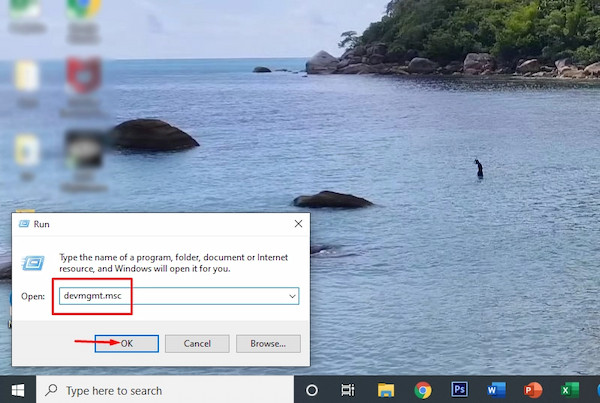
Tiếp theo Device Manager xuất hiện, bạn nhấn chọn mục Keyboards > Rồi click chuột phải vào Standard PS/2 Keyboard > Nhấn chọn vào Update driver.
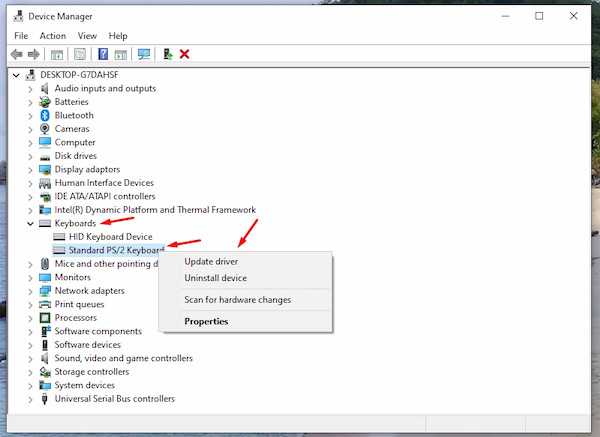
Bước 3: Khi đó cửa sổ mới sẽ xuất hiện, bạn hãy Nhấn chọn Search automatically for drivers để Windows tiến hành cập nhật driver mới sẵn có trên laptop của bạn, nếu không sẵn có, Windows sẽ tìm kiếm và tiến hành cài đặt driver mới nhất cho bàn phím.
Mở khóa chức năng bàn phím laptop
Bàn phím laptop gõ không được có thể là do bạn vô tình khóa chức năng bàn phím. Để mở khoá chức năng bàn phím, bạn có thể mở bằng phím tắt hoặc chọn lại tính năng Make the keyboard easier to use trong phần Settings (Cài đặt).
1. Mở khóa chức năng bàn phím laptop bằng phím tắt
Thông thường bạn nhấn kết hợp phím Windows + Space hoặc Shift + Esc để mở khóa tính năng bàn phím laptop tức thì. Bên cạnh đó, có một vài dòng máy laptop, chức năng mở khóa tính năng bàn phím sẽ nằm ở các phím cứng từ F1 - F12 tùy vào từng dòng máy laptop.
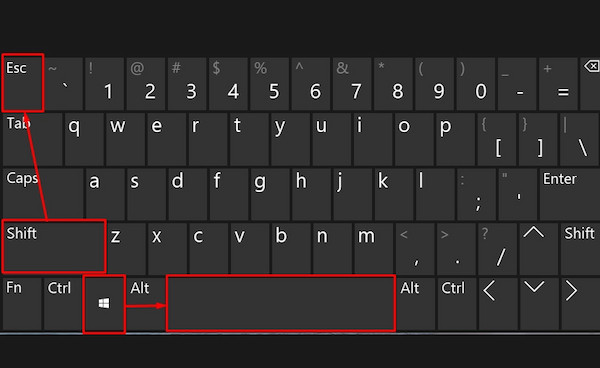
2. Mở khóa chức năng bàn phím laptop bằng tính năng Make the keyboard easier to use
Ngoài cách mở khóa tính năng bàn phím bằng phím tắt, bạn cũng có thể mở khóa tính năng bàn phím bằng tính năng Make the keyboard easier to use trong phần Settings (Cài đặt).
Bước 1: Bạn vào Start > Chọn vào phần Settings > Nhấn chọn Ease of Access > Sau đó nhấn chọn Keyboard.
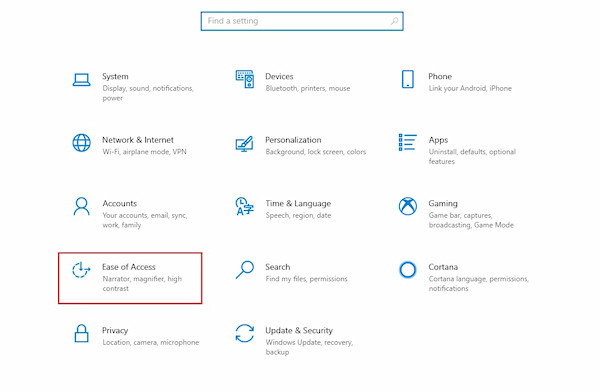
Bước 2: Tiếp đến bạn tìm mục Use Filter Keys > Trong mục Ignore brief or repeated keystrokes and change keyboard repeat rates > Bạn Click vào On để bật tính năng bàn phím.

Bật NumLock khi không gõ được bàn phím số
- Khi các phím trên bàn phím số chiếc laptop của bạn không gõ được thì có thể là do NumLock bị tắt. Đối với trường hợp này, bạn chỉ cần bật lại NumLock là sẽ gõ được bình thường các phím số.
- Bạn chú ý nhé phím NumLock trên bàn phím có thể được viết rõ kèm biểu tượng chiếc ổ khóa, hoặc chỉ được biểu thị bởi các ký tự như: NumLk, num lk, NmLk,...
- Để bật phím NumLock với bàn phím có bàn phím số thì bạn chỉ cần Nhấn phím NumLk. Còn với bàn phím nhỏ thì Nhấn tổ hợp phím Fn + NumLk.
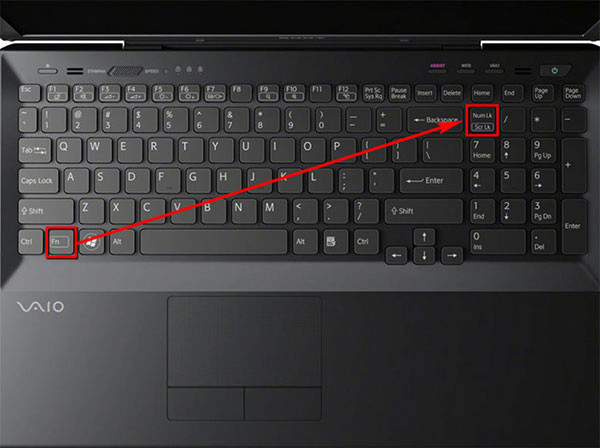
Vệ sinh bàn phím
Bàn phím bị bụi bẩn bám vào lâu ngày cũng là một nguyên nhân làm cho bàn phím laptop của bạn không gõ được. Để khắc phục trường hợp này, bạn có thể:
- Tự vệ sinh bàn phím laptop của mình tại nhà bằng bàn chải mềm, quạt vệ sinh bụi chuyên dùng cho laptop, dùng nhíp gắp những dị vật làm phím bị kẹt, dùng quạt thổi để bụi bẩn bay đi.
- Hoặc bạn có thể lựa chọn việc mang máy laptop đến các cửa hàng chăm sóc máy tính để được hỗ trợ vệ sinh và bảo trì laptop.

Đem laptop đến trung tâm uy tín để sửa chữa
- Khi đã thực hiện hầu hết các cách trên nhưng bàn phím laptop của bạn vẫn không gõ được thì khả năng cao là bàn phím laptop của bạn đã bị lỗi vi mạch bàn phím.
- Bạn hãy mang laptop đến trung tâm uy tín để họ kiểm tra và sửa chữa cho bạn nhanh chóng, phòng tránh những lỗi này trở nên khó khắc phục và trầm trọng hơn.

Mở bàn phím ảo để khắc phục tạm thời
Nếu bạn chưa sắp xếp được thời gian đưa máy đến các trung tâm sửa chữa thì có thể mở bàn phím ảo để khắc phục tạm thời khi có nhu cầu sử dụng gấp.
Có 2 cách để bạn mở bàn phím ảo trên laptop:
Cách 1: Mở bàn phím ảo trong phần Settings
- Bước 1: Bạn vào Start > Chọn mục Settings.
- Bước 2: Tiếp đến nhấn chọn Ease of Access > Sau đó chọn tiếp Keyboards.
- Bước 3: Trong mục Use the On - Screen Keyboard > Click vào On để bật bàn phím ảo

Cách 2: Bạn cũng có thể lựa chọn thực hiện cách đơn giản hơn là Click Chuột phải vào thanh Taskbar, sau đó chọn Show touch keyboard button.
Hy vọng những thủ thuật trên đây đã giúp bạn giải quyết tình trạng bàn phím laptop gõ không được. Nếu vấn đề vẫn còn tồn tại, tốt nhất bạn nên mang máy đến các trung tâm bảo hành hoặc cửa hàng sửa chữa uy tín để được hỗ trợ. Đừng quên chia sẻ bài viết này đến bạn bè và người thân nếu họ cũng đang gặp phải tình trạng tương tự nhé! Bàn phím laptop không gõ được sẽ không còn là nỗi lo của bạn nữa.












