Cách cắt ghép, chỉnh sửa video bằng iMovie trên iOS
Chỉnh sửa video bằng iMovie là một cách để bạn tạo ra những video đẹp mắt và chuyên nghiệp trên thiết bị của Apple.
iMovie là gì?
iMovie là ứng dụng hoàn toàn miễn phí trên iPhones và iPads. Ứng dụng này cho phép người dùng tạo ra những đoạn video, kết hợp nhiều clip, chèn hình ảnh, thêm hiệu ứng, âm thanh,... iMovie giúp bạn xử lý những video phức tạp mà Photos chưa thể giúp bạn làm được. Để xem thêm về cách sử dụng iMovie thì bạn hãy đọc bài viết dưới đây nhé.
Tính năng của iMovie
- iMovie là phần mềm chỉnh sửa, edit video bằng iMovie chuyên nghiệp
- Có các tính năng sửa đổi và nâng cao video như:
- Cài đặt màu
- Cắt và xoay clip
- Ổn định video rung
- Thêm transition
- Thay đổi tốc độ clip
- Nâng cao âm thanh video
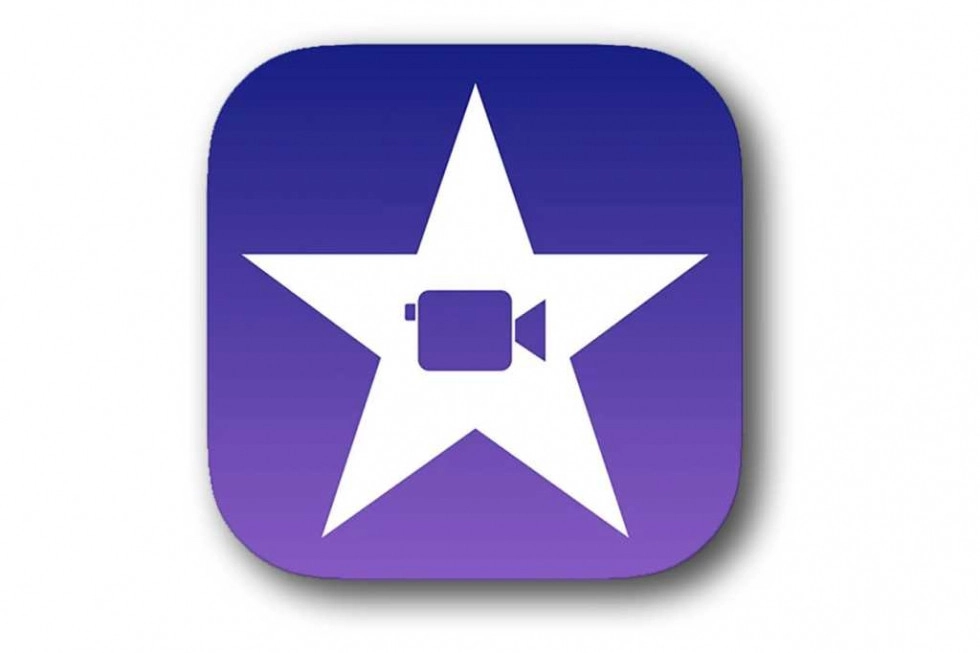
Hướng dẫn cài đặt và chỉnh sửa video bằng iMovie cho iPhone, iPad
Tải iMovie
Nếu iPhone hoặc iPad của bạn đã cập nhật lên iOS 8, chỉ cần mở ứng dụng App Store gõ vào phần tìm kiếm để tìm ứng dụng iMovie, tải về máy và cài đặt.
Tải về cho iOS: Tại đây
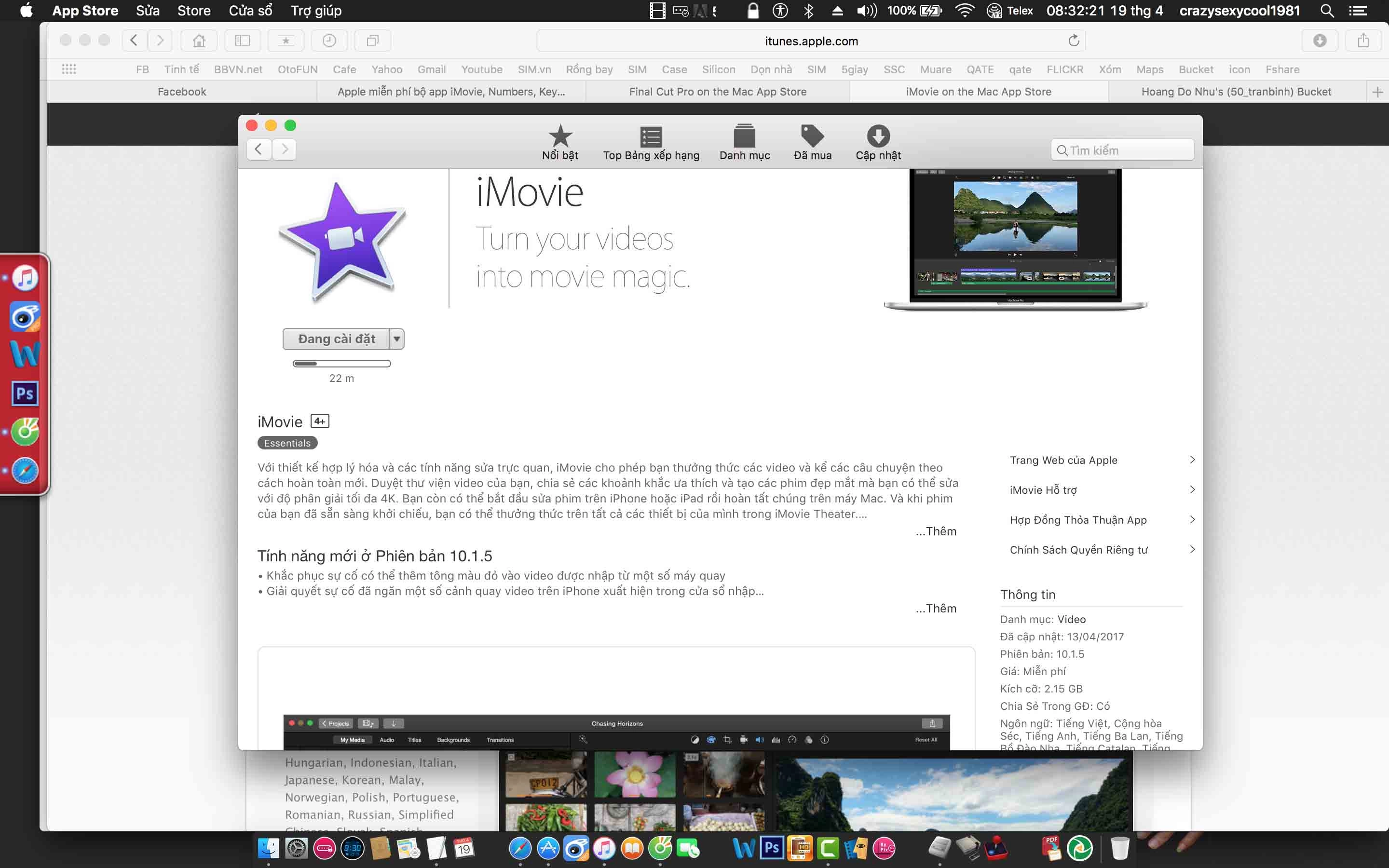
Hướng dẫn chỉnh sửa video bằng iMovie
Bước 1: Sau khi cài đặt xong, bạn hãy mở ứng dụng iMovie lên.
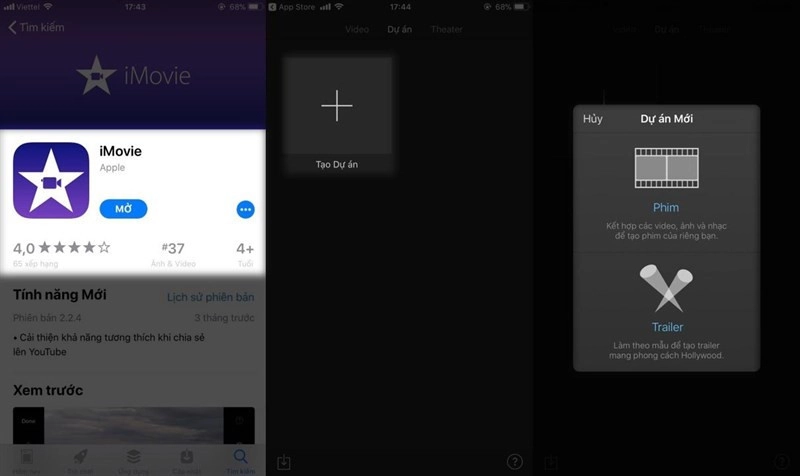
Bước 2: Xem trước đoạn video của bạn cần chỉnh sửa.
Nếu iCloud Photo Library của bạn đã được kích hoạt, những đoạn video mà bạn đã quay hoặc đã làm sẽ đồng bộ và hiển thị trên điện thoại của bạn. Bạn hãy nhấn vào “Play” để xem trước đoạn video đang cần chỉnh sửa của mình.
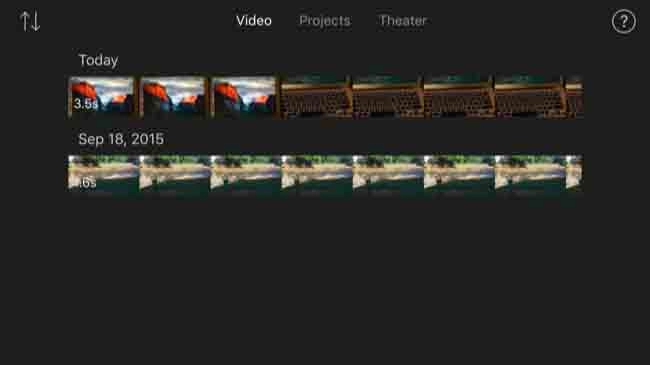
Bước 3: Tạo và chỉnh sữa dự án của bạn
Bạn hãy nhấp vào "Projects", sau đó nhấp vào nút "Create Project".
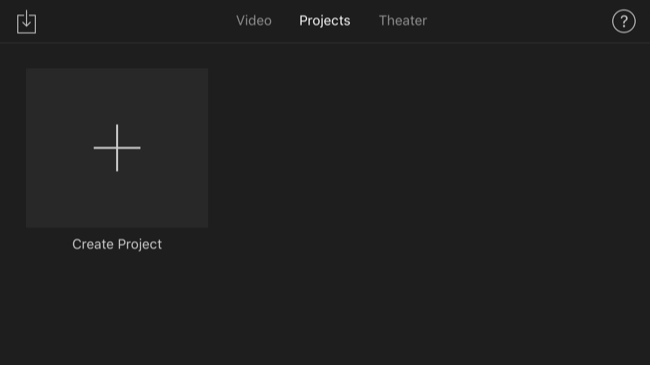
Sau khi tạo dự án mới, bạn sẽ thấy giao diện chỉnh sửa để edit video bằng iMovie. Bạn có thể chọn video trong timeline - khu vực hiển thị các video - để sử dụng thanh công cụ.
Bước 4: Tạo một Bộ phim (Movie) hoặc một "Trailer"
iMovie sẽ cho phép bạn tạo một Bộ phim (Movie) hoặc một "Trailer". Ứng dụng iMovie còn cho phép chỉnh sửa sau khi bạn hoàn thành một bộ phim hoặc một Trailer nên bạn cũng có thể chuyển một Trailer thành một bộ phim.
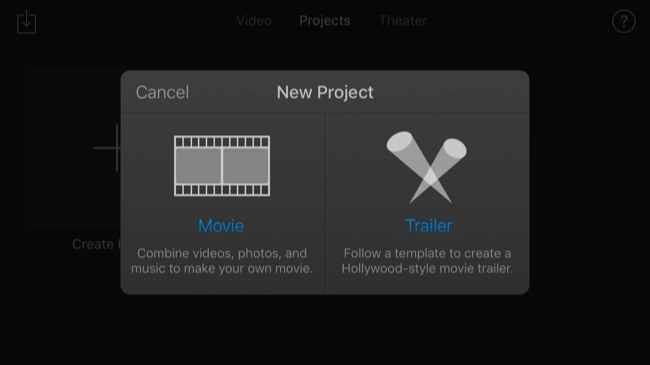
Nếu bạn muốn tạo một Trailer, bạn sẽ có thể khai thác các phần khác nhau của"Storyboard" để chèn clip riêng của bạn ghép vào Trailer phim.
Nếu bạn muốn tạo một bộ phim, nhấn vào ô tròn có dấu “?” trên phía trên góc phải màn hình.
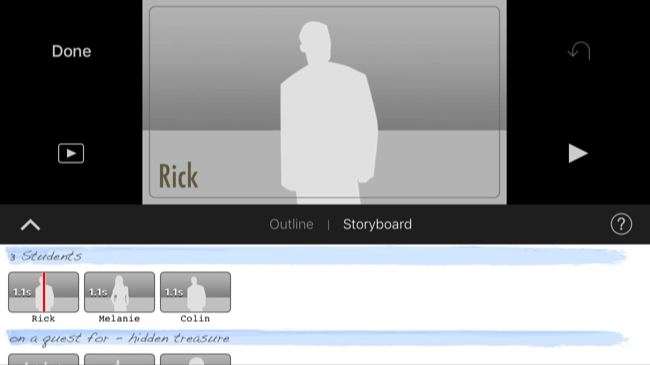
Bước 5: Thêm ảnh hoặc video vào video bạn đang làm
Bạn nhấn “Add Media” nằm gần phía dưới góc bên trái khi muốn thêm ảnh hoặc thêm video.
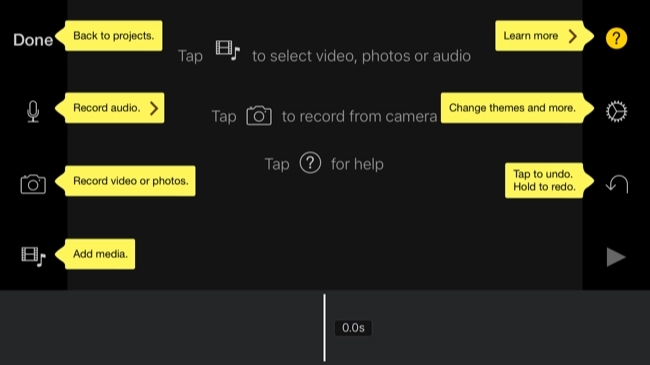
Bước 6: Tìm video hoặc clip mà bạn muốn chèn.
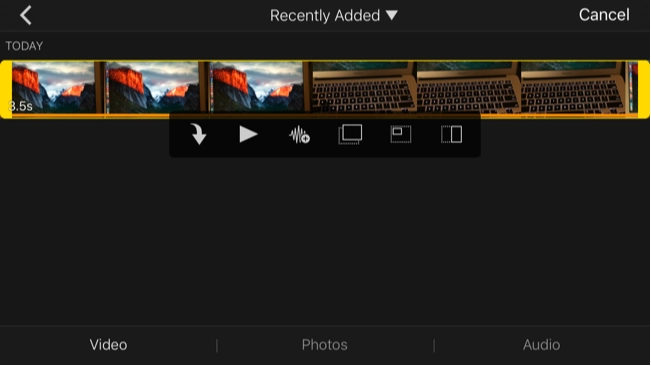
Bước 7: Chỉnh sửa toàn bộ đoạn video bạn vừa tạo.
Nhấn vào nút “Change themes and more” ở phần bên phải màn hình để chỉnh sửa toàn bộ đoạn video phim bạn tạo, chọn chủ đề, chỉnh sửa từng cảnh quay và âm thanh.
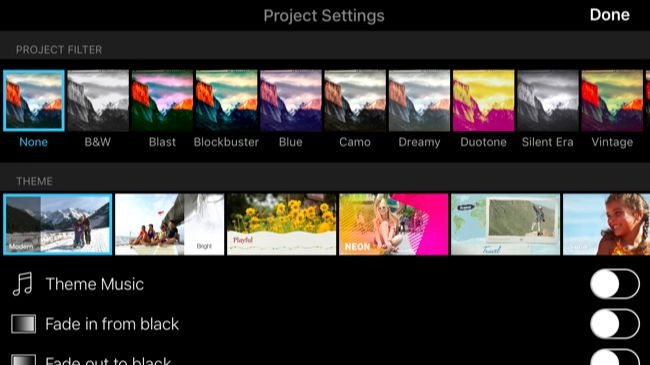
Bước 8: Lựa chọn hiệu ứng cho video
Sau khi đã chèn và chỉnh sửa xong video, bạn nhấn vào biểu tượng từng hiệu ứng (None, Fade, Wipe…) để lựa chọn hiệu ứng cho từng đoạn video.
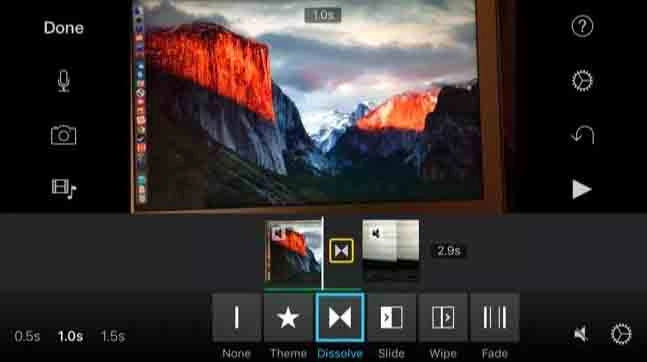
Bước 9: Hoàn thiện video
Bạn hãy chạm vào biểu tượng chỉnh sửa tốc độ, thay đổi âm lượng, chèn văn bản hoặc lựa chọn style hoặc sử dụng Filter (bộ lọc) ở dưới cùng clip, nếu như bạn muốn thêm những tính năng đó vào video của mình.
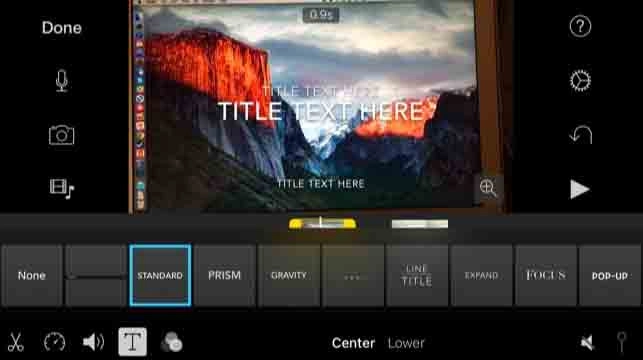
Bạn hãy nhấn vào nút "Undo" biểu tượng mũi tên quay xuống dưới ở phía bên phải của màn hình để hoàn tác thay đổi. Hoặc bạn cũng có thể bấm nút "Play" để xem trước bộ phim bạn vừa tạo ra.
Sau khi hoàn thành các bước xong, nhấp vào “Done” để hoàn tất và lưu lại bộ phim bạn đã tạo ra. Bạn cũng có thể chia sẻ bộ phim đã làm lên mạng xã hội qua email, Facebook, Youtube. Chỉ cần nhấn vào nút “Share” trên màn hình. Hay bạn cũng có thể chia sẻ lên “iMovie Theater” để dễ dàng xem lại video trên Mac hoặc Apple TV.
Lưu ý:
iMovie là một ứng dụng chỉnh sửa video miễn phí và dễ sử dụng của Apple, cho phép bạn tạo ra những video đẹp mắt và chuyên nghiệp trên iPhone, iPad hoặc Mac, đặc biệt khi quay video với tính năng Apple ProRes. Để tải và dùng iMovie, bạn cần lưu ý một số điểm sau:
- Bạn cần có một thiết bị chạy iOS 11.4 trở lên hoặc macOS 10.13.6 trở lên để có thể sử dụng iMovie.
- Bạn có thể tải iMovie miễn phí trên App Store hoặc Mac App Store.
- Bạn cần có đủ dung lượng trống trên thiết bị để lưu trữ các video và dự án của bạn.
- Bạn cần kết nối thiết bị với Wi-Fi hoặc dữ liệu di động để tải về các hiệu ứng, âm thanh, chủ đề và nội dung khác từ iMovie.
- Bạn cần nhập các video, ảnh và âm thanh vào iMovie từ thiết bị của bạn hoặc từ iCloud Drive, iTunes, Photos hoặc Camera
Như vậy, bạn đã biết cách sử dụng iMovie để chỉnh sửa video trên iPhone, iPad hoặc Mac. Bạn có thể thêm các hiệu ứng, âm thanh, chữ, chủ đề và nhiều thứ khác để làm cho video của bạn trở nên sinh động và hấp dẫn.
Xem thêm:
Hướng Dẫn Cách cập Nhật, Nâng Cấp iOS Nhanh Nhất
Hướng dẫn Jailbreak iphone iOS 6.X Với Evasi0n
Tối Ưu Thời Lượng Pin Trên iOS Bằng Tinh Chỉnh CPU và GPU
Bạn cũng có thể xuất và chia sẻ video của bạn với người khác qua các ứng dụng và dịch vụ của Apple hoặc bên thứ ba. Hy vọng bài viết này của Thành Trung Mobile sẽ giúp bạn có thêm kiến thức và kinh nghiệm khi sử dụng iMovie. Cảm ơn bạn đã theo dõi bài viết chỉnh sửa video bằng iMovie











