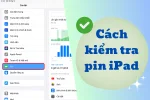Cách chia đôi màn hình iPad để làm việc, học tập hiệu quả
Cách chia đôi màn hình iPad là một cách giúp bạn tối ưu hóa trải nghiệm đa nhiệm và tăng hiệu quả sử dụng. Với màn hình lớn và hiệu năng mạnh mẽ, iPad ngày càng trở thành công cụ đắc lực cho công việc và học tập. Hãy cùng Thành Trung Mobile khám phá chi tiết tính năng này trong bài viết này nhé!
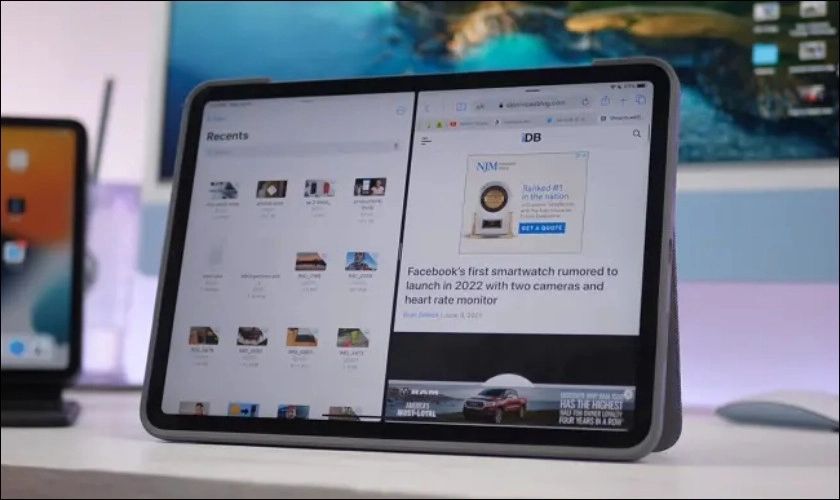
Cách chia đôi màn hình iPad như thế nào?
Tính năng chia đôi màn hình iPad (Split View) cho phép hiển thị đồng thời hai ứng dụng riêng biệt trên cùng một màn hình. Giống như có hai màn hình độc lập, bạn có thể thao tác, so sánh, chỉnh sửa nội dung dễ dàng và hiệu quả hơn.
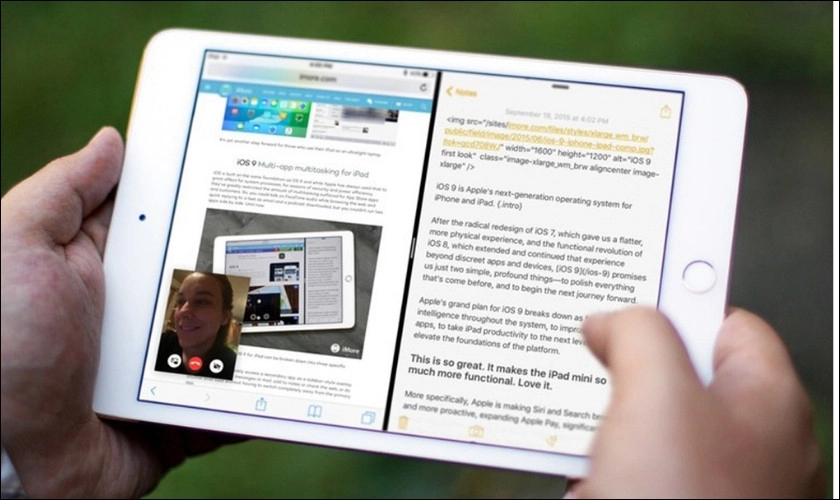
Chia đôi màn hình iPad đem lại nhiều lợi ích như:
Tăng hiệu quả đa nhiệm: Soạn thảo email trong khi tra cứu tài liệu, xem video hướng dẫn trong khi thực hành, so sánh hai tài liệu cạnh nhau,...
Tiết kiệm thời gian: Thay vì qua lại giữa các ứng dụng, bạn có thể thao tác trực tiếp trên cả hai cùng lúc.
Tăng năng suất làm việc: Hoàn thành nhiều công việc cùng lúc, tối ưu hóa thời gian và hiệu quả.
Nâng cao trải nghiệm học tập: Xem bài giảng và ghi chép đồng thời, tra cứu thông tin và thực hành bài tập song song.
Dưới đây là bảng minh họa một số lợi ích khi chia đôi màn hình iPad:
Lợi ích | Ví dụ |
Tăng hiệu quả đa nhiệm | Soạn thảo email & tra cứu tài liệu |
Tiết kiệm thời gian | Xem video & thực hành |
Tăng năng suất làm việc | Hoàn thành nhiều công việc cùng lúc |
Nâng cao trải nghiệm học tập | Xem bài giảng & ghi chép |
Tham khảo thêm: Với thị trường iPad đa dạng, việc chọn mua sản phẩm chính hãng là điều quan trọng. Hãy trang bị cho mình kiến thức cần thiết về iPad để kiểm tra iPad chính hãng trước khi mua, đảm bảo chất lượng và quyền lợi của bạn. Xem ngay Cách kiểm tra iPad chính hãng nhé!
Cách chia đôi màn hình iPad bằng tính năng Split View
Để chia đôi màn hình iPad bằng tính năng Split View bạn có thể thực hiện theo 4 bước sau:
Bước 1: Mở ứng dụng đầu tiên bạn muốn sử dụng.
Bước 2: Nhấn vào biểu tượng ba chấm ở góc trên cùng bên phải màn hình.
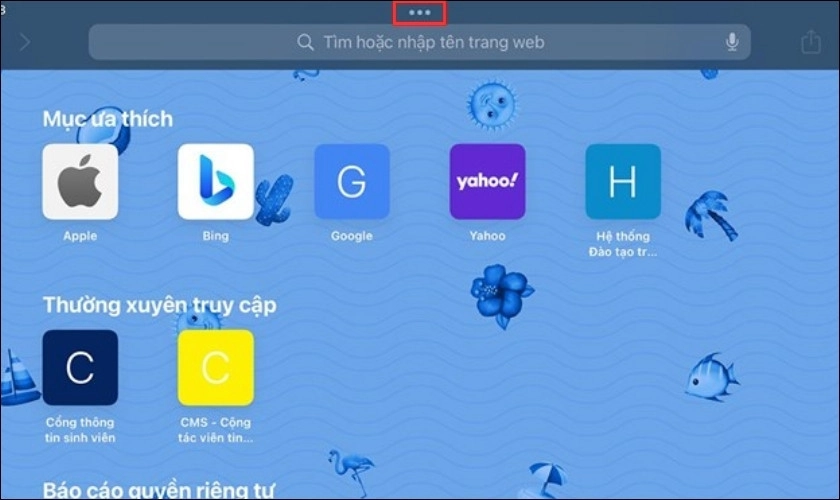
Bước 3: Chọn Split View.
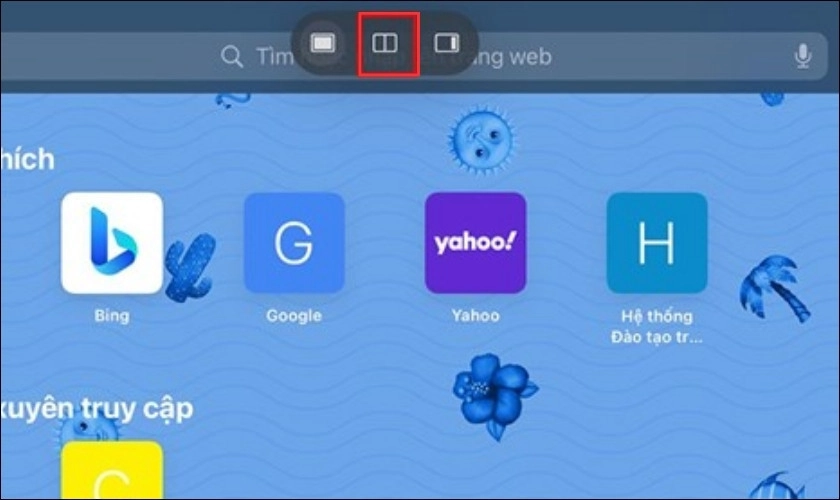
Bước 4: Chọn ứng dụng thứ hai bạn muốn hiển thị từ Dock hoặc màn hình chính.
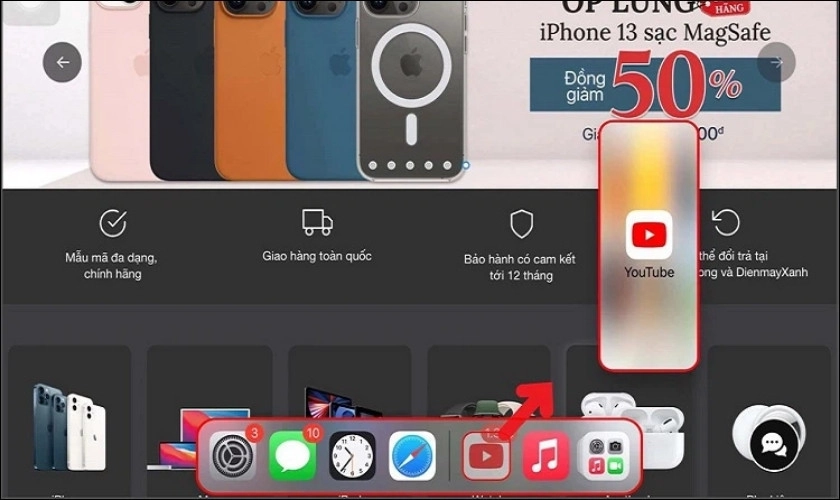
Như vậy chỉ với 4 bước cực kỳ đơn giản mà tôi đã có thể chia đôi màn hình iPad thành công bằng tính năng Split View rồi đấy.
Chia đôi màn hình iPad bằng tính năng Dock
Để chia đôi màn hình iPad bằng tính năng Dock, bạn có thể tham khảo theo 3 bước dưới đây:
Bước 1: Mở ứng dụng đầu tiên bạn muốn sử dụng.
Bước 2: Kéo Dock lên từ cạnh dưới màn hình.
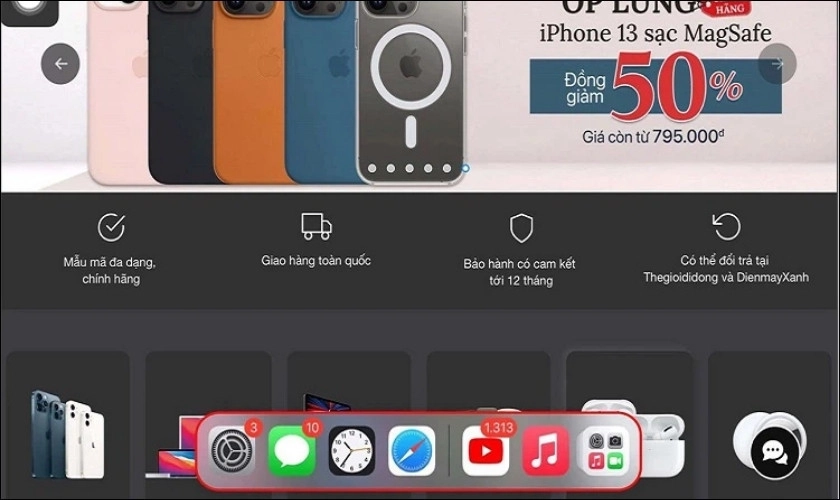
Bước 3: Nhấn và giữ ứng dụng thứ hai bạn muốn hiển thị từ Dock. Kéo ứng dụng đó sang một bên màn hình cho đến khi xuất hiện đường kẻ.
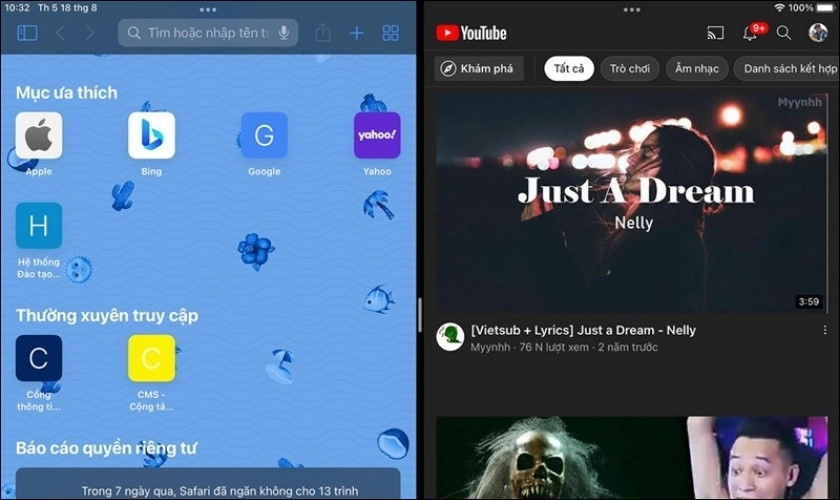
Một số thắc mắc liên quan
Dưới đây là những thắc mắc liên quan đến chủ đề chia đôi màn hình iPad mà có thể sẽ hữu ích với bạn.
1. iPad nào hỗ trợ chia đôi màn hình?
Tính năng chia đôi màn hình chỉ khả dụng trên iPad Air 2, iPad mini 4 trở lên và tất cả các dòng iPad Pro.
Tham khảo thêm: Bạn muốn biến chiếc iPad thành một công cụ sáng tạo và học tập hiệu quả? Hãy khám phá ngay các dòng iPad tương thích với Apple Pencil. Tham khảo ngay thông tin iPad nào dùng được bút nhé!
2. Có thể chia đôi màn hình với nhiều hơn 2 ứng dụng không?
Có thể, iPad hỗ trợ tính năng Slide Over cho phép mở thêm 1 ứng dụng bên cạnh 2 ứng dụng đang chia đôi màn hình.
3. Có thể sử dụng Split View với tất cả các ứng dụng không?
Hầu hết các ứng dụng đều hỗ trợ Split View. Tuy nhiên, một số ứng dụng do nhà phát triển giới hạn có thể không tương thích.
4. Có mẹo nào để sử dụng Split View hiệu quả hơn?
Để sử dụng Split View hiệu quả hơn, bạn có thể tham khảo các mẹo iPad hay dưới đây:
Sử dụng Split View để so sánh hai tài liệu: Mở hai tài liệu trong Split View để dễ dàng so sánh và đối chiếu.
Sử dụng Split View để tham khảo tài liệu khi làm việc: Mở tài liệu tham khảo trong Split View để bạn có thể dễ dàng tham khảo nó khi làm việc trên một dự án khác.
Sử dụng Split View để đa nhiệm: Mở hai ứng dụng khác nhau trong Split View để bạn có thể làm việc trên nhiều việc cùng lúc.
5. Xử lý màn hình bị giật, đơ khi chia đôi màn hình như thế nào?
Khi màn hình bị lỗi như đơ cảm ứng, màn hình nhấp nháy hay mất hiển thị sau khi dùng tính năng chia đôi màn hình thì bạn có thể khởi động iPad lại hoặc reset máy. Nếu màn hình vẫn lỗi thì bạn nên mang máy đến trung tâm chuyên sửa, thay màn hình iPad uy tín để khắc phục kịp thời.
Thành Trung Mobile hi vọng bạn có thể sử dụng Split View hiệu quả hơn để tăng năng suất và hoàn thành nhiều việc hơn. Với khả năng hiển thị hai ứng dụng cùng lúc, bạn có thể thực hiện đa nhiệm dễ dàng, tiết kiệm thời gian và nâng cao năng suất. Hãy tận dụng cách chia đôi màn hình iPad để tối ưu hóa trải nghiệm iPad của bạn.