Chuyển tin nhắn từ iPhone sang iPhone bằng 2 cách cực đơn giản
Cách chuyển tin nhắn từ iPhone sang iPhone là thủ thuật sử dụng được tìm hiểu khi bạn mua một chiếc điện thoại iPhone mới. Lúc này bạn cần chuyển tất cả dữ liệu từ chiếc iPhone cũ sang iPhone mới bao gồm danh bạ, tin nhắn hay những thông tin đã được thiết lập. Những công việc này hết sức đơn giản và có thể được thực hiện bởi những người không rành về công nghệ. Hãy cùng tham khảo bài viết dưới đây của Thành Trung Mobile nhé.
Mục lục
Bạn muốn biết cách chuyển tin nhắn từ iPhone sang iPhone để làm gì?
Có nhiều lý do để bạn muốn chuyển tin nhắn iphone sang iphone, ví dụ như:
Bạn vừa mua một chiếc iPhone mới và muốn giữ lại những tin nhắn quan trọng hoặc có ý nghĩa với bạn trên iPhone cũ.
Bạn muốn sao lưu tin nhắn của mình trên một thiết bị khác để đề phòng trường hợp iPhone của bạn bị hỏng, mất hoặc bị đánh cắp.
Bạn muốn chia sẻ tin nhắn của mình với người khác mà không cần phải gửi lại từng tin nhắn một.
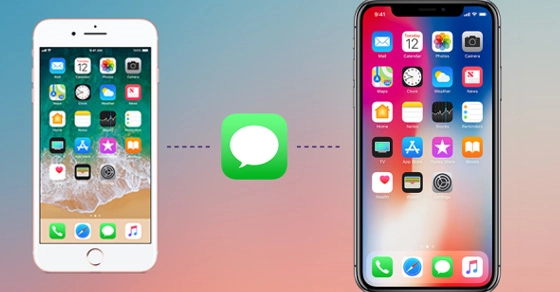
Cách chuyển tin nhắn sang iPhone
Sử dụng iCloud
Việc sử dụng iCloud để chuyển dữ liệu có ưu điểm là bạn không cần cắm thiết bị của mình vào máy tính mà chỉ cần có kết nối Wifi là được. Trước tiên bạn hãy vào Vào Settings > chọn iCloud > chọn Backup > Backup Now, sau đó chờ dữ liệu được chuyển lên đám mây.
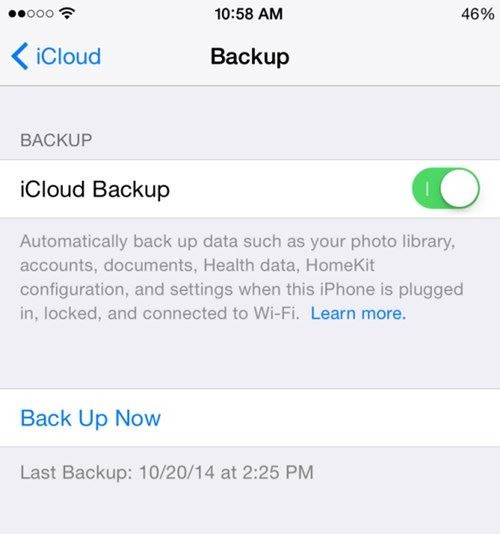
Bước 2: Chuyển trạng thái iCloud Backup sang On sau đó nhấn Backup Now để có thể sao lưu dữ liệu trên iCloud.
Bước 3: Chờ cho thiết bị chuyển dữ liệu từ iPhone cũ sang iPhone mới bằng cách lấy dữ liệu của iCloud đã được sao lưu ở trên.
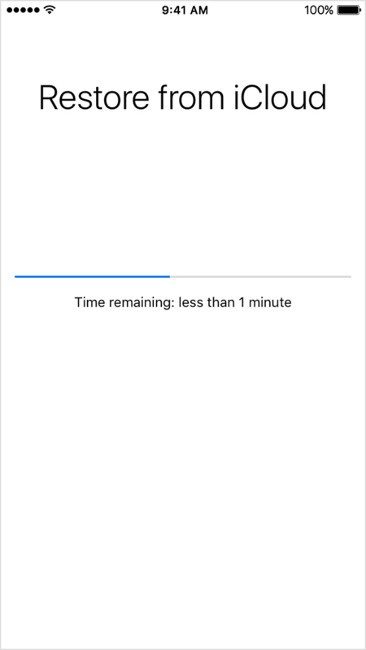
Công việc này nhanh hay chậm sẽ tùy thuộc vào dung liệu dữ liệu tải xuống. Chính vì thế bạn hãy quan tâm đến phần pin của máy tính nếu bạn cảm thấy pin của bạn không còn nhiều.
* Làm thế nào để biết tin nhắn đã lưu thành công hay chưa?
Khi đã thực hiện cách chuyển tin nhắn sms từ iphone cũ sang iphone mới thành công với iTunes hay iCloud, bạn muốn xem những tin nhắn đã lưu thì không thể xem trực tiếp trên điện thoại mà cần có những tiện ích khác như iBackupBot, iExplorer…
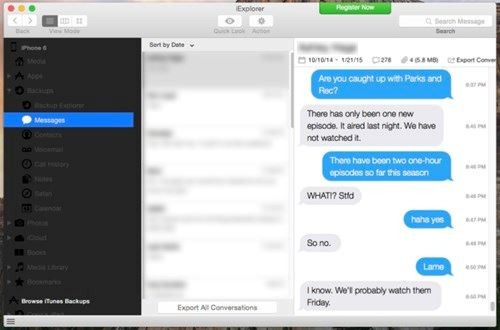
Sử dụng iTunes để chuyển tin nhắn từ iPhone sang iPhone
Với nhiều người không muốn sử dụng iCloud để sao lưu dữ liệu, họ muốn sử dụng iTunes để đảm bảo tính an toàn hơn - đây là điều hoàn toàn đúng đắn. Điều này cũng rất thích hợp với những ai dùng thiết bị cũ, vì thao tác thực hiện trên những máy này sẽ dễ hơn rất nhiều.
Tuy nhiên bạn cũng cần lưu ý phải sử dụng phiên bản iTunes mới nhất để thực hiện cách làm này nhé.
Bước 1: Tiến hành sao lưu dữ liệu từ iPhone cũ lên iTunes
Tại bước này bạn cần phải cắm thiết bị cũ của mình vào máy tính có cài đặt sẵn iTunes. Tiếp đến chọn sao lưu dữ liệu vào máy tính đang sử dụng (This computer) để lưu lại dữ liệu. Tiếp đến Sao lưu bây giờ ở bên cạnh để có thể tiến hành công việc này.
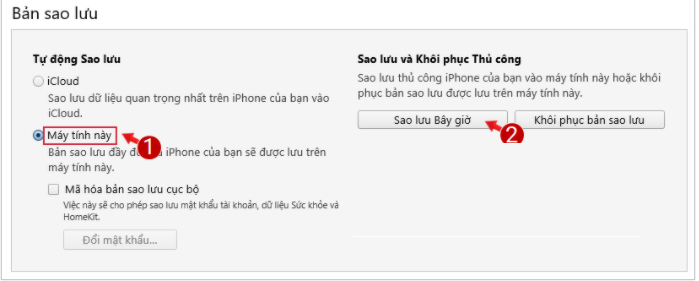
Bước 2: Tiến hành bật iPhone mới và thực hiện tuần tự những bước theo hướng dẫn trên màn hình để tiến hành cài đặt. Tại phần Ứng dụng và dữ liệu (Apps & Data) bấm vào Khôi phục từ bản sao lưu iTunes (Restore from iTunes Backup).
Bước 3: Nếu bạn chưa kết nối thiết bị mới với máy tính đang lưu bản sao của iTunes thì bạn sẽ nhận được yêu cầu kết nối.
Hãy truy cập iTunes trên máy tính, tìm đến mục Bản sao lưu (Backup), sau đó vào phần khôi phục bản sao lưu (Restore Backup)
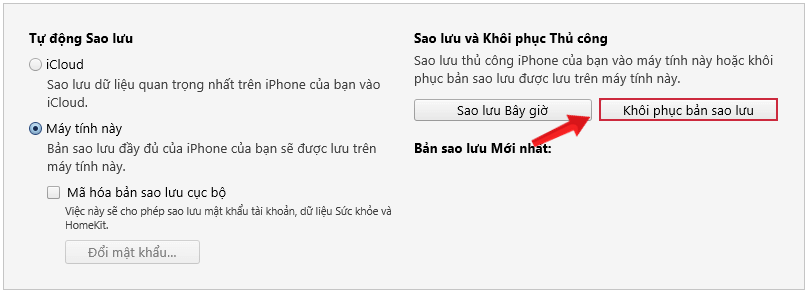
Cách chuyển tin nhắn văn bản sang imessage
Bạn đang sử dụng internet thường xuyên và muốn tận dụng điều này để gửi tin nhắn cho bạn bè hoàn toàn miễn phí. Hãy thực hiện theo những bước dưới đây.
Bước 1: Hãy chắc chắn rằng người nhận và người gửi đều đang được kết nối Internet. Tin nhắn iMessage sẽ được gửi thông qua kết nối Internet. Chính vì thế cả 2 người đều đang phải sử dụng wifi hay dữ liệu di động.
Tuy nhiên hãy chú ý rằng:
- Người dùng HĐH Android không thể gửi hay nhận tin nhắn trên iMessage
- Tin nhắn hiển thị màu xanh lá là tin nhắn SMS/MMS, còn tin nhắn có màu xanh dương là iMessage
Bước 2: Mở phần Settings (Cài đặt) trên iPhone.
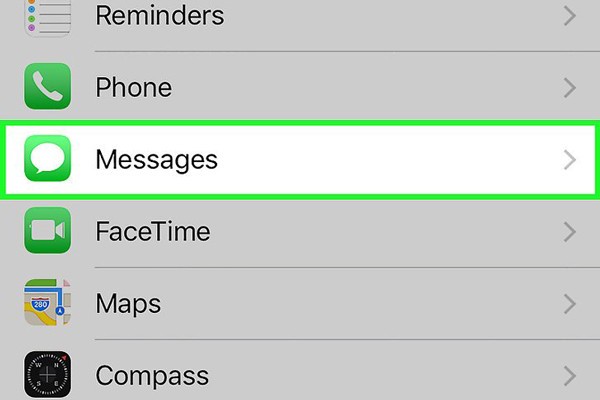
Bước 3: Nhấn vào biểu tượng iMessage > On. Nếu tại đây đã là màu xanh lá thì bạn không cần chuyển nữa.
Tại mục phía dưới, Gửi tin nhắn/ Send a SMS bạn hãy kéo thanh trượt sao cho thanh này chuyển thành màu xám để có thể tắt tính năng gửi tin nhắn thường. Tuy nhiên bạn cũng lưu ý rằng nếu tắt tính năng này, người nhận không dùng iPhone sẽ không nhận được tin nhắn nào từ bạn.
Bước 4: Sau khi đã kích hoạt tính năng này thành công, tại thiết bị sẽ hiện ra những mục tùy chọn mới. Bạn nhấn vào mục Gửi & Nhận/ Send & Receive.
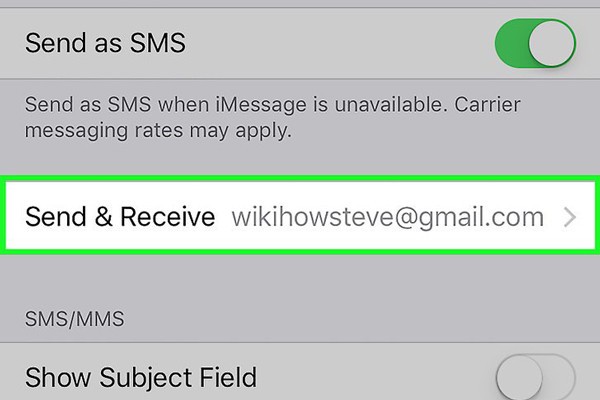
Những thông tin như email, số điện thoại... sẽ xuất hiện trên màn hình của điện thoại. Bạn có thể được tiếp cận iMessage tại/ You can be reached by iMessage at. Hãy lựa chọn một trong những thông tin cần gửi iMessage.
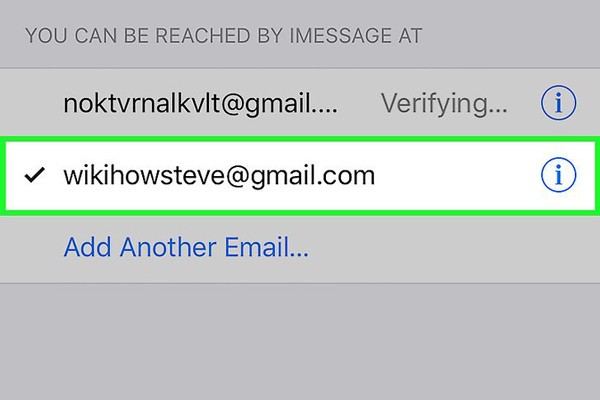
Chuyển từ imessage sang tin nhắn văn bản
Trong trường hợp bạn bè của bạn không sử dụng iPhone hay điện thoại của bạn không có internet. Lúc này hãy gửi tin nhắn văn bản thay cho tin nhắn iMessage
Bước 1: Tại giao diện của màn hình iPhone, chọn vào Cài đặt/ Settings.
Bước 2: Tại mục Cài đặt, tiếp tục chọn vào tab Tin nhắn/ Messages.
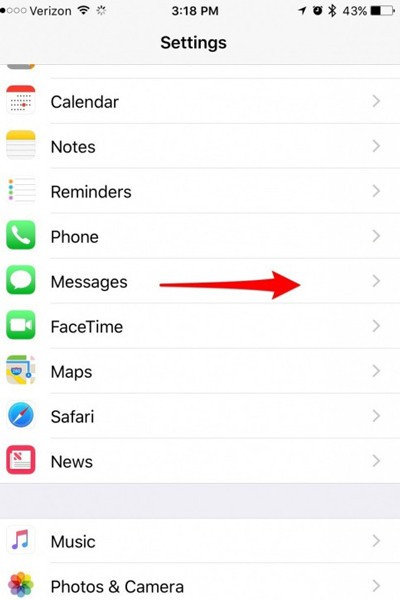
Bước 3: Ở tính năng iMessage trong giao diện Tin nhắn, nếu bạn muốn tắt đi hãy kéo thanh trượt để chuyển từ màu xanh lá cây thành màu xám nhạt. Khi đó bạn sẽ thấy điện thoại mặc định gửi tin nhắn văn bản thường.
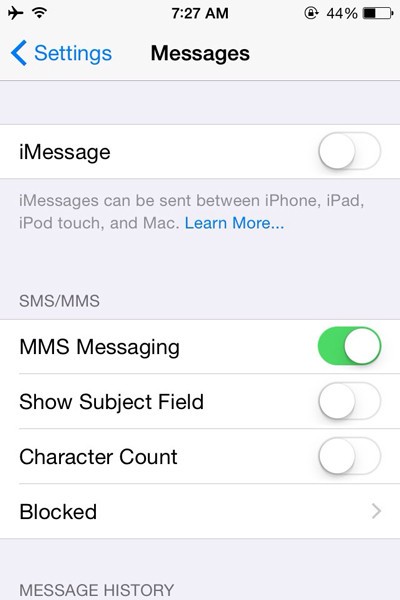
Bạn hãy lưu ý rằng Tin nhắn iMessage sẽ có màu xanh da trời còn tin nhắn văn bản thông thường sẽ có màu xanh lá cây.
Chuyển sms từ iphone sang iphone là một việc rất quan trọng khi bạn đổi sang một chiếc iPhone mới. Bài viết này đã hướng dẫn bạn các cách để chuyển tin nhắn iPhone sang iPhone bằng iCloud, iTunes. Mỗi cách có những ưu và nhược điểm riêng, bạn có thể lựa chọn cách nào phù hợp với nhu cầu và điều kiện của mình. Hy vọng bài viết này đã cung cấp cho bạn những thông tin bổ ích về cách chuyển tin nhắn từ iPhone sang iPhone.












