Cách kiểm tra dung lượng bộ nhớ iPhone 7 dễ hiểu nhất
Kiểm tra dung lượng bộ nhớ iPhone 7 để nắm rõ được bạn có tổng bộ nhớ là bao nhiêu, đã sử dụng bao nhiêu để ta có kế hoạch quản lý bộ nhớ một cách hợp lý. Bạn có biết rằng nếu bộ nhớ iPhone 7 bị đầy, điện thoại của bạn có thể gặp nhiều vấn đề như đơ, chậm, hay hao pin không?
Bạn có biết cách kiểm tra dung lượng bộ nhớ trên iPhone 7 trên điện thoại và cách quản lý bộ nhớ hiệu quả chưa? Hãy cùng Thành Trung Mobile tìm hiểu về vấn đề này trong bài viết sau đây nhé.
Mục lục
Hướng dẫn kiểm tra dung lượng bộ nhớ iPhone 7
Kiểm tra dung lượng bộ nhớ iPhone 7 trên cài đặt
Việc kiểm tra sẽ cho bạn thấy khi nào nên sao chép dữ liệu qua iCloud hay iTunes để tránh tình trạng phải phóng to bộ nhớ cho máy.
Các bước tiến hành kiểm tra dung lượng bộ nhớ diễn ra như sau:
Bước 1: Vào phần cài đặt ( Setting) ở màn hình chính
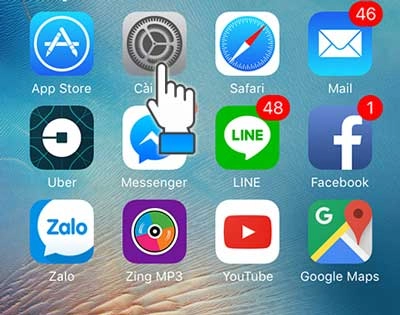
Vào mục cài đặt
Bước 2: Vào phần Cài đặt chung ( General)
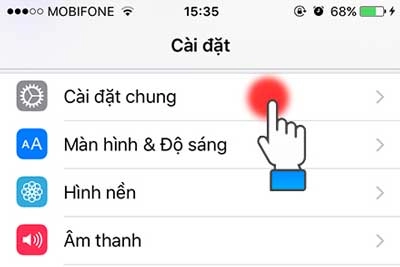
Bước 3: Bấm chọn giới thiệu để kiểm tra dung lượng bộ nhớ iPhone 7 ( About)
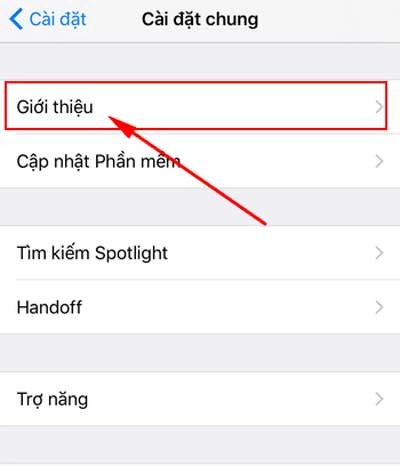
Kéo xuống phía dưới có hai mục dung lượng và khả dụng. Dung lượng là tổng dung lượng bộ nhớ của iPhone 7, khả dụng là dung lượng còn trống. Với cách kiểm tra này bạn không thể kiểm tra dung lượng bộ nhớ trên iPhone 7 chi tiết xem từng ứng dụng chiếm bao nhiêu % bộ nhớ.
Xem thêm: 06 cách tự sửa lỗi iPhone 7 bị mất tiếng
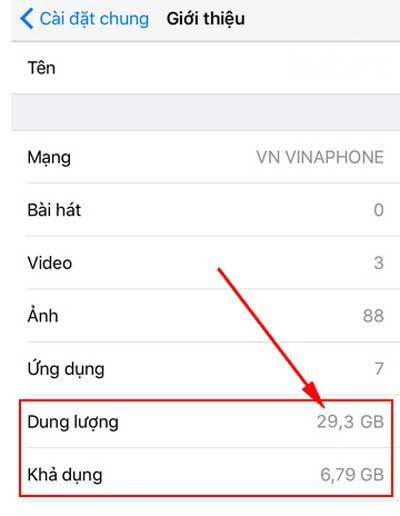
Kiểm tra dung lượng bộ nhớ của iPhone 7 qua iTunes
Để kiểm tra dung lượng bộ nhớ iPhone một cách cụ thể bạn hãy kiểm tra bằng cách kết nối iPhone với máy tính đã được cài đặt iTunes. Sau khi kết nối thành công iPhone 7 với máy tính xong, mở trình duyệt iTunes sẽ xuất hiện thông tin chi tiết dung lượng của từng ứng dụng một.

Câu hỏi liên quan đến chủ đề được quan tâm
1. Làm sao để giải phóng dung lượng bộ nhớ trên iPhone 7 khi bị đầy?
Bạn có thể thực hiện một số cách sau để giải phóng dung lượng bộ nhớ trên iPhone 7 khi bị đầy:
- Xóa các ứng dụng, game, tin nhắn, hình ảnh, video, podcast và các tệp tin không cần thiết hoặc ít sử dụng.
- Sử dụng các dịch vụ lưu trữ đám mây như iCloud, Google Photos, Dropbox… để sao lưu và đồng bộ hóa dữ liệu của bạn, sau đó xóa dữ liệu khỏi thiết bị.
- Tắt tính năng giữ ảnh gốc khi chụp ảnh HDR và tính năng Kho ảnh của tôi để tiết kiệm không gian lưu trữ cho ảnh.
- Xóa bộ nhớ đệm và bộ nhớ cache của các ứng dụng và trình duyệt web.
Khôi phục cài đặt gốc để xóa tất cả nội dung và cài đặt trên iPhone, nhưng bạn cần sao lưu dữ liệu trước khi làm điều này.
2. Tôi có thể khôi phục dữ liệu đã xóa trên iPhone 7 nếu cần thiết?
Có, bạn có thể khôi phục dữ liệu đã xóa trên iPhone 7 nếu cần thiết. Bạn có thể sử dụng một trong các cách sau:
- Khôi phục từ bản sao lưu iCloud: Nếu bạn đã sao lưu iPhone của bạn với iCloud trước khi xóa dữ liệu, bạn có thể khôi phục lại dữ liệu từ bản sao lưu iCloud. Bạn cần xóa tất cả nội dung và cài đặt trên iPhone của bạn, sau đó chạy lại thiết lập ban đầu và chọn Khôi phục từ bản sao lưu iCloud. Sau đó, bạn chọn bản sao lưu mà bạn muốn khôi phục và đợi quá trình hoàn tất.
- Khôi phục từ bản sao lưu iTunes: Nếu bạn đã sao lưu iPhone của bạn với iTunes trước khi xóa dữ liệu, bạn có thể khôi phục lại dữ liệu từ bản sao lưu iTunes. Bạn cần kết nối iPhone của bạn với máy tính mà bạn đã sử dụng để sao lưu, sau đó mở iTunes và chọn biểu tượng iPhone. Sau đó, bạn chọn Tóm tắt và chọn Khôi phục sao lưu. Sau đó, bạn chọn bản sao lưu mà bạn muốn khôi phục và đợi quá trình hoàn tất.
- Sử dụng phần mềm khôi phục dữ liệu: Nếu bạn không có bản sao lưu iCloud hoặc iTunes, bạn có thể sử dụng một số phần mềm khôi phục dữ liệu cho iPhone như iMyFone D-Back, iOS Data Recovery, PhoneRescue… để quét và khôi phục dữ liệu đã xóa trên iPhone của bạn. Bạn cần tải và cài đặt phần mềm trên máy tính của bạn, sau đó kết nối iPhone của bạn với máy tính bằng cáp USB. Sau đó, bạn chọn chế độ khôi phục từ thiết bị iOS và chọn các loại dữ liệu mà bạn muốn khôi phục. Sau đó, bạn nhấn Quét và xem trước các dữ liệu đã xóa trên iPhone của bạn. Sau đó, bạn chọn các dữ liệu mà bạn muốn khôi phục và nhấn Khôi phục để lưu lại dữ liệu trên máy tính hoặc trên iPhone của bạn.
Trên đây là những chia sẻ hướng dẫn kiểm tra dung lượng bộ nhớ điện thoại iPhone 7 trên điện thoại và qua iTunes. Để biết thêm những mẹo sử dụng điện thoại iPhone một cách hữu hiệu nhất, bạn vui lòng truy cập trên website của Thành Trung Mobile tại mục Thủ thuật.
Hãy làm theo cách kiểm tra dung lượng bộ nhớ iPhone 7 này để giải phóng và tăng hiệu suất của bộ nhớ của điện thoại bạn nhé. Cảm ơn bạn đã theo dõi bài viết này!













