Quay màn hình Win 11 chuyên nghiệp: Thủ thuật bạn cần biết
Các cách quay màn hình Win 11: Sử dụng Xbox Game Bar (phím tắt Windows + G) - Sử dụng PowerPoint - Sử dụng phần mềm bên thứ ba.
Quay màn hình win 11 là một trong những tính năng được nhiều người dùng quan tâm khi sử dụng hệ điều hành Windows này của Microsoft. Bài viết này sẽ cung cấp cho bạn hướng dẫn chi tiết về cách thực hiện, từ các tính năng có sẵn đến các phương pháp nâng cao. Thành Trung Mobile sẽ giúp bạn nắm vững kỹ thuật quay màn hình trên Windows 11, đáp ứng mọi nhu cầu từ chia sẻ kiến thức đến tạo video hướng dẫn chất lượng cao.
Tính năng quay màn hình trên Windows 11
Windows 11 đã tích hợp sẵn công cụ quay màn hình mạnh mẽ, giúp người dùng thực hiện thao tác này một cách nhanh chóng và tiện lợi. Hãy cùng khám phá các tính năng nổi bật này.
Khi nào cần quay màn hình máy tính Win 11?
Quay màn hình máy tính Win 11 có nhiều ứng dụng hữu ích trong cuộc sống và công việc:
- Chia sẻ kiến thức, bài giảng trực tuyến: Giáo viên và người hướng dẫn có thể dễ dàng tạo các bài giảng video chất lượng cao.
- Tạo video hướng dẫn sử dụng phần mềm: Giúp người dùng hiểu rõ cách sử dụng các ứng dụng phức tạp.
- Lưu giữ khoảnh khắc chơi game: Gamer có thể ghi lại những màn chơi ấn tượng để chia sẻ với bạn bè.
- Ghi lại lỗi phần mềm để báo cáo: Giúp các nhà phát triển dễ dàng xác định và khắc phục lỗi.
- Tạo video thuyết trình, demo sản phẩm: Doanh nghiệp có thể tạo các video giới thiệu sản phẩm chuyên nghiệp.
Lợi ích của việc quay màn hình win 11
Quay màn hình trên Win 11 mang lại nhiều lợi ích thiết thực:
- Tiết kiệm thời gian và công sức trong việc truyền đạt thông tin.
- Tăng hiệu quả học tập và làm việc thông qua các hướng dẫn trực quan.
- Cải thiện khả năng giao tiếp và chia sẻ kiến thức.
- Hỗ trợ quá trình sửa lỗi và cải tiến phần mềm.
- Tạo nội dung hấp dẫn cho mạng xã hội và marketing.
Các cách quay màn hình Win 11 đơn giản và hiệu quả
Windows 11 cung cấp nhiều phương pháp để quay màn hình, từ công cụ tích hợp sẵn đến các ứng dụng bên thứ ba. Hãy cùng tìm hiểu các cách thức phổ biến và hiệu quả nhất.
Sử dụng Xbox Game Bar (phím tắt Windows + G)
Xbox Game Bar là công cụ quay màn hình tích hợp sẵn trong Windows 11, đặc biệt hữu ích cho việc ghi lại gameplay:
- Nhấn tổ hợp phím Windows + G để mở Xbox Game Bar.
- Chọn nút "Capture" (hình camera) trong menu.
- Nhấn "Start recording" để bắt đầu quay.
- Khi hoàn thành, nhấn "Stop recording" hoặc Windows + Alt + R.
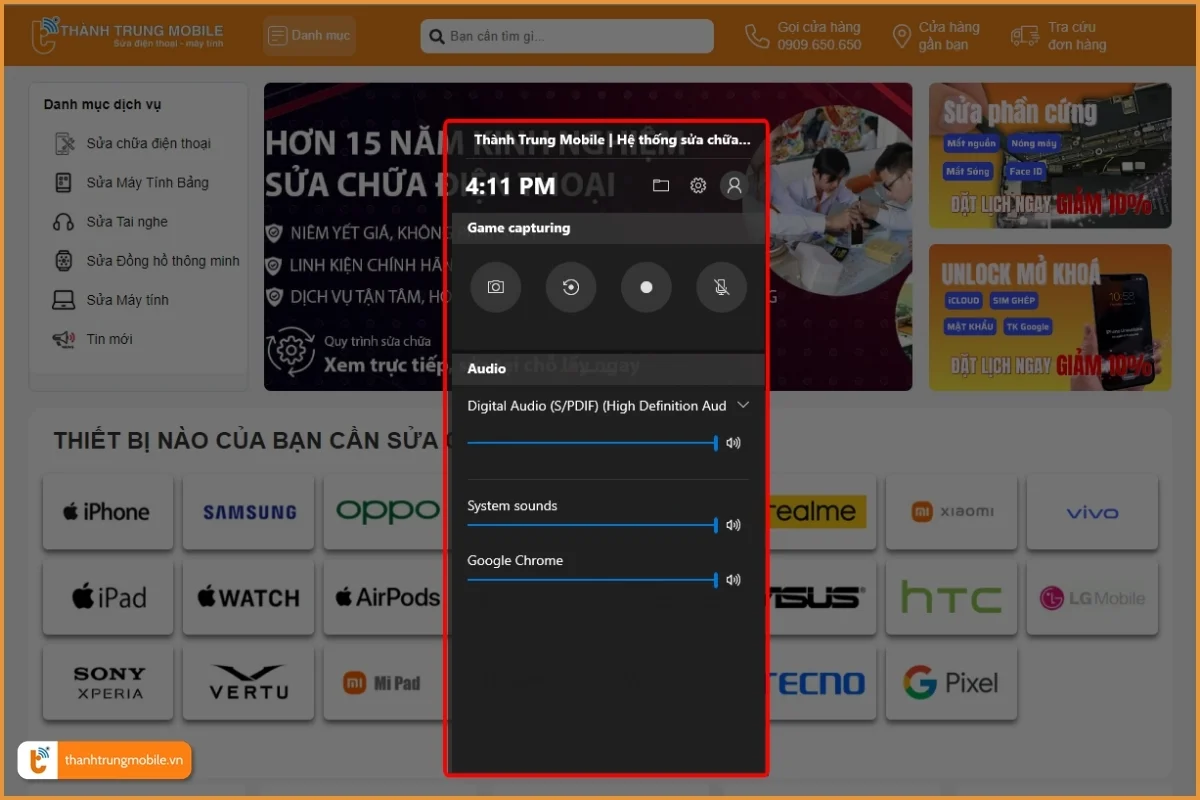
Sử dụng PowerPoint để quay màn hình trên win 11
PowerPoint cũng cung cấp tính năng quay màn hình đơn giản:
- Mở PowerPoint và tạo slide mới.
- Chọn "Insert" > "Screen Recording".
- Chọn vùng màn hình cần quay.
- Nhấn nút "Record" để bắt đầu.
- Khi hoàn thành, nhấn "Stop" hoặc Windows + Shift + Q.
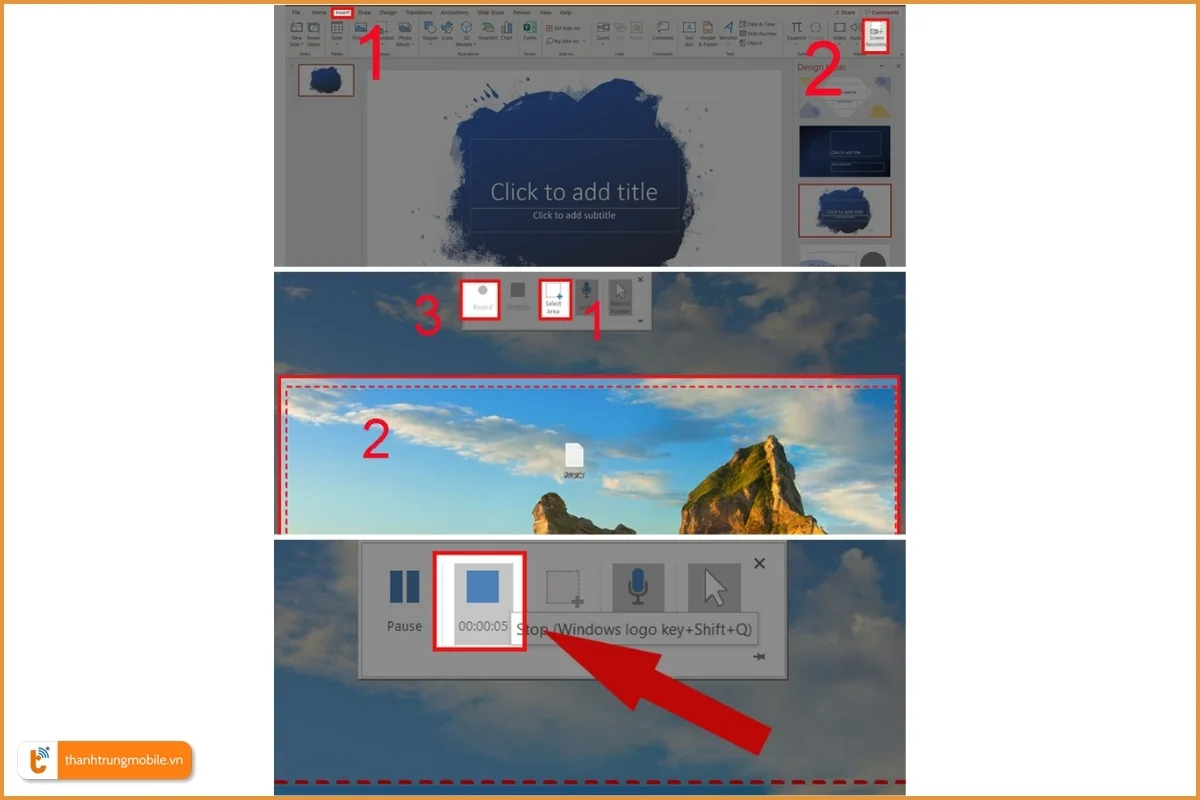
Sử dụng phần mềm bên thứ ba để quay màn hình win 11
Có nhiều phần mềm chuyên dụng miễn phí để quay màn hình win 11 như
- OBS Studio: Chuyên nghiệp
- Bandicam: Giao diện thân thiện
- Camtasia: Tích hợp công cụ chỉnh sửa video
Các phần mềm này thường cung cấp tính năng nâng cao như chỉnh sửa video, thêm hiệu ứng, và nhiều tùy chọn xuất video.
Cách quay màn hình win 11 có âm thanh
Quay màn hình kèm âm thanh là một kỹ năng quan trọng, đặc biệt khi tạo video hướng dẫn hoặc bài giảng trực tuyến. Hãy cùng tìm hiểu cách thực hiện trên cả laptop và máy tính để bàn.
Cách quay màn hình laptop win 11 có âm thanh
Để quay màn hình laptop Win 11 có âm thanh:
- Mở Xbox Game Bar (Windows + G).
- Chọn "Capture" > "Start recording".
- Đảm bảo biểu tượng microphone được bật: Windows + Alt + M: Bật/tắt micro
- Bắt đầu quay và nói vào microphone laptop.
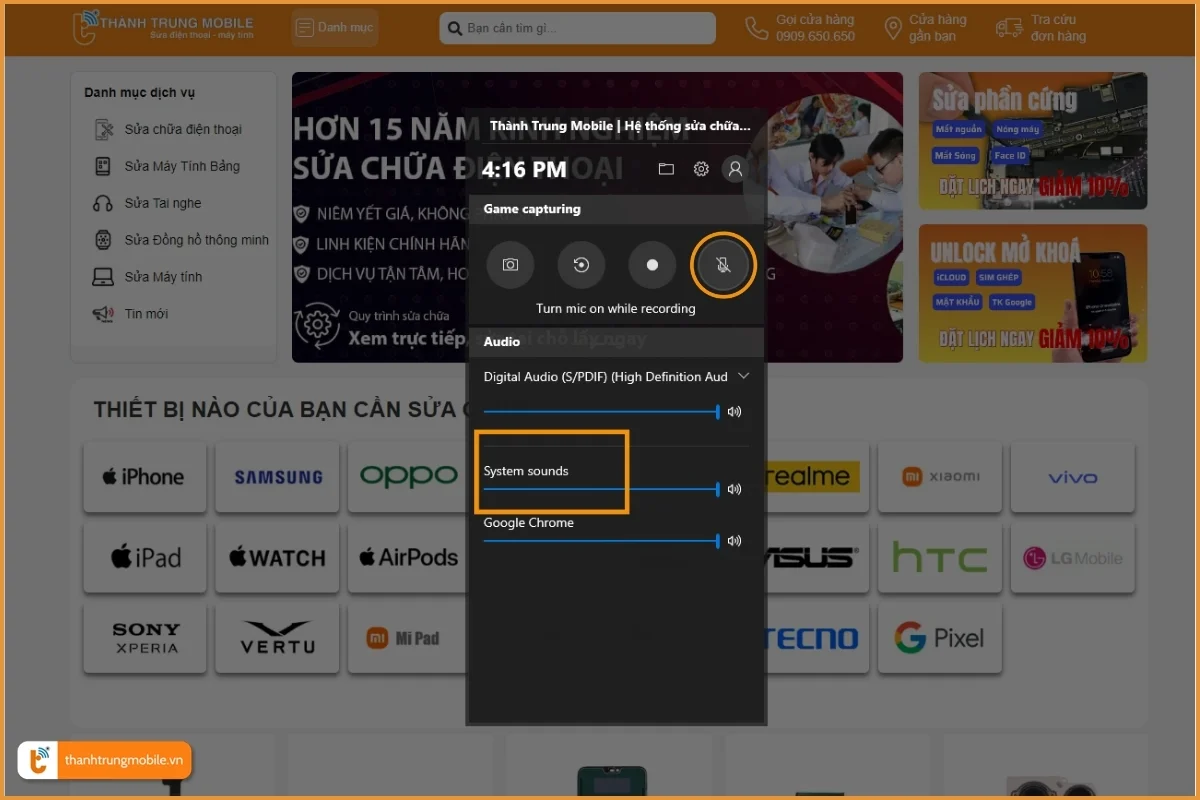
Cách quay màn hình máy tính win 11 có âm thanh
Đối với máy tính để bàn:
- Kết nối microphone ngoài nếu cần: Windows + Alt + M: Bật/tắt micro
- Mở Xbox Game Bar và chọn "Capture".
- Trong cài đặt âm thanh, chọn nguồn âm thanh phù hợp.
- Bắt đầu quay và kiểm tra âm thanh.
Mẹo quay màn hình Win 11 chất lượng cao
Để tạo ra video quay màn hình chất lượng cao, cần chú ý đến một số yếu tố quan trọng. Dưới đây là những mẹo hữu ích giúp nâng cao chất lượng video của bạn.
Chọn độ phân giải phù hợp
Độ phân giải ảnh hưởng trực tiếp đến chất lượng video:
- Chọn độ phân giải phù hợp với mục đích sử dụng.
- Đối với video chất lượng cao, nên chọn 1080p hoặc 4K.
- Cân nhắc giữa chất lượng và kích thước file.
Tùy chỉnh tốc độ khung hình (FPS)
FPS cao giúp video mượt mà hơn:
- 30 FPS là tiêu chuẩn tối thiểu cho hầu hết video.
- 60 FPS mang lại trải nghiệm mượt mà, đặc biệt cho video game.
- Cân nhắc giữa FPS và dung lượng file.
Sử dụng microphone chất lượng tốt
Âm thanh rõ ràng là yếu tố quan trọng:
- Đầu tư vào microphone chất lượng tốt.
- Chọn vị trí yên tĩnh để ghi âm.
- Kiểm tra và điều chỉnh âm lượng trước khi quay.
Chỉnh sửa video sau khi quay
Chỉnh sửa giúp nâng cao chất lượng video:
- Cắt bỏ các phần không cần thiết.
- Thêm hiệu ứng chuyển cảnh để video mượt mà hơn.
- Điều chỉnh âm thanh và thêm nhạc nền nếu cần.
Quay màn hình máy tính là một kỹ năng hữu ích trong thời đại số hóa hiện nay. Với hướng dẫn chi tiết và các mẹo được chia sẻ trong bài viết này, chúng tôi hy vọng bạn đã nắm vững cách quay màn hình win 11 một cách chuyên nghiệp.
Tham khảo thêm:
Nếu bạn gặp khó khăn trong quá trình thực hiện hoặc cần hỗ trợ về các vấn đề liên quan đến máy tính, đừng ngần ngại liên hệ với Thành Trung Mobile - trung tâm sửa chữa điện thoại và máy tính uy tín, chuyên nghiệp, luôn sẵn sàng hỗ trợ bạn trong mọi vấn đề về công nghệ, từ sửa chữa Macbook đến hướng dẫn các thủ thuật như cách quay màn hình win 11 có âm thanh.













