Cách quay màn hình Win 10: Hướng dẫn chi tiết, đơn giản nhất
Có nhiều cách để quay màn hình Win 10: Nhấn phím Windows + G để mở Xbox Game Bar - Quay qua ứng dụng Powerpoint - Ngoài ra còn có nhiều ứng dụng khác mà bạn có thể sử dụng để quay màn hình Win 10.
Quay màn hình win 10 là một kỹ năng hữu ích mà mọi người dùng máy tính nên biết. Bài viết này sẽ hướng dẫn bạn cách thực hiện một cách đơn giản và hiệu quả. Từ việc sử dụng công cụ có sẵn đến các ứng dụng chuyên dụng, Thành Trung Mobile sẽ giúp bạn nắm vững cách quay màn hình máy tính win 10 một cách dễ dàng.
Quay màn hình Win 10 là gì?
Định nghĩa quay màn hình Win 10
Quay màn hình máy tính Win 10 là quá trình ghi lại mọi hoạt động đang diễn ra trên màn hình máy tính của bạn thành một video. Đây là tính năng hữu ích để tạo hướng dẫn, demo sản phẩm, hoặc chia sẻ trải nghiệm với người khác.
Ứng dụng của quay màn hình trên Win 10
Quay màn hình Win 10 có nhiều ứng dụng thực tế như:
- Tạo video hướng dẫn sử dụng phần mềm
- Ghi lại các buổi họp trực tuyến
- Lưu trữ các trò chơi điện tử
- Tạo nội dung cho các kênh YouTube
- Lưu trữ nội dung streaming
- Tạo video demo sản phẩm
Hướng dẫn các cách quay màn hình Win 10 đơn giản
Có nhiều cách để quay video màn hình Win 10. Dưới đây là một số phương pháp phổ biến và dễ thực hiện nhất.
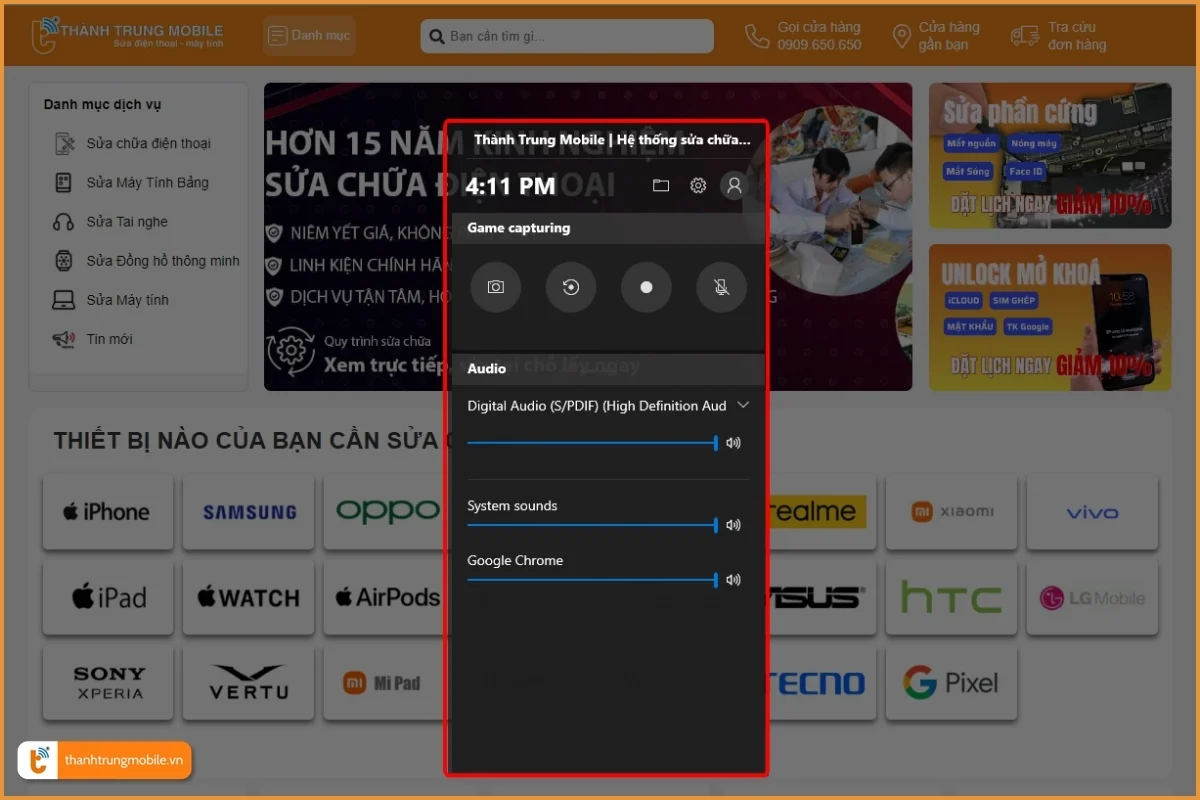
Cách quay màn hình window 10 bằng Xbox Game Bar (phím tắt Windows + G)
- Bước 1: Mở ứng dụng hoặc trò chơi mà bạn muốn quay.
- Bước 2: Nhấn phím Windows + G để mở Xbox Game Bar.
- Bước 3: Nhấn nút "Record" để bắt đầu quay.
- Bước 4: Nhấn nút "Stop Recording" để dừng quay.
- Bước 5: Video quay sẽ được chèn vào slide hiện tại.
Để mở và xem lại video vừa quay, bạn vào File Explorer > Chọn Videos > Chọn thư mục Captures.
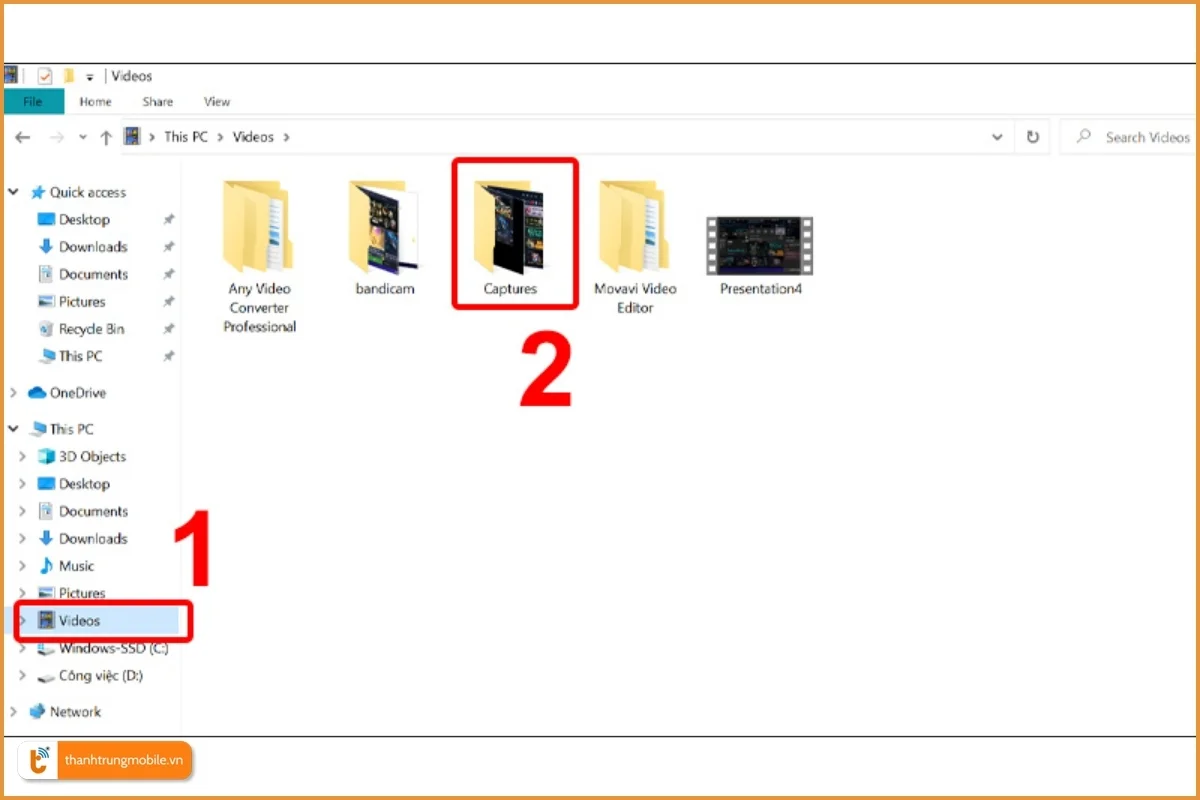
Cách quay màn hình máy tính win 10 bằng ứng dụng Powerpoint
- Bước 1: Mở ứng dụng PowerPoint.
- Bước 2: Chọn tab "Insert" và chọn "Screen Recording".
- Bước 3: Chọn vùng màn hình mà bạn muốn quay.
- Bước 4: Nhấn nút "Record" để bắt đầu quay.
- Bước 5: Nhấn nút "Stop Recording" để dừng quay.
- Bước 6: Video quay sẽ được chèn vào slide hiện tại
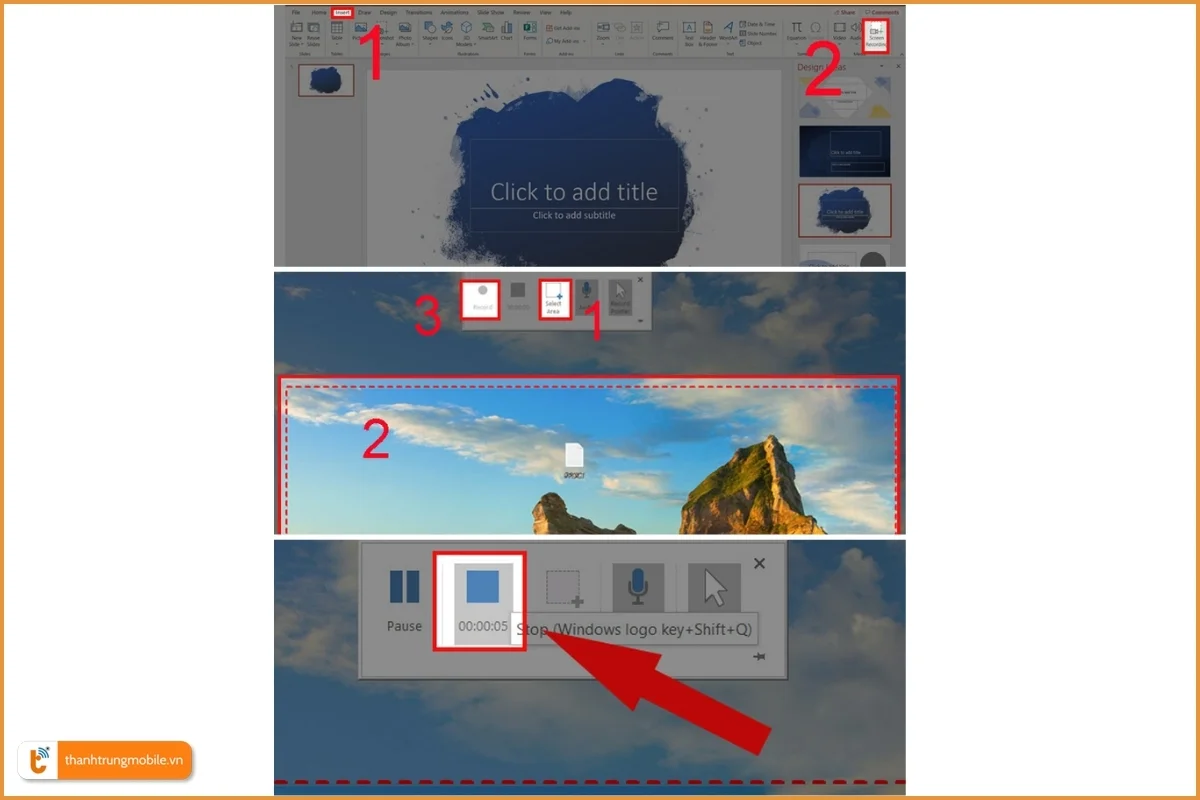
Sử dụng các ứng dụng quay màn hình máy tính win 10 khác
Ngoài Xbox Game Bar và PowerPoint, còn có nhiều ứng dụng khác mà bạn có thể sử dụng để quay màn hình Win 10. Một số ứng dụng phổ biến bao gồm:
- OBS Studio
- Bandicam
- Camtasia
- ShareX
Cách quay màn hình Win 10 có âm thanh
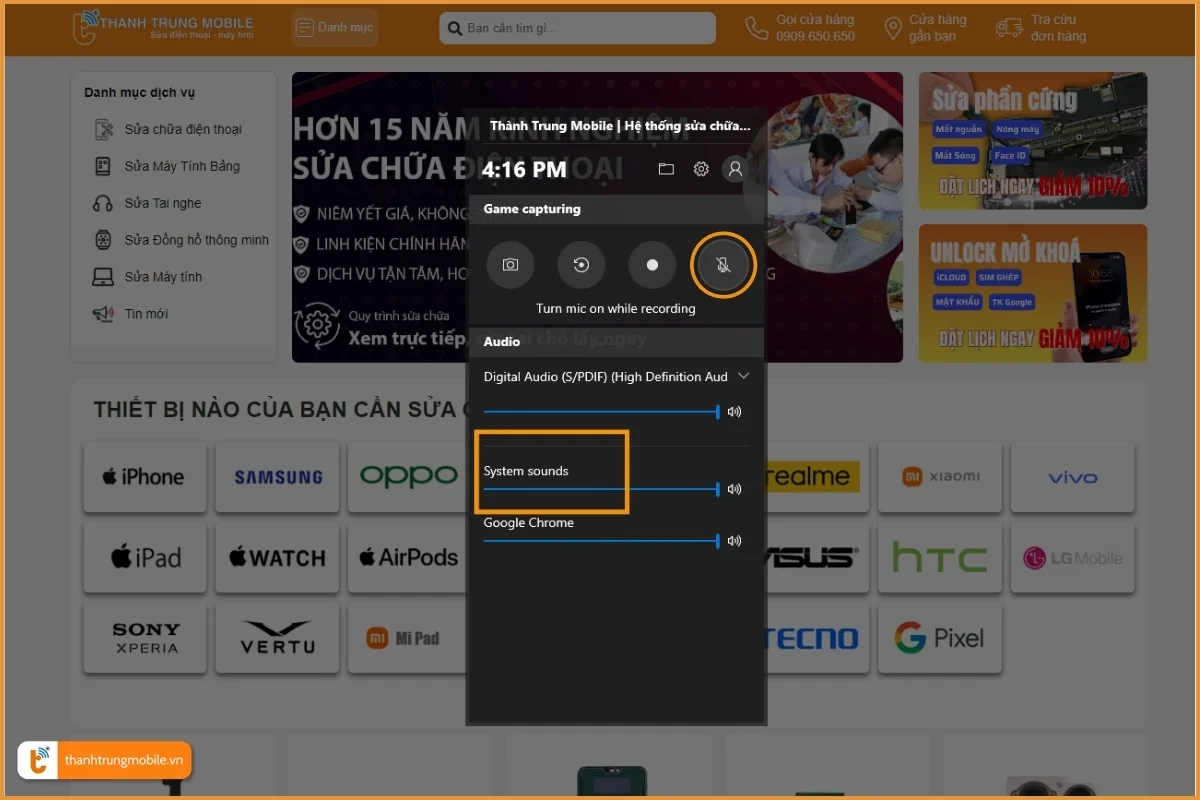
Quay màn hình laptop win 10 có âm thanh
Để quay màn hình laptop win 10 kèm âm thanh:
- Mở Xbox Game Bar (Windows + G)
- Nhấn vào biểu tượng microphone để bật ghi âm
- Bắt đầu quay màn hình như bình thường
Quay video màn hình máy tính win 10 có âm thanh
Để quay video màn hình máy tính win 10 có cả âm thanh hệ thống:
- Sử dụng ứng dụng như OBS Studio
- Cấu hình nguồn âm thanh trong phần Audio Mixer
- Bắt đầu quay với cả hình ảnh và âm thanh
Các lỗi thường gặp khi quay màn hình Win 10 và cách khắc phục
Lỗi không ghi được âm thanh
Nếu gặp vấn đề về âm thanh:
- Kiểm tra cài đặt âm thanh trong Windows
- Đảm bảo đã cho phép ứng dụng truy cập microphone
- Thử sử dụng ứng dụng quay màn hình khác
Lỗi video bị giật, lag khi quay
Để khắc phục tình trạng video bị giật:
- Giảm độ phân giải màn hình
- Đóng các ứng dụng không cần thiết
- Nâng cấp phần cứng nếu cần
Lỗi không lưu được video sau khi quay
Nếu không lưu được video:
- Kiểm tra dung lượng ổ đĩa
- Thay đổi thư mục lưu trữ
- Khởi động lại máy tính và thử lại
Tham khảo thêm:
Quay màn hình máy tính | Laptop là một kỹ năng quan trọng trong thời đại số hóa hiện nay. Với những hướng dẫn chi tiết trên, bạn đã có thể tự tin thực hiện việc này. Nếu bạn cần hỗ trợ thêm về các vấn đề kỹ thuật máy tính, đừng ngần ngại liên hệ với Thành Trung Mobile - trung tâm sửa chữa điện thoại uy tín và chuyên nghiệp. Chúng tôi không chỉ sửa chữa Macbook mà còn cung cấp nhiều dịch vụ khác. Hãy gọi cho chúng tôi qua Hotline hoặc đặt lịch trên website để được hỗ trợ tốt nhất về quay màn hình win 10 và các vấn đề kỹ thuật khác.













