Cách update/nâng cấp Win 11 từ Win 10 an toàn không bị mất dữ liệu
Update Win 11 từ Win 10 là một quyết định thông minh của bạn để nâng cao hiệu suất và bảo mật của máy tính của bạn. Nhưng không phải ai cũng biết cách nâng cấp Win 11 từ Win 10 một cách dễ dàng và an toàn nhất để không bị mất dữ liệu.
Bài viết này sẽ giới thiệu cho bạn những điểm mới của Win 11 và hướng dẫn bạn các bước cần thiết để update Win 11 từ Win 10 thành công an toàn nhé.
Mục lục
1. Ưu điểm, cải tiến của Win 11 so với Win 10
Windows 11 đã đem đến một bản cập nhật với giao diện hoàn toàn mới, một số cách mới để đa nhiệm, cùng như một số cải tiến về hiệu suất để chơi game tốt hơn. Nhưng đó có phải là tất cả những gì bản cập nhật này đem lại?
Giao diện hoàn toàn mới
Windows 11 đem đến một giao diện với thiết kế màu sắc hơn, gọn gàng hơn và dễ sử dụng hơn nhưng vẫn đủ quen thuộc khi bạn chuyển từ Windows 10 sang Windows 11 mà không cần phải mất quá nhiều thời gian làm quen.
Thay đổi đáng chú ý nhất chính là thanh tác vụ mới hiện được đặt ở trung tâm, có giao diện tối giản và ấn tượng hơn nhiều.
Nhưng điều thực sự khiến Windows 11 trở nên thú vị là các chủ đề mới tuyệt đẹp. Bản nâng cấp này đi kèm với sáu chủ đề cài sẵn, cung cấp cho bạn một số lựa chọn về màu sắc, hình nền và các chế độ sáng và tối để giúp cá nhân hóa PC của bạn.
Bên cạnh đó, File Explorer đã được thay đổi giao diện hoàn toàn trong đơn giản hơn, ít nút cũng như ít tính năng thừa hơn.
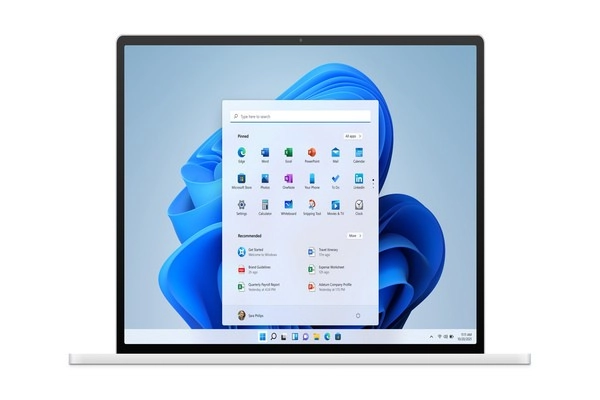
Khả năng đa nhiệm tốt hơn
Đây là thay đổi mà người dùng cảm thấy ấn tượng và hài lòng nhất khi sử dụng Windows 11. Bản nâng cấp này đem đến tính năng Snap Layouts giúp người dùng có thể tuỳ chọn bố cục khi sử dụng nhiều tác vụ cùng một lúc.
Tuy nhiên, một điều khá đáng tiếc là tính năng chỉ đang dễ dàng sử dụng đối với các ứng dụng mặc định của Windows còn những phần mềm thứ 3 thì chưa được. Có thể nhà phát hành sẽ nhanh chóng khắc phục vấn đề này trong thời gian ngắn nhất để đem đến những trải nghiệm trọn vẹn nhất cho người dùng.
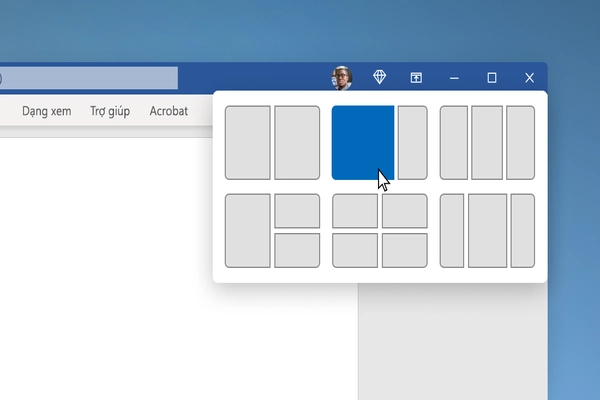
Trải nghiệm Desktop ảo dễ dàng hơn
Thật ra Desktop ảo đã có trên Windows 10 nhưng tính năng này trên Windows 10 là chưa nổi bật và không thật sự tốt. Việc tạo và chuyển đổi giữa nhiều Desktop ảo trên Windows 11 là rất linh hoạt và bạn cũng có thể đặt cho mỗi Desktop ảo một hình nền và tên khác nhau để dễ dàng phân biệt hơn khi sử dụng.
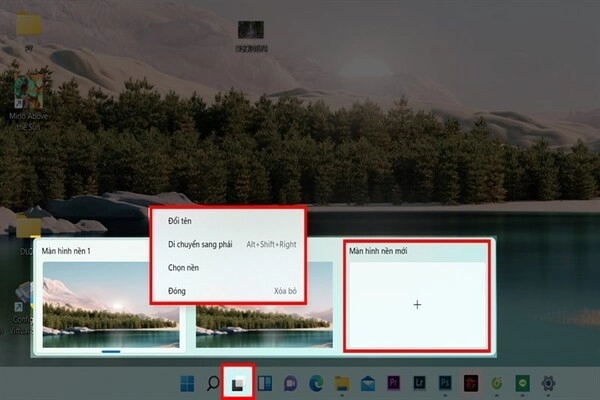
Các tính năng hỗ trợ chơi game
Windows 11 có một số tính năng chơi game mới được thiết kế để làm cho các trò chơi trên PC của bạn trông tốt hơn và chạy tốt hơn. Cũng giống như trên bảng điều khiển Xbox Series X và Xbox Series S mới, Windows 11 hiện hỗ trợ Auto HDR làm cho chúng nổi bật với độ sáng và màu sắc hơn.
Microsoft cũng hứa hẹn rằng các trò chơi của bạn sẽ tải nhanh hơn với DirectStorage, đây là một công nghệ được thiết kế để cho phép card đồ họa và bộ xử lý của hệ thống hoạt động hiệu quả hơn.
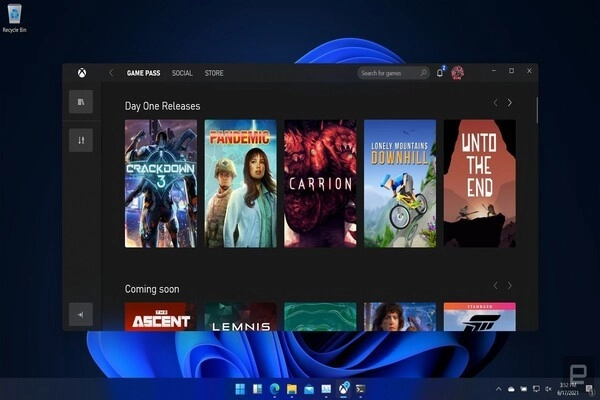
Những điều nhỏ nhặt tạo nên sự khác biệt lớn
Mặc dù Windows 11 có giao diện hoàn toàn mới và một số tính năng mới quan trọng, nhưng một số điểm nhấn nhỏ hơn đã thực sự gây ấn tượng với người dùng. Ví dụ: bây giờ bạn sẽ thấy một biểu tượng nhỏ ở cuối màn hình khi micrô của bạn đang được sử dụng, đây là một liên lạc bảo mật tiện dụng giúp đưa Windows ngang hàng với phần mềm của Apple.
Bên cạnh đó, Windows 11 sẽ đem đến cho bạn thời gian cập nhật phần mềm nhanh hơn khi bạn chọn “Update and shut down” hoặc “Update and restart”. Chúng ta sẽ không phải khó chịu khi ngồi đợi cập nhật trên Windows nữa rồi.
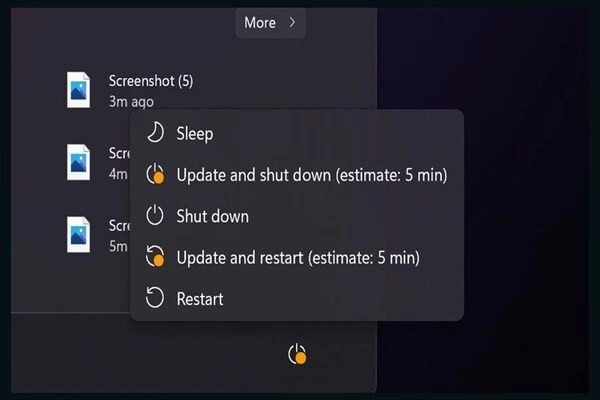
Có nên update Win 11 từ Win 10 cho máy tính không?
Cho đến nay, một số người dùng đã thực sự tận hưởng khoảng thời gian sử dụng Windows 11, nhưng theo quan điểm cá nhân của bản thân sẽ không gọi nó là một bản nâng cấp hoàn toàn cần thiết - ít nhất là không dành cho tất cả mọi người.
Việc làm mới hình ảnh thực sự tuyệt vời và các tác vụ cơ bản như tắt thông báo và nhanh chóng điều chỉnh cài đặt đều dễ dàng hơn nhờ một số chỉnh sửa giao diện thông minh. Nhưng khi sử dụng phiên bản Windows 10 thì mình vẫn cảm thấy không có nhiều sự khác biệt quá lớn.
Ngay bây giờ, bạn nên nâng cấp vì một trong hai lý do: Bạn là một người dùng thường xuyên sử dụng nhiều tác vụ hay đơn giản là bạn muốn có một giao diện hệ điều hành Windows đẹp hơn.
Cần lưu ý rằng giống như bất kỳ bản cập nhật phần mềm mới nào, Windows 11 có thể sẽ có một số vấn đề và lỗi khi khởi chạy và hy vọng sẽ tốt hơn theo thời gian với các tính năng mới, bao gồm hỗ trợ ứng dụng Android.
Vì vậy, hãy nâng cấp ngay bây giờ nếu bạn muốn có các công cụ đa nhiệm mạnh mẽ hơn và một số hình nền mới rất đẹp - nếu không, hãy đợi Windows 11 được hoàn thiện nhất sau một khoảng thời gian nữa nhé!

2. Các yêu cầu khi nâng cấp lên Win 11 từ máy tính Win 10
Đảm bảo khả năng tương thích
Hệ điều hành mới của Microsoft có các yêu cầu hệ thống tối thiểu sau đây:
- CPU: 1 GHz hoặc nhanh hơn với 2 lõi trở lên trên bộ xử lý 64 bit tương thích hoặc System on a Chip (SoC)
- GPU: DirectX 12 tương thích với driver WDDM 2.0
- RAM: 4 GB trở lên
- Bộ nhớ trong: 64 GB trở lên
- Firmware hệ thống: Hỗ trợ UEFI, Secure Boot
- TPM: TPM Trusted Platform Module (TPM) phiên bản 1.2 hoặc 2.0
- Màn hình: Màn hình HD (720p) lớn hơn 9 inch, 8 bit trên mỗi kênh màu
- Internet: Kết nối ổn định cho phiên bản Windows 11 Home
Bật Trusted Platform Module
Đây là một chip được tích hợp sẵn trên các bo mạch chủ để lưu trữ dữ liệu an ninh nhạy cảm của người dùng. Vậy nên trước khi cập nhật lên phiên bản Windows mới nhất này bạn cần phải kiểm tra xem máy tính của bạn có được trang bị chip bảo mật TPM hay không và bật con chip này lên nhé!
Bật Secure Boot
Secure Boot cũng là một tính năng bảo mật, đảm bảo rằng hệ thống chỉ khởi động một hệ điều hành đáng tin cậy.
Sao lưu dữ liệu
Các phiên bản đầu tiên của phần mềm mới như Windows 11 thường có rất nhiều lỗi, có nguy cơ ảnh hưởng tới quá trình làm việc và thậm chí mất tất cả dữ liệu. Vì vậy cách bảo vệ tốt nhất cho dữ liệu của bạn là sao lưu lại mọi thứ trước khi thực hiện việc cập nhật.
Tối ưu hóa bộ nhớ
Với Windows mới, Microsoft yêu cầu hệ thống có ổ cứng còn trống từ 64GB trở lên.
Sử dụng Disk Cleanup
Disk Cleanup là một giải pháp khắc phục nhanh chóng, được tích hợp sẵn cho các ổ đĩa lộn xộn. Bạn có thể sử dụng tiện ích này để xóa các tệp tạm thời và các tệp không cần thiết trên phân vùng chính sẽ lưu trữ hệ điều hành mới.
Sử dụng bộ nhớ ngoài
Đây là cách tốt nhất để giải phóng dung lượng ổ đĩa là di chuyển các tệp lớn không cần thiết/hiếm khi được sử dụng sang ổ đĩa ngoài.
Tạo ổ đĩa khôi phục
Tức là tạo một bản sao Windows mà bạn đang sử dụng ổn định. Nếu máy không hoạt động tốt sau khi cập nhật, ổ đĩa khôi phục sẽ giúp bạn khôi phục về vị trí trước khi cập nhật.

3. Hướng dẫn cách update Win 11 từ Win 10
Bước 1: Đăng nhập vào tài khoản Microsoft
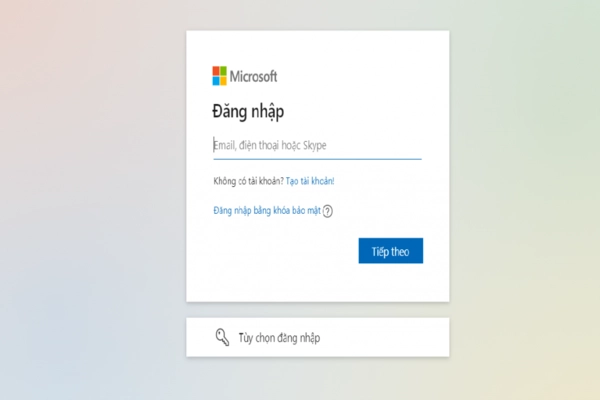
Bước 2: Sau khi đã đăng nhập, vào giao diện chính, các bạn chọn Start => chọn Settings => sau đó, chọn Update & Security. Trong mục Update & Security, chọn Windows Insider Program => chọn Get Started như hình.
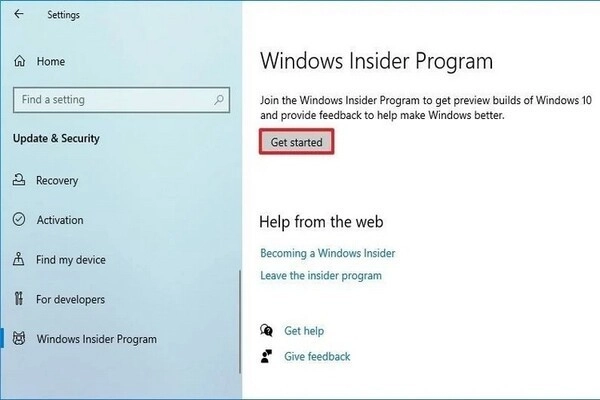
Bước 3: Tiếp đó, các bạn chờ vài giây để hệ thống load. Khi giao diện thay đổi, chọn lệnh Link an account. Sau đó, các bạn hãy chọn tài khoản Microsoft mà bạn vừa đăng nhập ở bên dưới cụm từ Use this account => chọn Continue
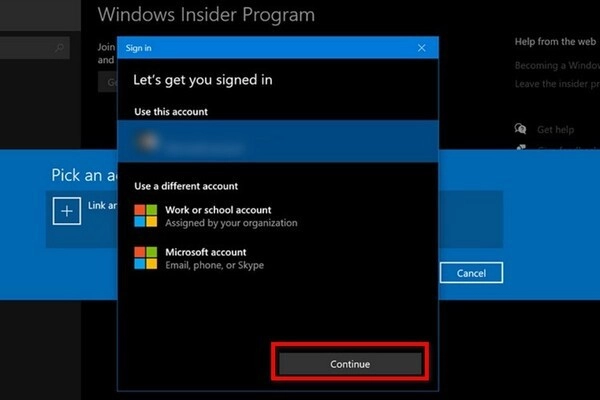
Bước 4: Màn hình chuyển sang giao diện Pick your Insider settings => click chọn mục Dev Channel ngay đầu tiên (hiện tại, Microsoft mới chỉ cho phép dùng Windows 11 trên kênh này) => chọn Confirm
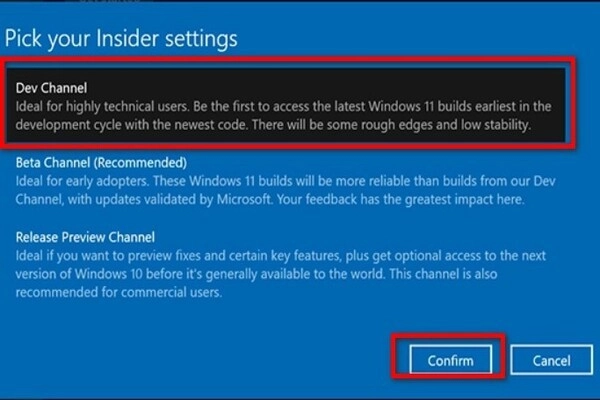
Sau đó, các bạn có thể chọn Restart Now để khởi động lại máy tính ngay lúc đó hoặc chọn Restart Later để máy tính khởi động lại sau.
Bước 5: Tiến hành kiểm tra lại cài đặt trên máy.
Quay lại từ bước đầu, chọn Start => vào mục Settings => Chọn Update & Security => Vào mục Windows Insider Program để kiểm tra xem cài đặt của bạn đã đúng là Dev Channel hay chưa
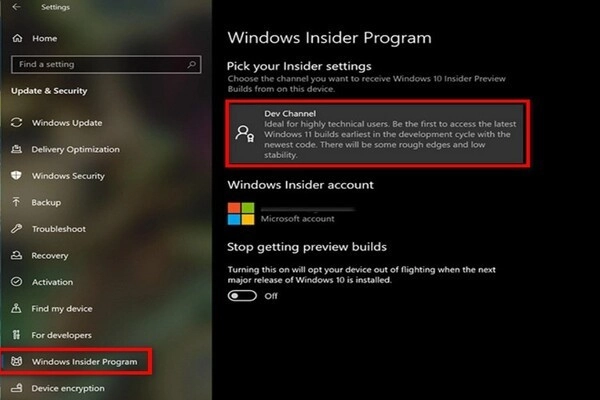
Bước 6: Tiếp theo đó, các bạn lại quay lại menu Start => chọn Settings => Chọn Update & Security => kích chọn mục Windows Update => chọn Check for Update => Sau đó, hãy chờ đợi một lúc để Win 10 tiến hành cập nhật bản mới. Khi hiện lên phiên bản Win 11 Insider Preview Biuld 22000.51, các bạn chọn Dowload để tải.
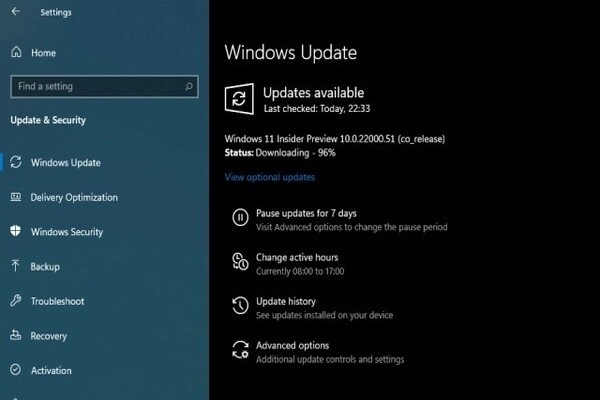
Tùy vào tốc độ mạng và bộ xử lý của máy tính, tốc độ tải và cập nhật có thể nhanh hoặc chậm. Trong quá trình cập nhật Win 11, máy tính sẽ tự động khởi động lại.
Một số bài hay mà bạn có thể tham khảo
- Hình nền Win 10 - đẹp, full HD, 4K , chất lượng cao. Tải về ngay hôm nay!
- Tắt chương trình khởi động cùng Win 7
Trên đây là toàn bộ những ưu điểm, cải tiến của Win 11 so với phiên bản trước đó - Win 10, những lưu ý cũng như từ A - Z cách update lên Win 11. Thành Trung Moblie hy vọng đã giúp bạn đọc gỡ rối những thắc mắc và áp dụng cách update Win 11 từ Win 10 thành công cho máy tính mình nhé!


















