Cách kết nối Airpod với Android nhanh chóng, đầy đủ tính năng
Kết nối Airpod với Android là điều nhiều người dùng hệ điều hành này đang mong muốn. Liệu bạn có thể kết nối tai nghe không dây của Apple với điện thoại Android? Và làm thế nào để ghép đôi chúng một cách nhanh chóng, đơn giản? Nếu bạn chưa biết cách thực hiện, đừng lo lắng. Bài viết này sẽ hướng dẫn bạn quy trình kết nối Airpods với điện thoại Android chỉ trong vài bước đơn giản mà chúng tôi đã tổng hợp. Hãy theo dõi để trải nghiệm ngay những mẹo hay nhất.
Airpod kết nối Android được không ?
Có. Airpods có thể kết nối với các thiết bị qua Bluetooth chạy phiên bản 5.0 trở lên. Tuy nhiên, một số tính năng của Airpods trên iPhone sẽ không được hỗ trợ trên Android, chẳng hạn như:
- Spatial Audio: Tính năng này mang đến âm thanh vòm sống động, giúp người dùng đắm chìm trong không gian âm nhạc.
- Automatic Switching: Tính năng này giúp Airpods tự động kết nối với thiết bị Apple gần nhất khi bạn sử dụng.
- Hey Siri: Tính năng này cho phép bạn kích hoạt Trợ lý Siri bằng cách nói "Hey Siri".
Nhưng trong bài viết này sẽ có những thủ thuật để bạn có thể sử dụng tính năng trên Airpods dùng cho Android, đừng bỏ lỡ !

Hướng dẫn cách kết nối Airpod với Android
Để kết nối thiết bị Airpod với Android, bạn thực hiện theo các bước sau:
Bước 1: Đầu tiên, bạn mở nắp hộp Airpods và nhấn giữ nút ở phía sau cho đến khi thấy đèn nhấp nháy màu trắng. Đây là cách để đưa Airpods vào chế độ ghép nối.

Bước 2: Tiếp theo, bạn vào cài đặt Bluetooth trên điện thoại Android và bật chức năng Tìm thiết bị.
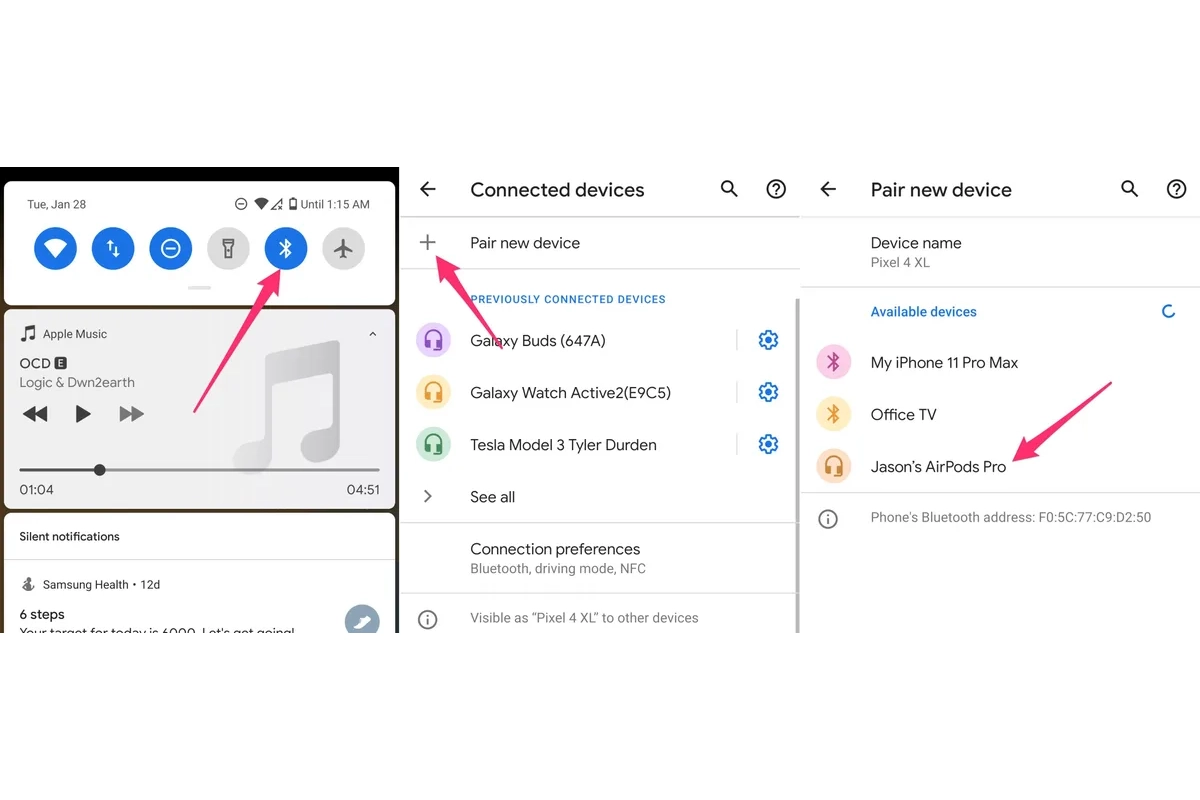
Bước 3: Bạn sẽ thấy tên Airpods của bạn xuất hiện trong danh sách các thiết bị có thể kết nối. Bạn chọn tên đó và chờ một lúc để hoàn tất quá trình ghép nối.
Tùy chỉnh Airpods trên Android như thế nào ?
Sau khi đã kết nối Airpod với Android, bạn có thể tùy chỉnh một số tính năng của Airpods, chẳng hạn như:
Thay đổi tên Airpod trên Android
Để thay đổi tên Airpods, bạn thực hiện theo các bước sau:
- Trên điện thoại Android, đi tới Cài đặt > Bluetooth.
- Nhấn vào tên Airpods.
- Nhấn vào Chỉnh sửa tên.
- Nhập tên mới cho Airpods.
- Nhấn Lưu.
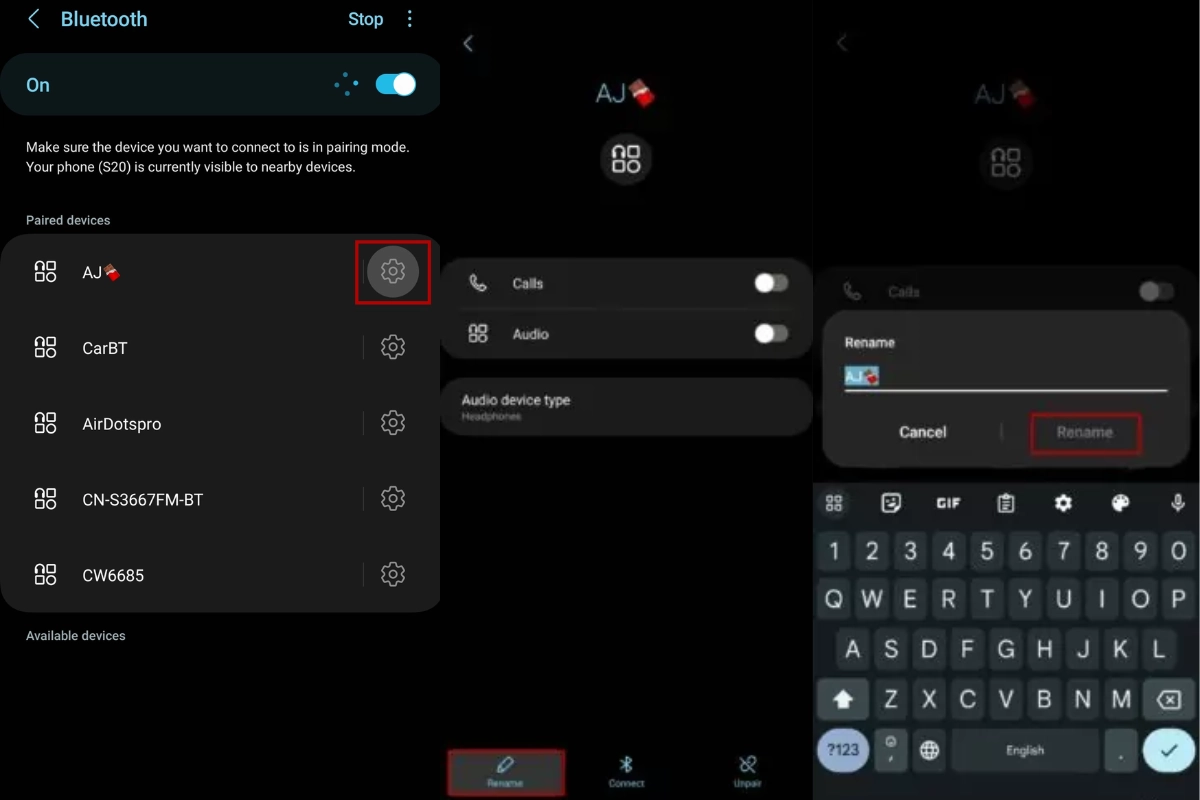
Cách kiểm tra pin Airpods trên Android
Để kiểm tra pin Airpods, bạn thực hiện theo các bước sau:
- Nếu bạn muốn có nhiều tùy chọn hơn, để thiết lập thiết bị ngoại vi như AirPods, bạn có thể tải về ứng dụng Assistant Trigger trên Google Play Store. Ứng dụng này sẽ giúp bạn điều chỉnh các thao tác chạm trên tai nghe, xem mức pin của Airpods, và kích hoạt tính năng tự động tắt nhạc khi bạn tháo tai nghe ra.
Hoặc bạn có thể đọc bài viết này để biết cách kiểm tra pin AirPod trên từng thiết bị iOS, Android, máy tính để biết thêm thông tin sử dụng tính năng hay ho này.
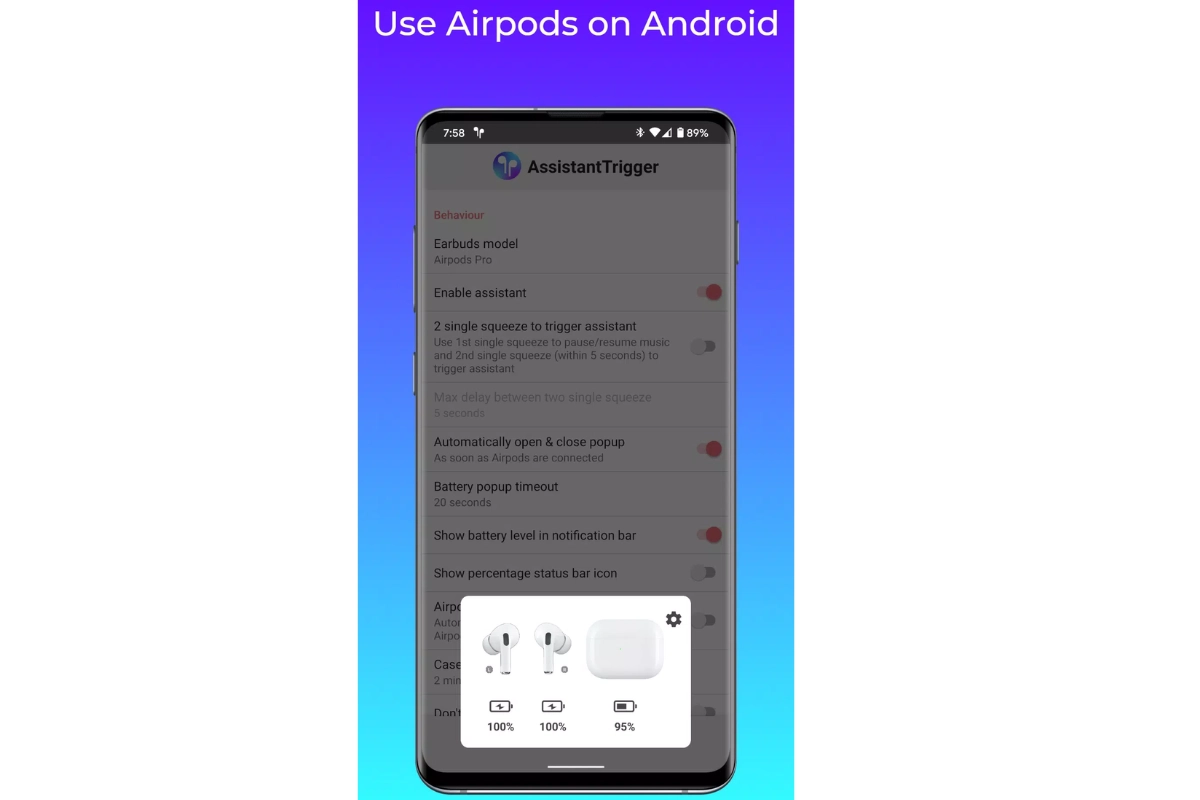
Khắc phục lỗi khi kết nối Airpods với Android
Nếu bạn gặp lỗi khi kết nối Airpod với Android, bạn có thể thử các cách sau để khắc phục:
Cách 1: Reset lại Airpods
Bạn mở nắp hộp, giữ nút ở phía sau cho đến khi đèn LED chuyển sang màu trắng. Đây là cách để đặt lại Airpods về chế độ mặc định. Nếu bạn chưa rõ có thể xem cách reset Airpod đúng cách, không bị lỗi này.
Cách 2: Tắt/Bật lại Bluetooth trên Android và tìm lại Airpods.
Bạn vào cài đặt Bluetooth, bật chức năng Tìm thiết bị và chọn tên Airpods của bạn trong danh sách. Bạn đợi một lúc để kết nối lại.
Cách 3: Tải và cài đặt ứng dụng Assistant Trigger để kết nối Airpod với Android nhiều tính năng hơn
Ứng dụng này sẽ giúp bạn điều khiển các tính năng của Airpods trên Android một cách dễ dàng. Bạn có thể thay đổi các thao tác chạm trên tai nghe, xem mức pin của Airpods, và kích hoạt tính năng tự động tắt nhạc khi bạn tháo tai nghe ra.
Cách 4: Sạc lại Airpods.
Có thể Airpods của bạn đã hết pin nên không thể kết nối được. Bạn kiểm tra lại mức pin của Airpods và sạc lại nếu cần.
Cách 5: Cập nhật phiên bản Bluetooth trên Android.
Có thể Android của bạn đang sử dụng phiên bản Bluetooth cũ nên không tương thích với Airpods. Bạn kiểm tra lại phiên bản Bluetooth trên Android và cập nhật lên phiên bản mới nhất nếu có.

Các ứng dụng hỗ trợ Airpods trên Android phổ biến được nhiều người sử dụng
- AirBattery : Ứng dụng này cho phép bạn kiểm tra mức pin của Airpods, bao gồm cả pin của cả hộp sạc.
- Assistant Trigger : Ứng dụng này cho phép bạn kích hoạt Trợ lý Google bằng cách chạm hai lần vào Airpods.
- Podroid : Ứng dụng này cho phép bạn tùy chỉnh các hành động của Airpods, chẳng hạn như thay đổi chế độ nghe nhạc, bật/tắt chống ồn chủ động,…
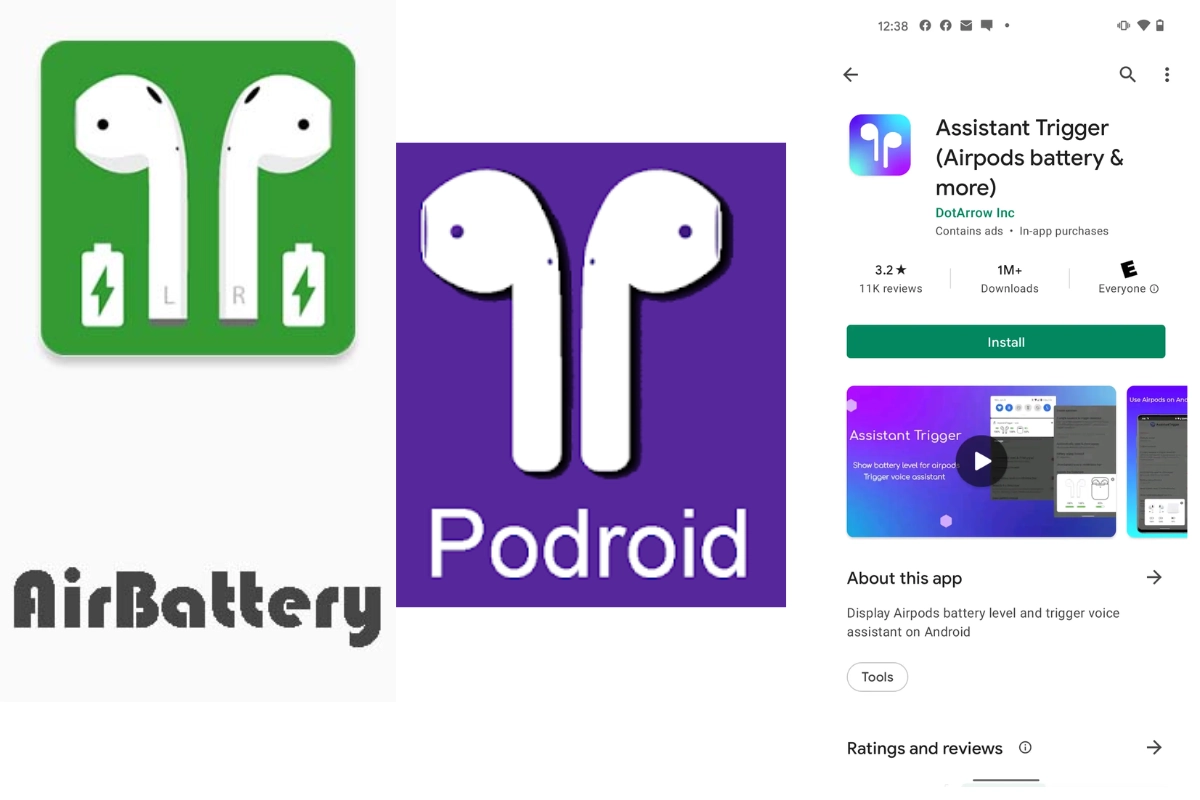
Các câu hỏi thường gặp về cách kết nối Airpods với Android
Cách bật chống ồn Airpod Pro trên Android ?
Để bật chế độ chống ồn Airpods Pro trên Android, bạn có thể làm theo một trong hai cách sau:
Cách 1: Bóp vào phần thân của một trong hai tai nghe.
Cách 2: Tải và cài đặt ứng dụng Assistant Trigger. Sau đó, mở ứng dụng và chọn chế độ chống ồn.
Airpod Pro có kết nối với Android được không ?
Để kết nối AirPods Pro với Android, bạn cần làm theo các bước sau:
- Bật Bluetooth trên điện thoại Android của bạn.
- Mở nắp hộp AirPods Pro và nhấn giữ nút phía sau hộp cho đến khi đèn chuyển thành màu trắng.
- Chọn tên AirPods Pro của bạn trên danh sách thiết bị và đợi quá trình kết nối hoàn tất.
Airpod 3 có kết nối được với Android không ?
Có, Airpods 3 có thể kết nối với Android. Airpods 3 sử dụng kết nối Bluetooth để kết nối với các thiết bị khác, bao gồm cả Android. Để kết nối Airpods 3 với Android, bạn cần thực hiện các bước sau tương tự cách kết nối Airpods Pro:
- Bật Bluetooth trên điện thoại Android của bạn.
- Mở nắp hộp Airpods 3 và nhấn giữ nút phía sau hộp cho đến khi đèn chuyển thành màu trắng.
- Chọn tên Airpods 3 của bạn trên danh sách thiết bị trên điện thoại Android và đợi quá trình kết nối hoàn tất.
Đọc thêm bài viết sau để biết cách sử dụng Airpods 3 với những tính năng hay ho mà có thể bạn chưa biết !!!
Airpod có kết nối được với Oppo không ?
Có, Airpods có thể kết nối được với Oppo. Miễn là đáp ứng bluetooh 5.0 trở lên và không xung đột phần mềm.
Những câu trả lời trên cũng là để giải đáp các câu hỏi sau :
- Tai nghe không dây Airpods có kết nối Android được không ?
- Điện thoại Android có kết nối Airpod được không ?
- Airpods có kết nối với Android không ?
- Điện thoại Android hỗ trợ kết nối Bluetooth.
Tại sao AirPods của tôi không kết nối với điện thoại Android?
Nếu AirPods không kết nối được với điện thoại Android, có thể do một số lý do sau: Bluetooth trên điện thoại Android bị tắt hoặc gặp lỗi, AirPods đã kết nối với một thiết bị khác, pin của AirPods hoặc điện thoại Android yếu, phần mềm iOS điện thoại thông minh cũ và smartphone không tương thích thiết bị.
Airpod có dùng được full tính năng trên Android không?
Một số tính năng đặc biệt của AirPods như “Hey Siri” và tự động chuyển giữa các thiết bị sẽ không khả dụng trên Android. Tuy nhiên, vẫn có thể sử dụng AirPod với Android như một tai nghe Bluetooth thông thường trên điện thoại Android.
Làm sao để kiểm tra mức pin của AirPods trên Android?
Để kiểm tra mức pin của AirPods trên Android, bạn có thể sử dụng ứng dụng như “AirBattery” hoặc “Assistant Trigger”. Những ứng dụng này sẽ hiển thị mức pin của AirPods trên thanh thông báo của điện thoại Android.
Làm gì nếu AirPods không kết nối được với điện thoại Android?
Nếu AirPods không kết nối được, hãy thử đặt lại chúng bằng cách giữ nút trên hộp sạc cho đến khi đèn LED nhấp nháy màu trắng. Sau đó, kết nối lại qua Bluetooth trên điện thoại Android của bạn
Bạn có thể tham khảo thêm cách sử dụng AirPods Pro để tối ưu các tính năng trong quá trình dùng chiếc AirPods này.
Hy vọng những thông tin hay trong bài viết này sẽ giúp ích cho bạn và cách người dùng có thể kết nối Airpods với điện thoại Android đúng cách. Để có thể sử dụng được mọi tính năng của Airpods bạn có thể sử dụng các ứng dụng hỗ trợ Airpods trên Android trong bài viết trên. Chúc bạn có những trải nghiệm âm nhạc tuyệt vời sau khi đã kết nối Airpod với Android!














