Hướng dẫn cách quay màn hình video call có tiếng trên iPhone
Quay màn hình video call có tiếng trên iPhone với các bước sau: Bật nút Ghi màn hình trên Trung Tâm Điều Khiển của iPhone > Mở ứng dụng có chức năng Video call lên > nhấn Ghi màn hình
Quay màn hình call video có tiếng trên iPhone đã trở nên phổ biến trong thời đại số hóa hiện nay. Tính năng này cho phép người dùng lưu trữ những khoảnh khắc quan trọng trong cuộc gọi video, từ cuộc họp công việc đến những cuộc trò chuyện gia đình đáng nhớ. Hãy cùng Thành Trung Mobile tìm hiểu cách thực hiện điều này một cách hiệu quả nhất.
Quay màn hinh video call trên iPhone có tiếng là gì?
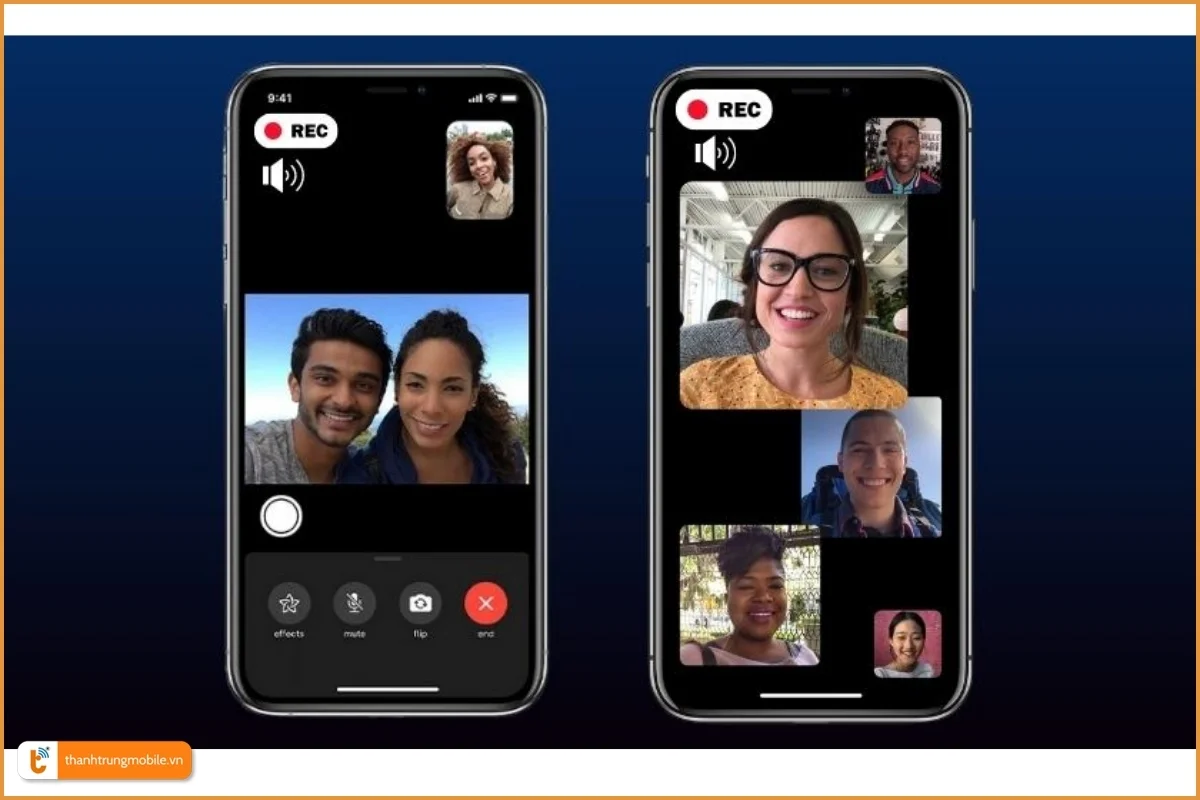
Tại sao cần quay màn hình video call có tiếng trên iPhone?
Quay màn hình khi đang call video có tiếng mang lại nhiều lợi ích:
- Lưu trữ thông tin quan trọng trong cuộc họp trực tuyến.
- Chia sẻ khoảnh khắc đáng nhớ với bạn bè và gia đình.
- Tạo nội dung cho mạng xã hội hoặc kênh YouTube.
- Hỗ trợ học tập và đào tạo từ xa hiệu quả.
Hiểu được tầm quan trọng này, hãy cùng tìm hiểu cách thực hiện ngay sau đây.
Chuẩn bị trước khi quay màn hình video call
Trước khi bắt đầu quay màn hình video call có tiếng trên iPhone, bạn cần chuẩn bị một số điều:
- Đảm bảo iPhone đã được cập nhật lên phiên bản iOS mới nhất.
- Kiểm tra dung lượng lưu trữ còn trống trên thiết bị.
- Sạc đầy pin hoặc kết nối với nguồn điện để tránh gián đoạn.
- Kết nối Wi-Fi ổn định để đảm bảo chất lượng cuộc gọi.
Việc chuẩn bị kỹ lưỡng sẽ giúp quá trình quay video call diễn ra suôn sẻ và cho kết quả tốt nhất.
Hướng dẫn quay màn hình video call có tiếng trên iPhone
Để quay màn hình call video có tiếng trên iPhone, bạn cần thực hiện các bước sau:
Bước 1: Cài đặt tính năng quay màn hình
- Mở Cài đặt > Trung tâm điều khiển.
- Tìm và thêm "Ghi màn hình" vào danh sách các điều khiển.
Bước 2: Bật ghi âm cho ứng dụng video call
- Vuốt màn hình từ trên xuống để mở Trung tâm điều khiển.
- Nhấn giữ biểu tượng Ghi màn hình.
- Bật Micrô để ghi âm thanh.
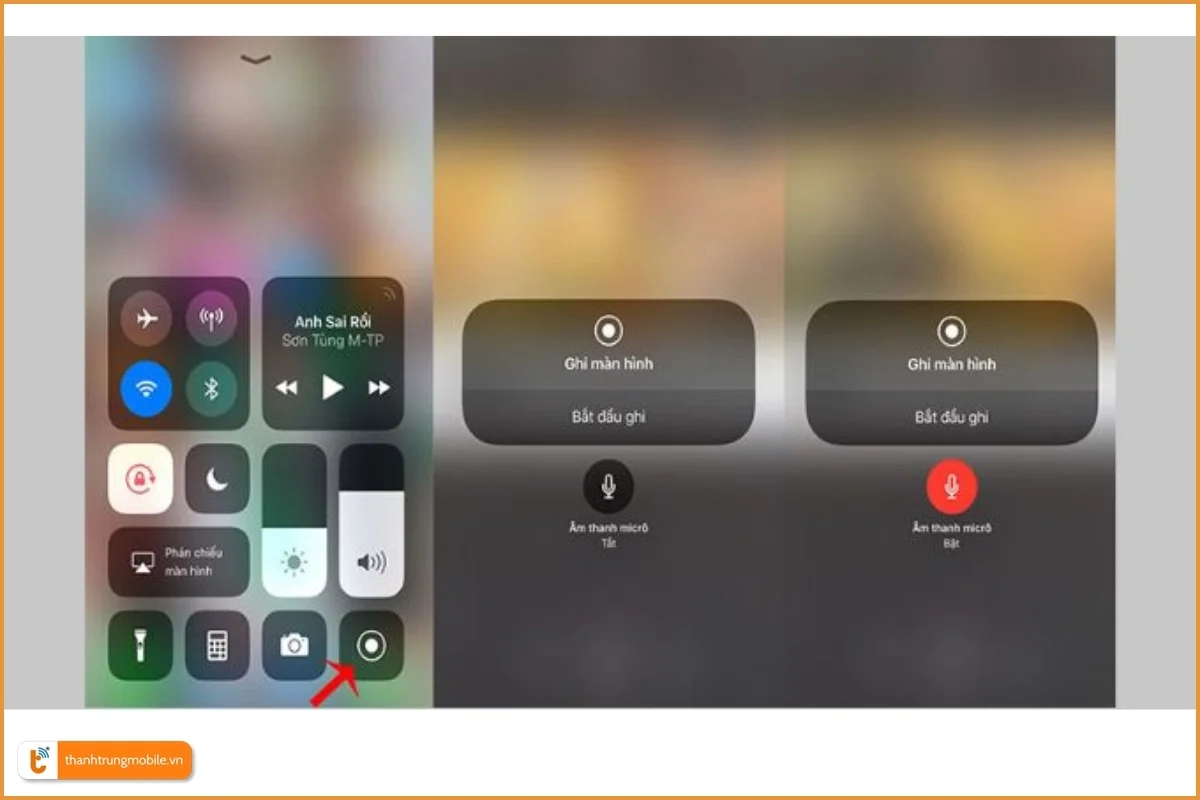
Bước 3: Tiến hành quay màn hình trong khi video call
- Mở ứng dụng video call (Zalo, Messenger, Skype, What's App, FaceTime...).
- Bắt đầu cuộc gọi video.
- Vuốt mở Trung tâm điều khiển và nhấn Ghi màn hình.
Bước 4: Kết thúc và lưu video
- Nhấn vào thanh màu đỏ trên đỉnh màn hình.
- Chọn "Dừng" để kết thúc quay.
- Video sẽ tự động được lưu vào Ảnh.
Với các bước đơn giản này, bạn đã có thể quay màn hình video call có tiếng trên iPhone một cách dễ dàng.
Quay màn hình video call có tiếng trên các ứng dụng phổ biến
Mỗi ứng dụng có thể có đặc thù riêng khi quay màn hình video call. Hãy cùng xem xét một số ứng dụng phổ biến:
Quay màn hình video call Zalo có tiếng trên iPhone
- Mở Zalo và bắt đầu cuộc gọi video.
- Vuốt mở Trung tâm điều khiển và bắt đầu ghi màn hình.
- Đảm bảo đã bật Micrô trong cài đặt ghi màn hình.
Quay màn hình video call Messenger có tiếng
- Khởi động cuộc gọi video trên Messenger.
- Thực hiện các bước ghi màn hình như đã hướng dẫn ở trên.
Lưu ý: Một số phiên bản Messenger có thể yêu cầu cấp quyền ghi âm riêng.
Quay màn hình FaceTime có tiếng
- Bắt đầu cuộc gọi FaceTime.
- Kích hoạt ghi màn hình từ Trung tâm điều khiển.
- FaceTime thường tích hợp tốt với hệ thống iOS, nên việc ghi âm thường suôn sẻ hơn.
Bằng cách này, bạn có thể quay màn hình video call có tiếng trên hầu hết các ứng dụng nhắn tin phổ biến trên iPhone.
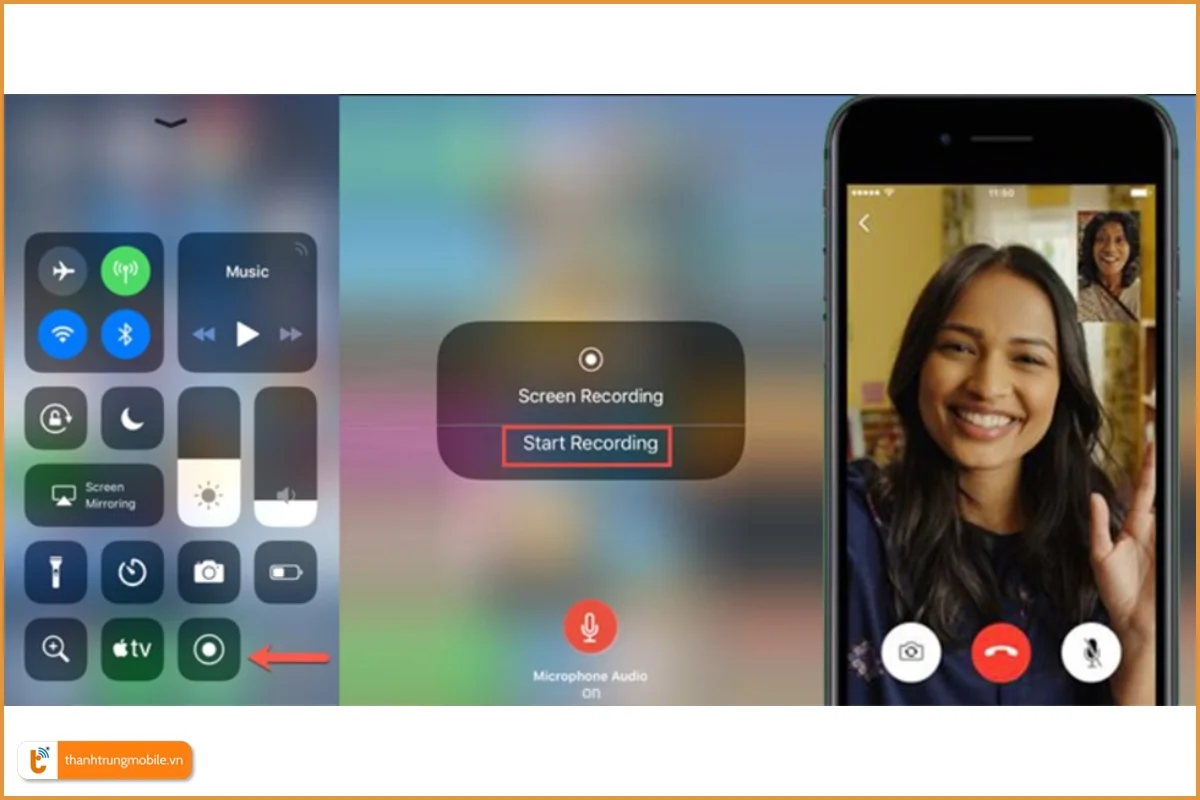
Xử lý sự cố khi quay màn hình video call không có tiếng
Đôi khi, bạn có thể gặp vấn đề không có tiếng khi quay màn hình iPhone. Đây là một số cách khắc phục:
Kiểm tra cài đặt âm thanh
- Đảm bảo Micrô đã được bật trong cài đặt ghi màn hình.
- Kiểm tra xem âm lượng của iPhone đã được bật chưa.
Cập nhật phần mềm iOS và ứng dụng video call
- Vào Cài đặt > Cài đặt chung > Cập nhật phần mềm để cập nhật iOS.
- Truy cập App Store để cập nhật ứng dụng video call đang sử dụng.
Khởi động lại iPhone
- Tắt iPhone hoàn toàn và đợi khoảng 30 giây.
- Bật lại iPhone và thử quay màn hình video call lại.
Nếu vẫn gặp khó khăn, bạn có thể liên hệ với Thành Trung Mobile - trung tâm sửa chữa iPhone uy tín tại TPHCM để được hỗ trợ chuyên nghiệp.
Lưu ý quan trọng khi quay màn hình video call trên iPhone
Khi quay màn hình video call có tiếng trên iPhone, hãy nhớ những điều sau:
- Tôn trọng quyền riêng tư: Luôn xin phép người tham gia cuộc gọi trước khi quay.
- Kiểm tra pháp lý: Đảm bảo việc ghi âm không vi phạm luật pháp địa phương.
- Quản lý bộ nhớ: Video call thường chiếm nhiều dung lượng, hãy kiểm tra bộ nhớ thường xuyên.
- Bảo mật thông tin: Cẩn thận khi chia sẻ video có thông tin nhạy cảm.
Tuân thủ những lưu ý này sẽ giúp bạn sử dụng tính năng quay màn hình video call một cách an toàn và hiệu quả.
Với những chia sẻ trên, bạn đã nắm vững thủ thuật cách quay màn hình khi đang call video có tiếng trên iPhone. Việc ghi lại những cuộc gọi quan trọng chưa bao giờ dễ dàng đến thế. Hãy tận dụng tối đa tính năng này để phục vụ cho công việc, học tập hoặc đơn giản là lưu giữ những kỷ niệm đáng nhớ. Quay màn hình video call có tiếng trên iPhone sẽ giúp bạn làm điều đó một cách hiệu quả.














