Hướng dẫn đổi tên trên Google Meet bằng điện thoại, máy tính
Bạn chưa biết cách đổi tên trên Google Meet như thế nào? Kể cả là bạn đang dùng laptop, điện thoại iPhone, Samsung, Oppo hay bất cứ dòng nào khác, chúng tôi đều có cách cho bạn. Đừng lo, vì ở đây, không những 1 mà chúng tôi còn hướng dẫn chi tiết cho bạn tận 6 cách đổi tên khác nhau trên cả điện thoại và máy tính.
Hãy cùng theo dõi bài viết ngay nhé
Mục lục
1. Hướng dẫn chi tiết cách đổi tên trên Google Meet bằng điện thoại
Đối với điện thoại, chúng ta sẽ có 3 cách thức thực hiện. Tuy nhiên, cách số 2 chỉ áp dụng đối với dòng điện thoại dùng hệ điều hành iOS và cách số 3 chỉ áp dụng đối với dòng điện thoại dùng hệ điều hành Android nên bạn nhớ lưu ý trước khi thực hiện nhé. Từng bước thực hiện sẽ được thực hiện chi tiết đi kèm hình ảnh minh họa, bạn cứ thực hiện theo sẽ thành công.
1.1. Cách đổi tên trên Google Meet
- Bước 1: Mở ứng dụng Google Meet (ứng dụng hỗ trợ hoạt động ở cả 2 hệ điều hành iOS và Android) > nhấn vào ảnh đại diện ở phía trên góc bên phải màn hình.
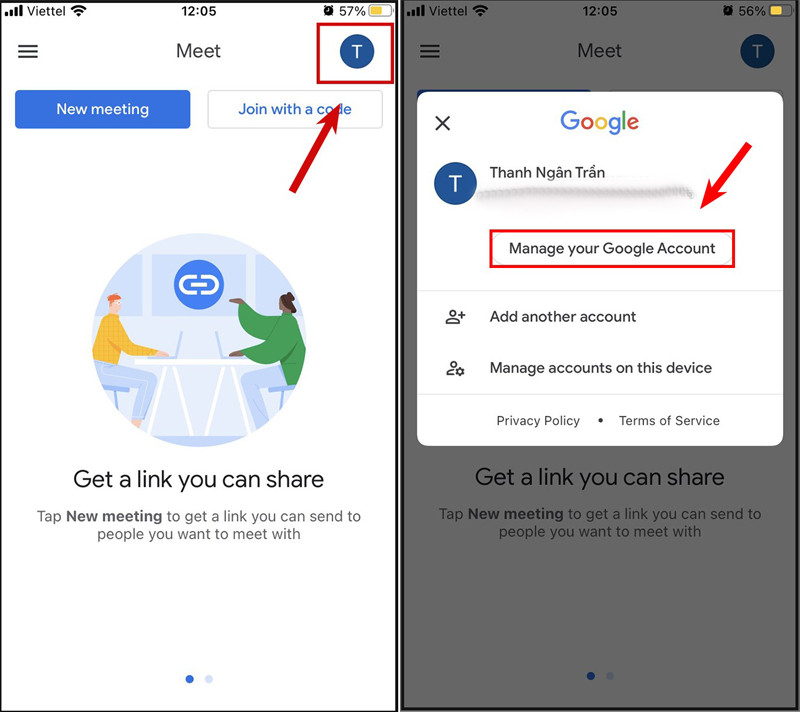
- Bước 2: Giao diện sẽ xuất hiện phần thông tin tài khoản, chọn Manage your Google Account (Quản lý tài khoản Google).
- Bước 3: Giao diện Google Account mở ra, chọn mục Personal Information (Thông tin cá nhân) > nhấn vào Name (Tên) để đổi tên.
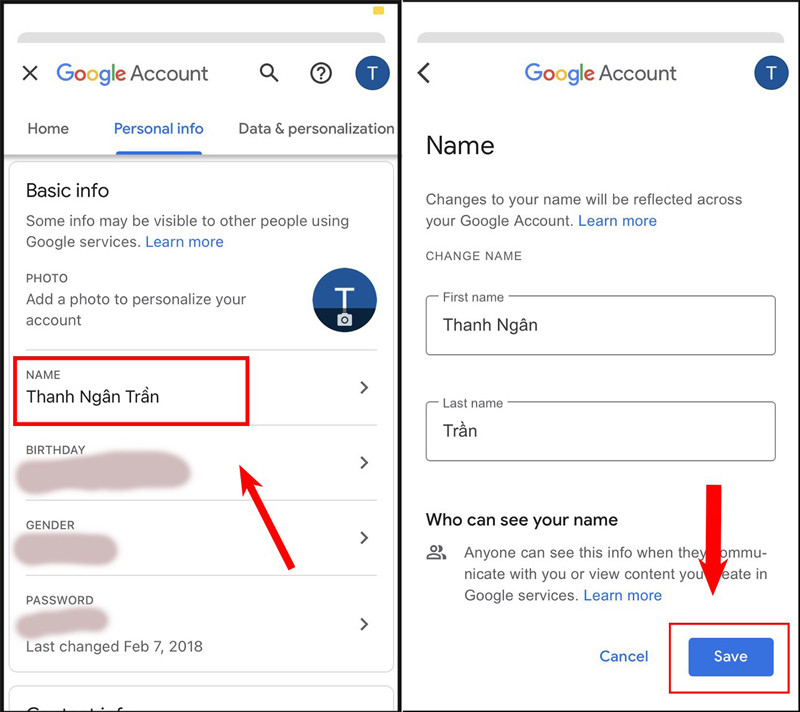
- Bước 4: Sau khi đã nhập một cái tên ưng ý, nhấn Save (Lưu) để lưu tên mới. Lúc này, tên trên Google Meet sẽ lập tức được thay đổi theo ý bạn.
1.2 Đổi tên trong ứng dụng Gmail (Lưu ý: cách làm chỉ có thể thực hiện trên các dòng điện thoại dùng hệ điều hành iOS)
- Bước 1: Mở ứng dụng Gmail > nhấn vào biểu tượng Menu ở phía trên góc bên trái màn hình > chọn Settings (Cài đặt).
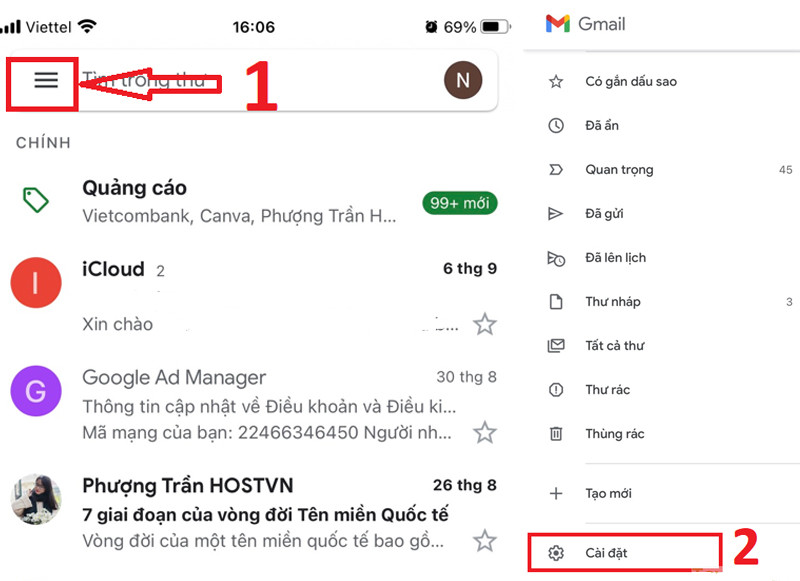
- Bước 2: Nhấn vào tên tài khoản Google của bạn > chọn Manage your Google Account (Quản lý tài khoản Google).
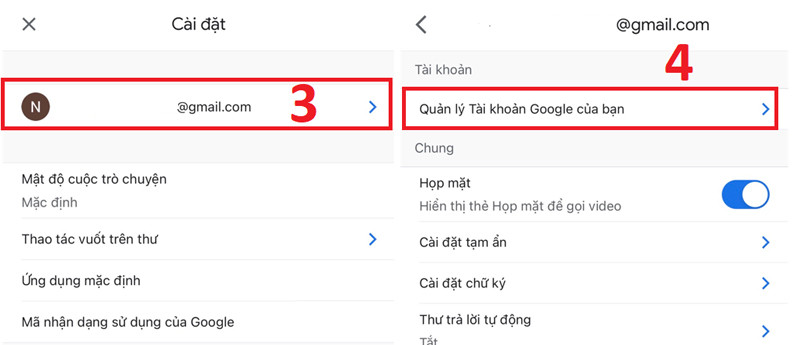
- Bước 3: Giao diện Google Account mở ra, chọn mục Personal Information (Thông tin cá nhân) > nhấn vào Name (Tên) để đổi tên.
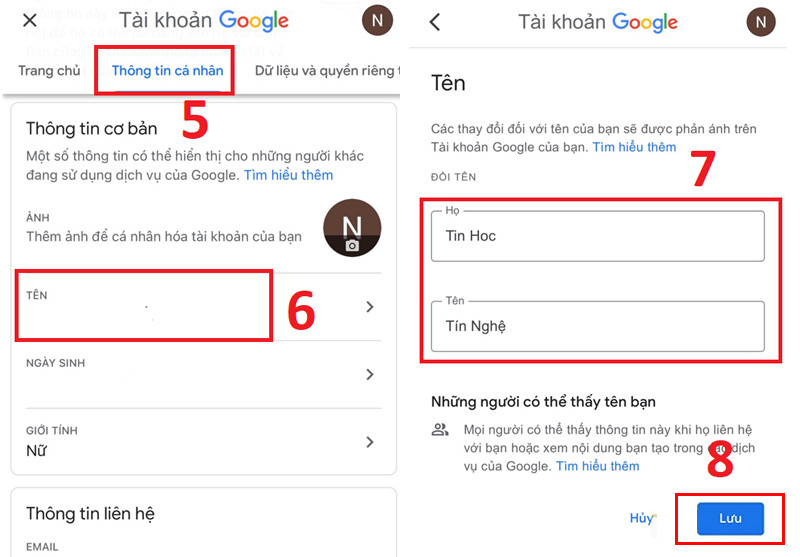
- Bước 4: Sau khi đã nhập một cái tên ưng ý, nhấn Save (Lưu) để lưu tên mới. Lúc này, tên trên Google Meet sẽ lập tức được thay đổi theo ý bạn.
1.3. Đổi tên từ Cài đặt trên điện thoại (Lưu ý: cách làm chỉ có thể thực hiện trên các dòng điện thoại dùng hệ điều hành Android)
- Bước 1: Vào Settings (Cài đặt) trong điện thoại, chọn ứng dụng Google.
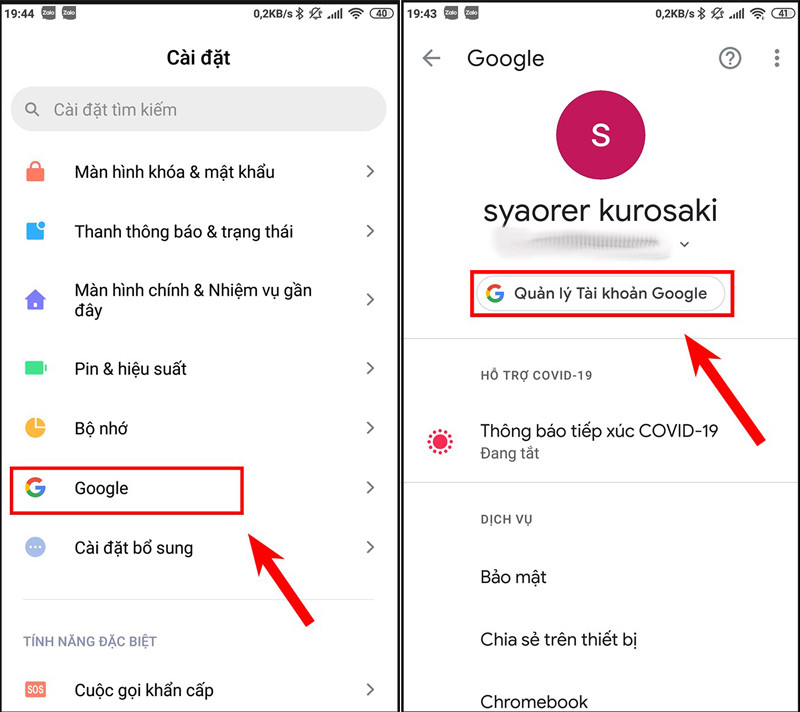
- Bước 2: Giao diện ứng dụng mở ra, chọn Manage your Google Account (Quản lý tài khoản Google).
- Bước 3: Giao diện Google Account mở ra, chọn mục Personal Information (Thông tin cá nhân) > nhấn vào Name (Tên) để đổi tên.
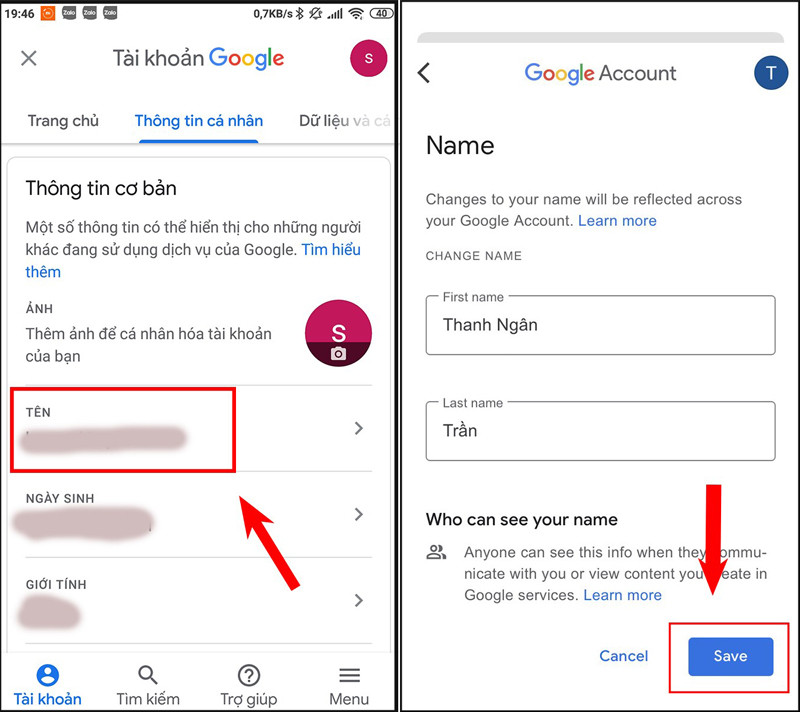
- Bước 4: Sau khi đã nhập một cái tên ưng ý, nhấn Save (Lưu) để lưu tên mới. Lúc này, tên trên Google Meet sẽ lập tức được thay đổi theo ý bạn.
2. Hướng dẫn chi tiết cách đổi tên Google Meet bằng máy tính
Tương tự như điện thoại, các cách đổi tên Google Meet bằng máy tính cũng vô cùng đơn giản và không có nhiều sự khác biệt giữa các cách thức với nhau. Cũng với 3 cách thức thực hiện, bạn cứ theo dõi xem cách nào đơn giản, nhanh chóng, phù hợp và tiện lợi với mình nhất thì thực hiện theo nhé!
2.1. Đổi tên trực tiếp trong Google Meet
- Bước 1: Truy cập website https://meet.google.com > đăng nhập vào tài khoản Google của bạn > click vào ảnh đại diện ở phía trên góc bên phải màn hình > chọn Manage Your Google Account (Quản lý tài khoản Google).
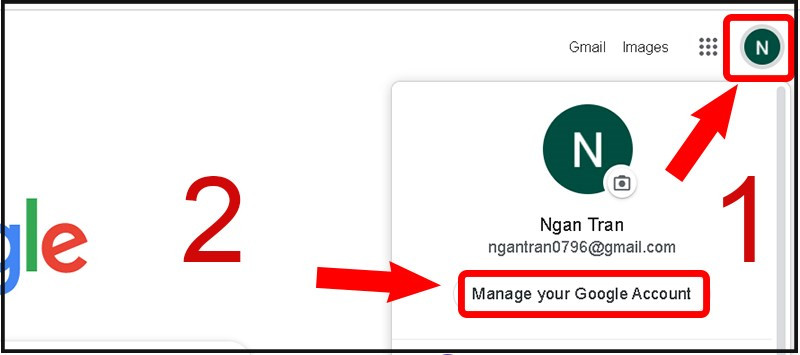
- Bước 2: Ở phần menu bên trái màn hình, chọn mục Personal Information (Thông tin cá nhân) > click vào Name (Tên) trong phần Basic Infomation để đổi tên. (Ngoài tên, bạn cũng có thể thay đổi ảnh đại diện, ngày tháng năm sinh, giới tính và những thông tin cá nhân khác).
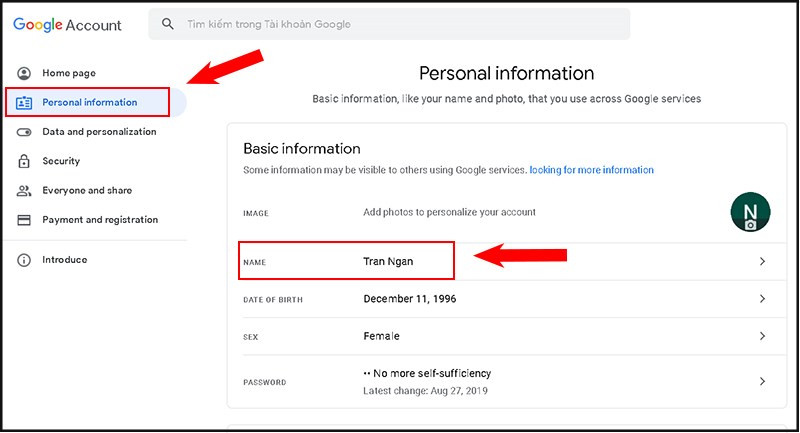
- Bước 3: Sau khi đã nhập một cái tên ưng ý, click Save (Lưu) để lưu tên mới. Lúc này, tên trên Google Meet sẽ lập tức được thay đổi theo ý bạn.
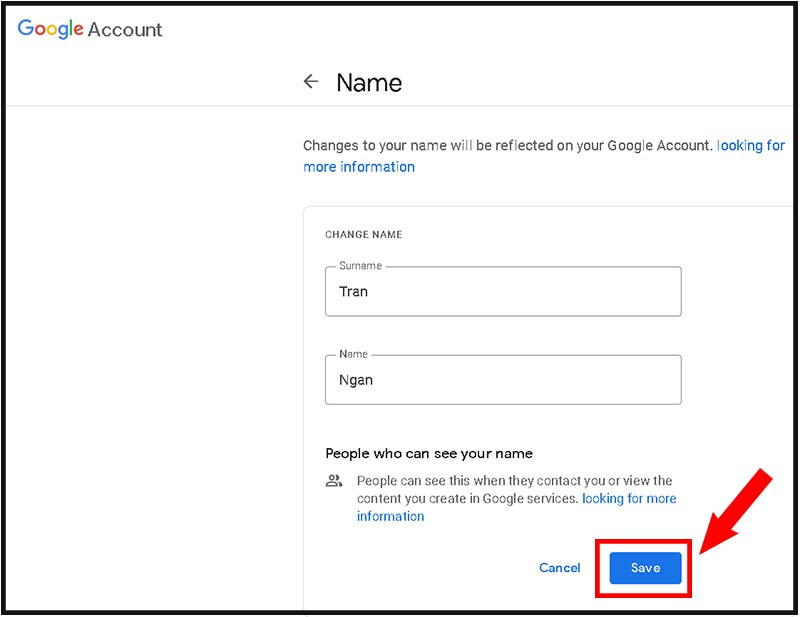
2.2. Đổi tên từ trình duyệt Google Chrome
- Bước 1: Mở trình duyệt Google Chrome > click vào dấu ba chấm ở phía trên góc bên phải màn hình > chọn Settings (Cài đặt).
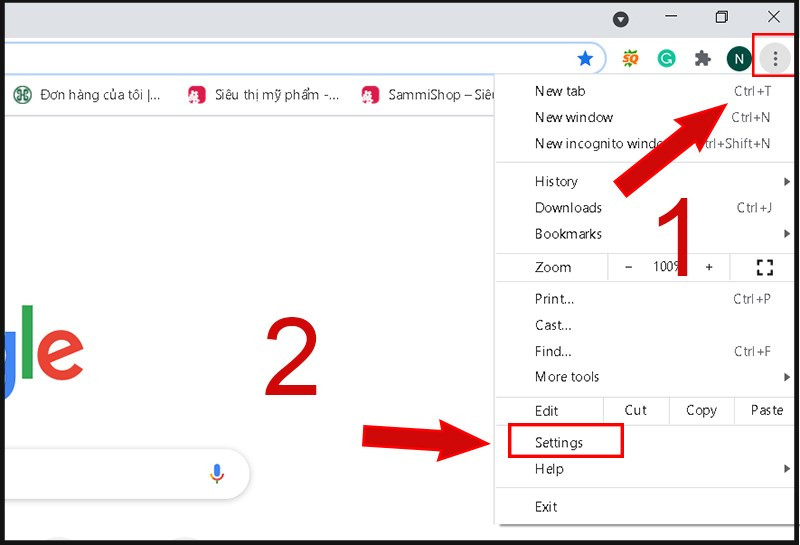
- Bước 2: Chọn mục Manage Your Google Account (Quản lý tài khoản Google).
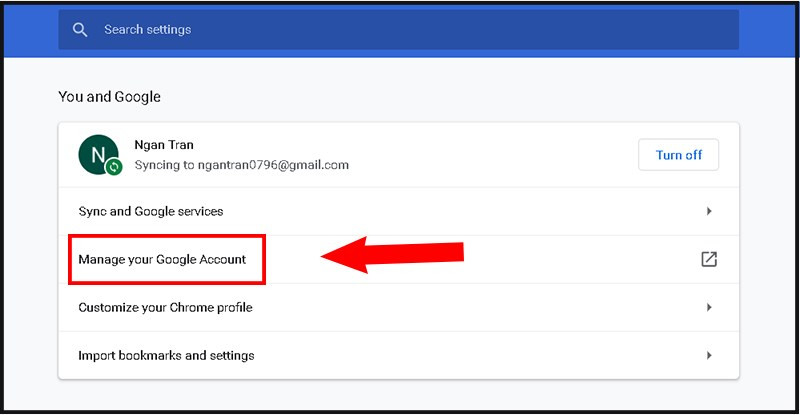
- Bước 3: Ở phần menu bên trái màn hình, chọn mục Personal Information (Thông tin cá nhân) > click vào Name (Tên) trong phần Basic Infomation để đổi tên. (Ngoài tên, bạn cũng có thể thay đổi ảnh đại diện, ngày tháng năm sinh, giới tính và những thông tin cá nhân khác).
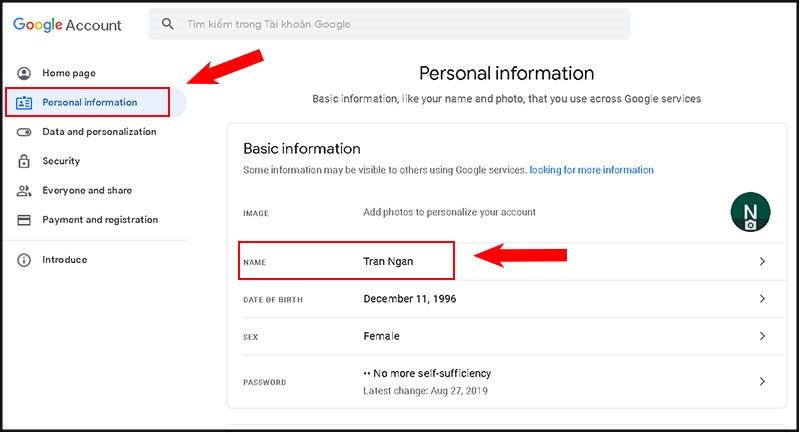
- Bước 4: Sau khi đã nhập một cái tên ưng ý, click Save (Lưu) để lưu tên mới. Lúc này, tên trên Google Meet sẽ lập tức được thay đổi theo ý bạn.
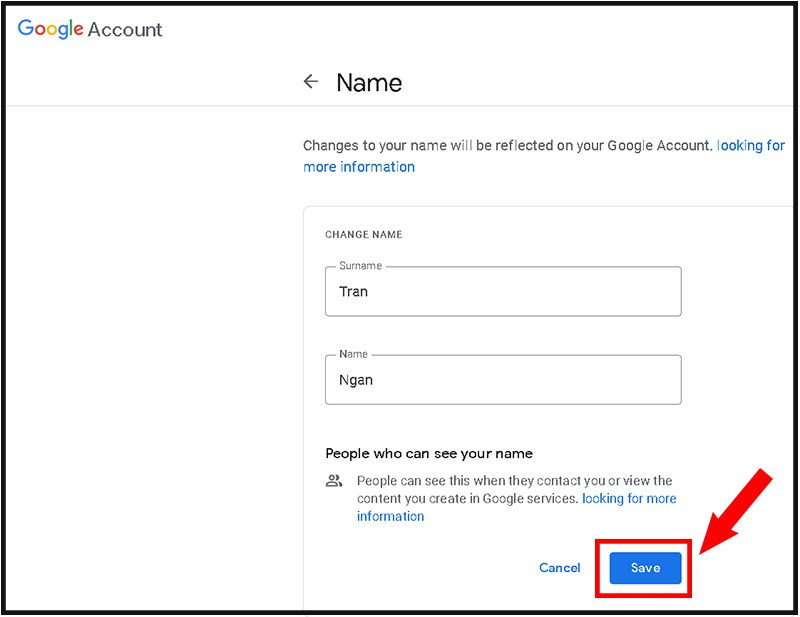
2.3. Đổi tên từ link quản lý tài khoản Google
- Bước 1: Truy cập link quản lí tài khoản Google https://myaccount.google.com > đăng nhập vào tài khoản Google của bạn.
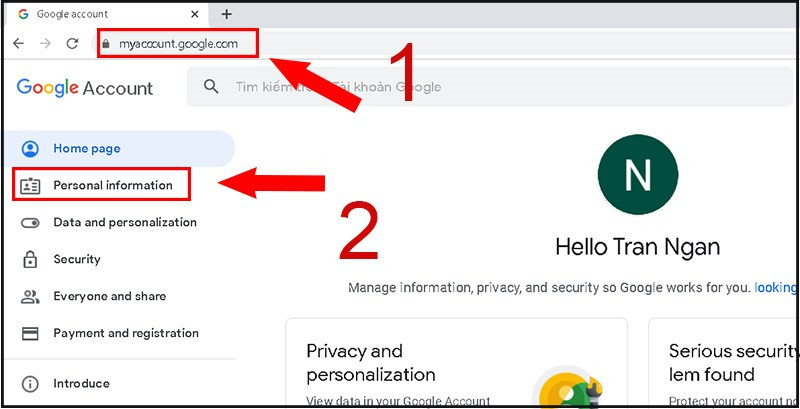
- Bước 2: Ở phần menu bên trái màn hình, chọn mục Personal Information (Thông tin cá nhân) > click vào Name (Tên) trong phần Basic Infomation để đổi tên. (Ngoài tên, bạn cũng có thể thay đổi ảnh đại diện, ngày tháng năm sinh, giới tính và những thông tin cá nhân khác).
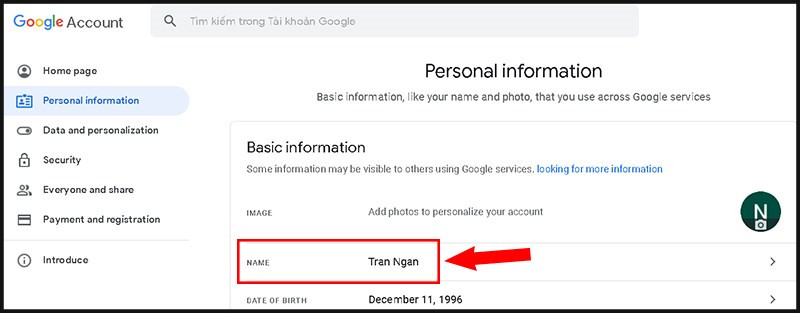
- Bước 3: Sau khi đã nhập một cái tên ưng ý, click Save (Lưu) để lưu tên mới. Lúc này, tên trên Google Meet sẽ lập tức được thay đổi theo ý bạn.
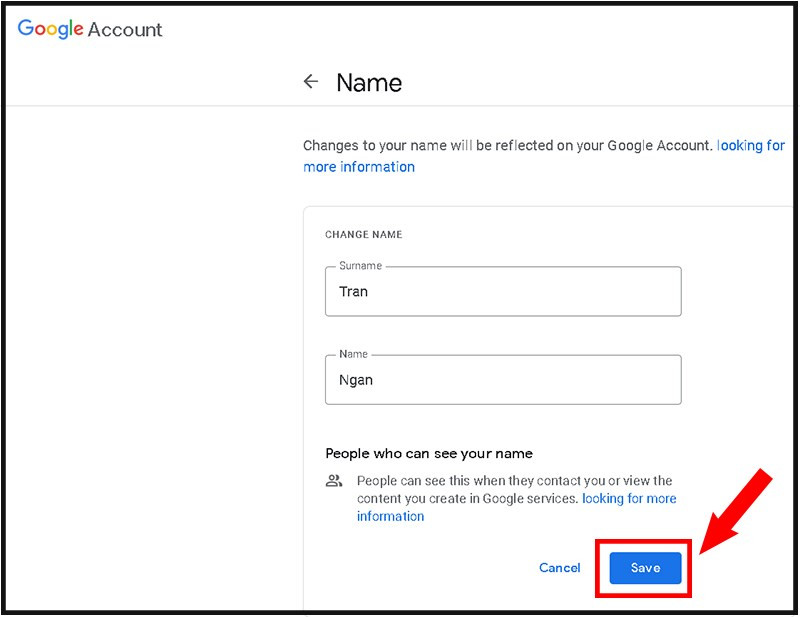
3. Giải đáp một số thắc mắc thường gặp thực hiện các cách đổi tên trên Google Meet
Sau khi đã biết cách đổi tên Google Meet, chắc hẳn một số bạn vẫn còn thắc mắc xoany quanh vấn đề này. Hãy xem các vấn đề dưới đây có nằm trong mối quan tâm của bạn không nhé!
3.1. Khi nào chúng ta có thể đổi tên tài khoản trên Google Meet?
3.2. Chúng ta có thể đổi tên trên Google Meet khi đang họp hay không?
Thật đáng tiếc là chúng ta không thể làm điều đó. Khi cuộc họp đang diễn ra, tên hiện tại của bạn vẫn đang hiện lên và nó sẽ không cập nhật được cái tên mới nên Google Meet không cho phép người dùng làm điều đó. Bạn cần đợi cho cuộc họp kết thúc và thực hiện các bước hướng dẫn phía trên để hoàn tất quá trình đổi tên.
3.3. Ngoài đổi tên, chúng ta có thể đổi cái gì khác trên Google Meet?
Như đã đề cập ở phía trên, chúng ta không chỉ có thể đổi được tên mà chúng ta có thể đổi được bất kỳ mục nào trong phần Thông tin cá nhân bao gồm ảnh đại diện, ngày sinh, giới tính, thậm chí là cả biệt hiệu.
Nếu bạn muốn đổi biệt hiệu thì ngay ở mục đổi tên, chỉ cần nhìn phía dưới là bạn đã thấy mục thay đổi biệt hiệu. Khi đã nhập biệt hiệu của mình vào, Google Meet thậm chí còn gợi ý cho bạn một vài cách hiển thị để bạn lựa chọn. Bạn hãy thử ngay nếu cảm thấy thú vị nhé!
Xem thêm :
- Cách ghi lại cuộc họp Google Meet trên điện thoại, máy tính
- Cách chia sẻ màn hình trên Google Meet bằng điện thoại và máy tính
Mong rằng, từ những điều Thành Trung Mobile đã chia sẻ và lưu ý, bạn sẽ có thể thực hiện thành công cách đổi tên trên Google Meet mà không gặp bất kỳ khó khăn trở ngại nào. Chúc các bạn thành công.

















