4 cách để chụp màn hình điện thoại Oppo nhanh chóng và đơn giản nhất
Cách chụp màn hình OPPO như thế nào? là câu hỏi nhận được sự quan tâm của rất nhiều người, nhất là với những người dùng mới. Hiện có 4 cách chụp màn hình máy oppo đó là sử dụng phím cứng, cài đặt ứng dụng, dùng thao tác tay và dùng trợ lý ảo Google. Vậy bạn sẽ cảm thấy thao tác dễ dàng với trường hợp nào? Hãy cùng tìm hiểu trong bài viết dưới đây của Thành Trung Mobile.
Cách chụp ảnh màn hình thông thường
Cách chụp màn hình với nút bấm vật lý
Sử dụng phím bấm cứng là cách chụp ảnh phổ biến cho tất cả những dòng điện thoại, không riêng gì OPPO. Cách làm này rất đơn giản, bạn chỉ cần nhấn đồng thời nút nguồn và nút giảm âm lượng tại bên sườn của điện thoại để có thể chụp được tấm hình mà bạn muốn lưu lại.
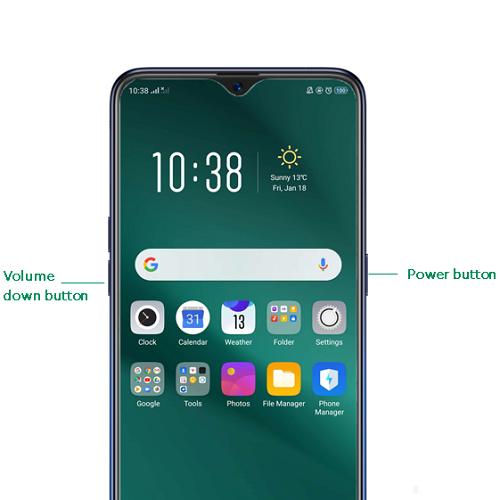
Việc ảnh chụp được thành công khi màn hình của bạn có hiển thị và âm thanh xác nhận điều đó. Tuy nhiên, bạn có thể tắt âm thanh khi chụp trên Oppo để không gây ra tiếng ồn khi chụp ảnh. Bạn còn nhận được thêm thông báo địa điểm ảnh của bạn được lưu ở đâu giúp bạn có thể tìm, chỉnh sửa và chia sẻ hình ảnh trong thư viện của mình. Thông báo này cũng sẽ được thay đổi tùy thuộc vào tùy chọn của bạn.
Cách chụp màn hình OPPO bằng thao tác vuốt điện thoại
Để có thể dễ dàng sử dụng được tính năng này, bạn phải tiến hành kích hoạt tính năng.
Trước tiên, bạn hãy vào Cài Đặt > Tìm kiếm đến mục "Ngón Tay" > Chạm vào Vuốt xuống bằng 3 ngón tay > Bật mục Vuốt xuống bằng 3 ngón tay.
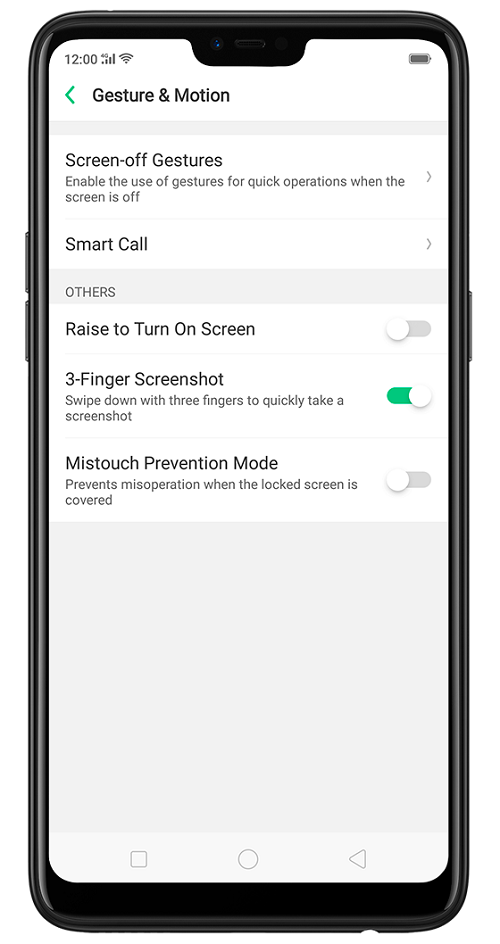
Sau khi đã kích hoạt thành công tính năng này, bạn chỉ cần quay lại màn hình mà mình muốn chụp, tiếp đến vuốt nhẹ 3 đầu ngón tay trên màn hình (theo hướng từ trên xuống dưới) là bạn đã hoàn tất cách chụp màn hình trên điện thoại Oppo.
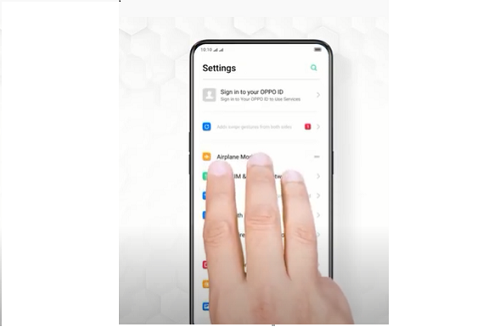
Cách chụp ảnh màn hình điện thoại Oppo bằng trợ lý ảo Google
Nếu Smartphone OPPO của bạn có trợ lý Google thì có thể sử dụng nó để chụp ảnh màn hình mà không cần phải cài thêm ứng dụng thứ 3 nào.
- Bước 1: Bạn đang ở màn hình chính của điện thoại, hãy sử dụng trợ lý ảo bằng cách giữ nút Home
- Bước 2: Sau đó nhập " Chụp ảnh màn hình " vào trợ lý google. Bạn cũng có thể sử dụng tùy chọn lệnh thoại để thực hiện thao tác nhanh hơn không cần nhập.
- Bước 3: Ảnh chụp màn hình của bạn sẽ được chụp và lưu vào thư mục ảnh của điện thoại Oppo và thông báo ảnh chụp màn hình hiện lên. Bạn có thể nhấn vào bức ảnh để xem lại bức ảnh chụp của mình.
- Bước 4: Bây giờ bạn sẽ có thể dễ dàng chia sẻ nó với bạn bè của mình trên mạng xả hội bằng cách sử dụng tùy chọn chia sẻ lên Facebook, Twitter, Pinterest, v.v.
Cách chụp màn hình máy Oppo sử dụng thanh bên
Cách chụp màn hình Oppo này khá giống với chức năng vuốt 3 ngón tay. Phần thanh bên thông minh không được cài đặt sẵn, nếu muốn sử dụng bạn cần phải kích hoạt chức năng này.
Thao tác kích hoạt dễ dàng với những bước sau: Cài Đặt > Tìm đến mục Thanh Bên > Chọn Thanh bên thông minh > Kích hoạt Thanh bên thông minh
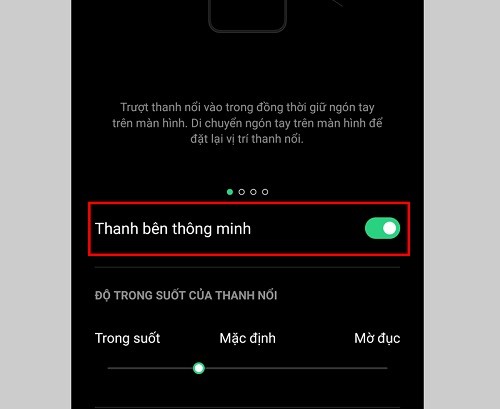
Phần thanh bên thông minh có thể được tùy chọn vị trí trong phần cài đặt của bạn. Tuy nhiên bạn nên để chúng tại sát màn hình điện thoại để dễ dàng sử dụng hơn. Khi muốn chụp ảnh màn hình, bạn nhấn vào Thanh bên thông minh > Chụp màn hình
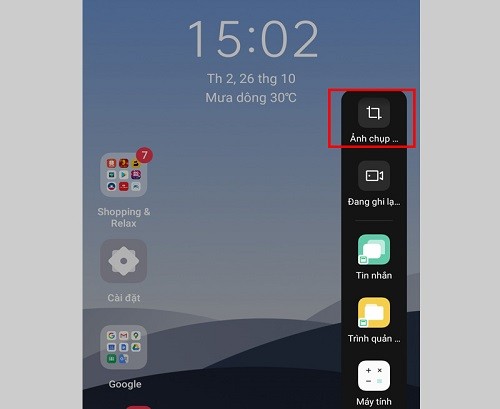
Cách chụp màn hình Oppo cuộn dài
Đây là tính năng phù hợp trong trường hợp bạn muốn chụp lại cuộc trò chuyện hay website. Bạn có thể thực hiện cách chụp màn hình trên Oppo này qua những bước dưới đây.
Bạn hãy mở phần màn hình muốn được chụp, sử dụng những cách bên trên để có thể chụp lại màn hình. Tiếp đến hãy chạm vào màn hình đã chụp đang được thu nhỏ bên trái của màn hình điện thoại > Tìm đến tính năng cuộn > Cuộn khu vực muốn chụp
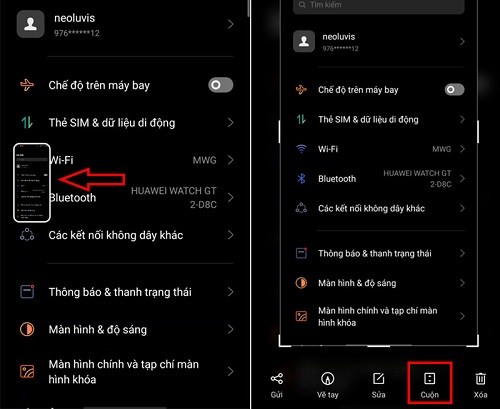
Lúc này, hệ thống sẽ thực hiện việc cuộn trang cho bạn. Hoặc nếu không muốn bạn cũng có thể cuộn trang theo ý thích của mình. Tiếp đến hãy bấm vào Xong để hoàn tất quá trình chụp.
Nhìn vào bức ảnh bạn sẽ thấy có tính năng như Gửi, Sửa, Xóa để bạn có thể dễ dàng lựa chọn và thao tác.
Ảnh chụp màn hình điện thoại Oppo lưu ở đâu?
Sau khi hoàn tất quá trình chụp ảnh màn hình bạn sẽ có thể tìm thấy ảnh chụp màn hình tại thư viện ảnh được lưu ở trong bộ sưu tập ảnh hay thẻ nhớ trong của máy. Ngoài ra, bạn cũng có thể sử dụng ứng dụng quay video màn hình điện thoại để ghi lại hoạt động trên màn hình Oppo dưới dạng video.
Giờ thì bạn đã biết cách chụp màn hình điện thoại Oppo rồi đúng không? Hãy cùng thực hiện để lưu lại trong máy những bức ảnh đáng giá nhé.
Tham khảo thêm:
Bạn đã biết được thủ thuật chụp màn hình trên Oppo bằng nhiều phương pháp khác nhau trong bài viết này. Bạn có thể sử dụng phím cứng, vuốt ba ngón tay, hay sử dụng thanh trạng thái để chụp ảnh màn hình ppo một cách dễ dàng và nhanh chóng. Bạn cũng có thể chỉnh sửa, chia sẻ, hay xóa những hình ảnh màn hình Oppo của mình trong thư viện ảnh. Hy vọng bài viết này đã giúp bạn nắm được cách chụp màn hình Oppo.













