Hướng dẫn cách xóa ảnh trên iCloud iPhone, iPad siêu dễ dàng
Cách xóa ảnh trên iCloud là một trong những thủ thuật cần thiết khi bạn muốn giải phóng dung lượng lưu trữ của iCloud hoặc xóa những hình ảnh không mong muốn. Tuy nhiên, không phải ai cũng biết cách xóa ảnh trên iCloud một cách an toàn và hiệu quả. Thành Trung Mobile sẽ hướng dẫn bạn các bước cần làm để xóa hình ảnh trên iCloud một cách dễ dàng và nhanh chóng
Cách xóa ảnh trên iCloud cho iPhone, iPad để giải phóng bộ nhớ cho thiết bị
Cách xóa ảnh trên iCloud bằng iPhone, iPad
Chúng ta sẽ tiến hành xóa ảnh và video bằng chính chiếc smartphone của mình mà không cần các phần mềm hỗ trợ đi kèm.
Bước 1: Từ giao diện màn hình chính của thiết bị (IOS). Nhấn vào Cài đặt - Thông tin tài khoản ID Apple, iCloud, iTunes & App Store
Bước 2: Tiếp theo các bạn nhấn vào mục tài khoản iCloud của mình
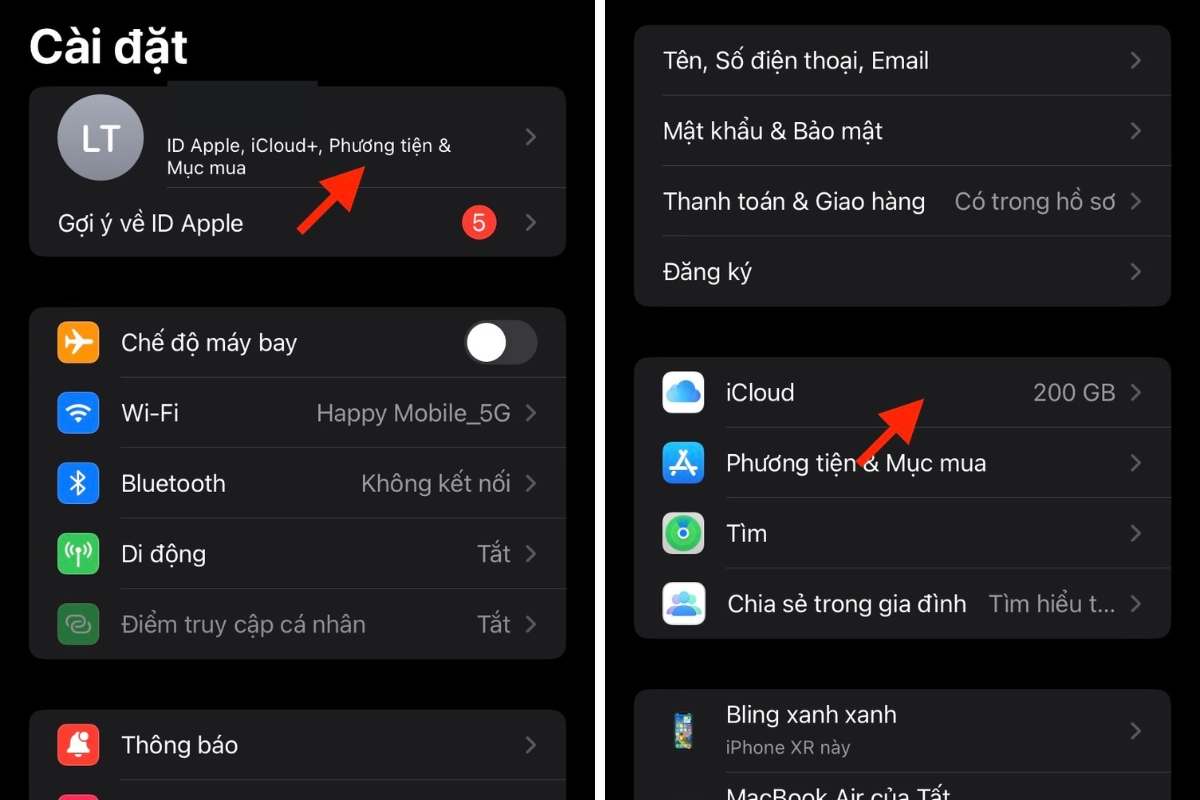
Bước 3: Bạn nhấn vào quản lý dung lượng
Bước 4: Click vào Ảnh
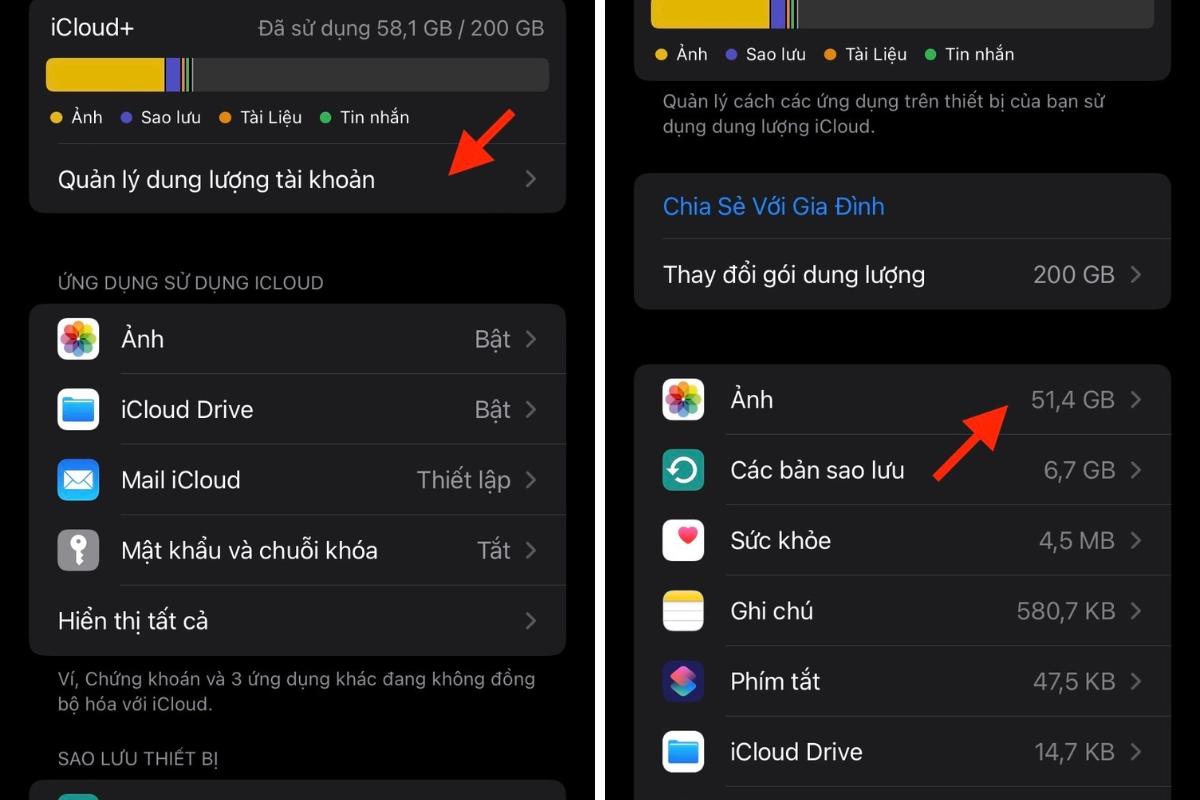
Bước 5: Lúc này các bạn nhấn chọn Tắt & Xóa và sau đó nhấn tiếp xóa ảnh và video
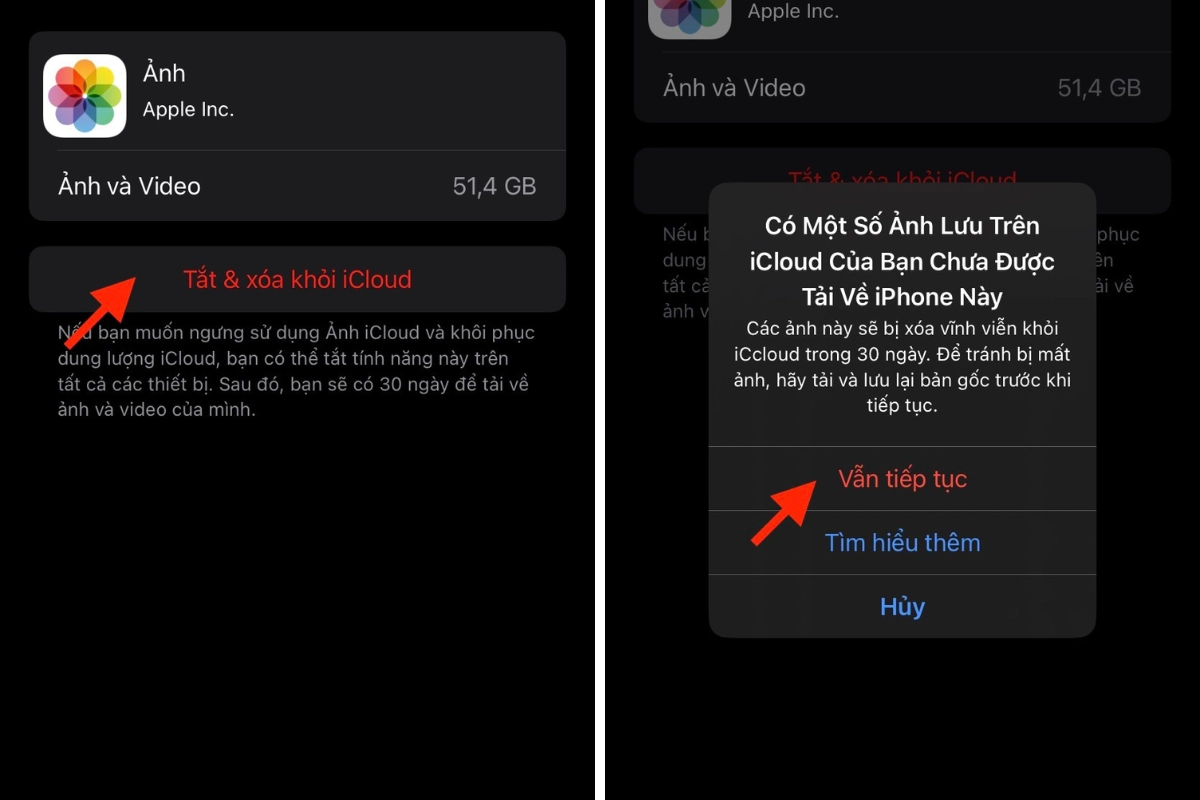
Khi sử dụng phương pháp này bạn có thể toàn bộ xóa ảnh và video trong 1 lúc không phải click từng ảnh. Bạn sẽ nhận được thông báo trong vòng 1 tháng, tất cả ảnh video được lưu trữ trên iCloud sẽ bị xóa, đồng thời tất cả các thiết bị sử dụng chung tài khoản iCloud đều sẽ bị tắt thư viện ảnh.
Nếu bạn muốn hủy tiến trình nay có nhấn vào hoàn tác tắt & xóa.
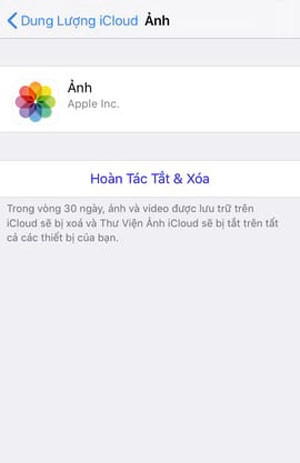
Cách xóa hình ảnh trên iCloud bằng máy tính
Hướng dẫn xóa nhiều ảnh trên iCloud bằng máy tính
Khi sử dụng phương pháp này giúp chúng ta xóa 1 lúc nhiều ảnh mà chẳng phải gặp khó khăn gì trên toàn bộ thiết bị sử dụng chung iCloud này.
Bước 1: Sử dụng trình duyệt Google Chrome, Cốc Cốc... hay trình duyệt web bất kì có trên máy tính, chúng ta truy cập vào trang web quản lý iCloud và tiến hành đăng nhập tài khoản iCloud của bạn. Web quản lý iCloud: iCloud.com
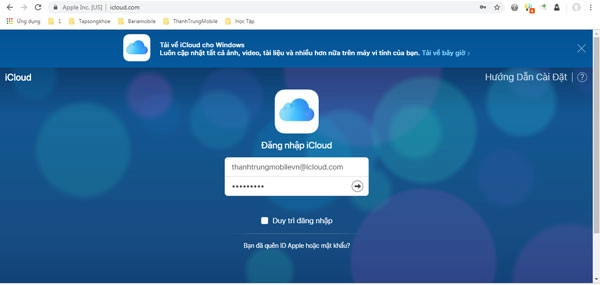
Lưu ý: Trường hợp người dùng muốn tạo tại khoản iCloud hay muốn đổi mật khẩu iCloud có thể xem các bài viết chúng tôi đã giới thiêu trước đây.
Bước 2: Trên trình duyệt web mở giao diện quả lý iCloud các bạn nhấn vào Ảnh
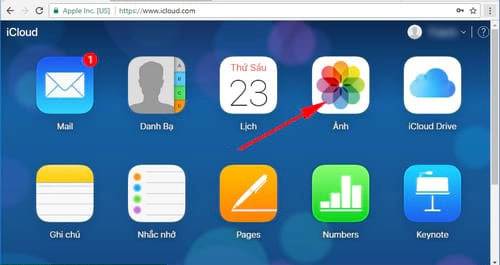
Bước 3: Trong mục quản lý ảnh trên iCloud bạn có thể nhấn từng ảnh mà bạn muốn xóa khỏi iCloud và chọn vào biểu tượng thùng rác để xóa.
Ngoài ra còn lựa chọn khác có thể xóa tất cả ảnh cùng 1 lúc. Các bạn nhấn vào File Tất cả ảnh phía dưới mục Album. Nhấn phím Command và chọn vào những tấm ảnh bạn muốn xóa.
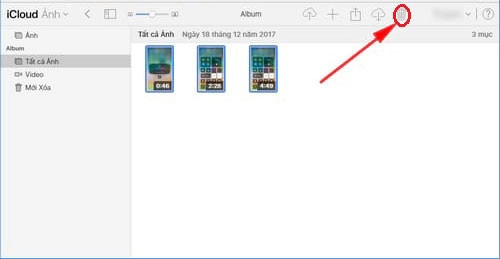
Bước 4: Sau khi các bạn nhấn vào biểu tượng thùng rác, toàn bộ ảnh trên iCloud đã được xóa và không thể khôi phục lại được. Nhấn vào Xóa để hoàn tất
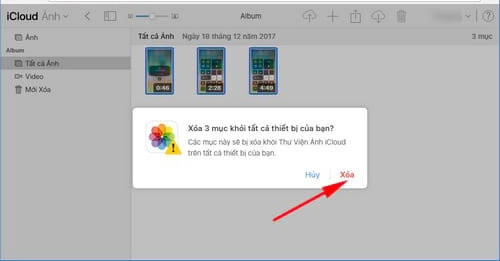
Làm sao để xóa các bản sao lưu iCloud cũ
Sau khi tắt tính năng sao lưu, bạn có thể sao lưu dữ liệu của thiết bị trên máy tính của bạn bằng cách sử dụng iTunes hoặc Finder. Bạn cũng có thể xóa các bản sao lưu iCloud cũ để giải phóng dung lượng iCloud. Để làm điều này, bạn làm như sau:
Bước 1: Mở ứng dụng Cài đặt (Settings) trên thiết bị của bạn
Bước 2: Chạm vào tên của bạn ở đầu màn hình.
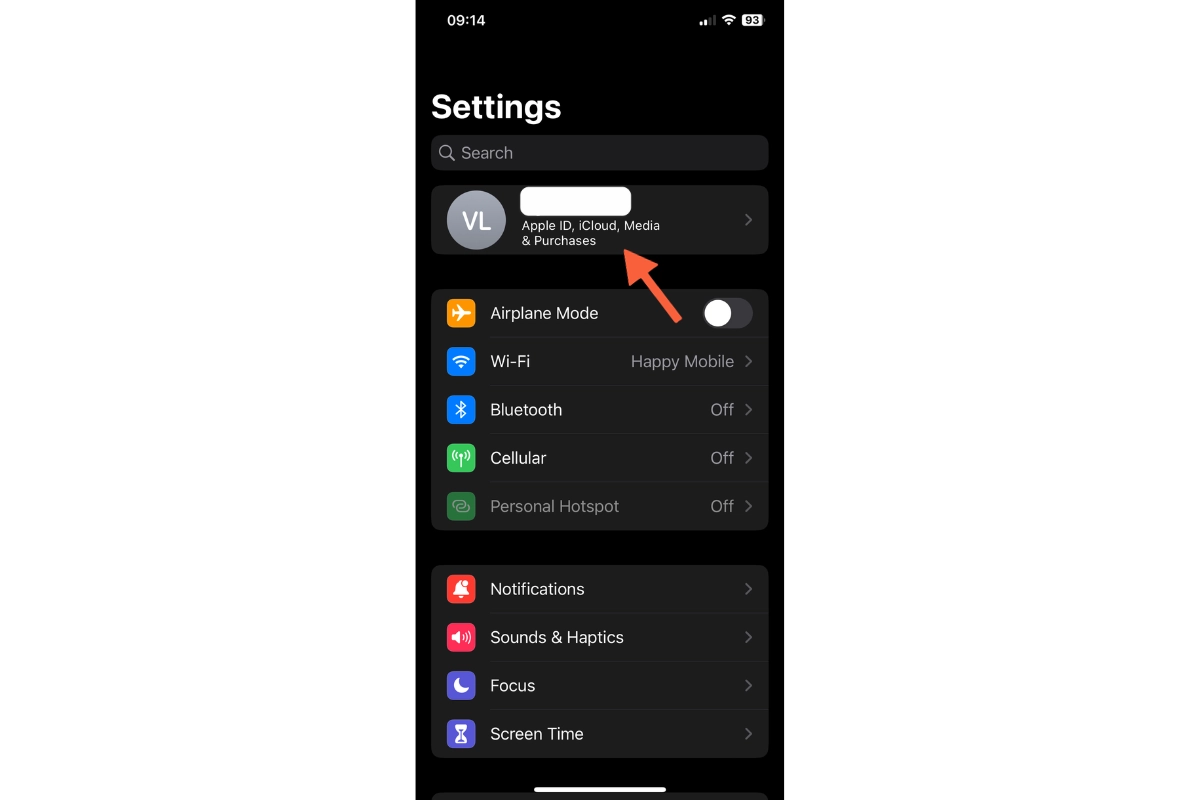
Bước 3: Chạm vào iCloud.
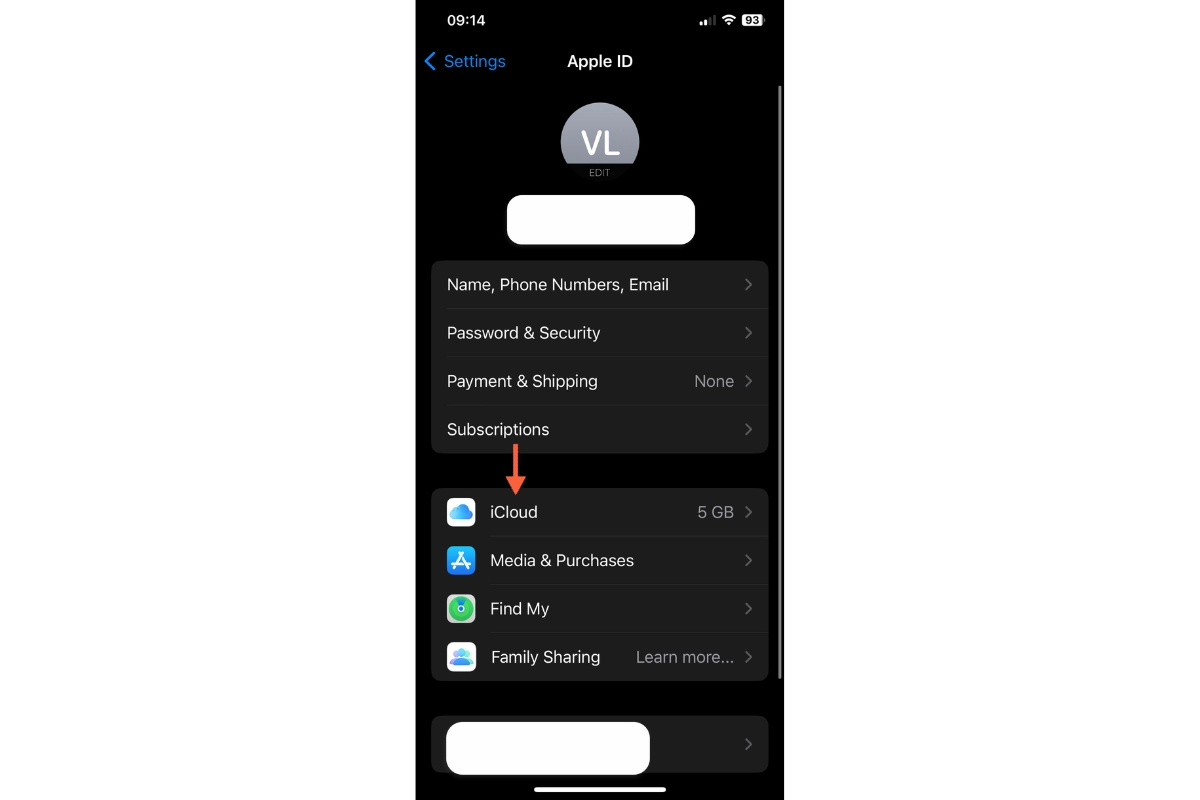
Bước 4: Chạm vào Quản lý bộ nhớ (Manage Storage).
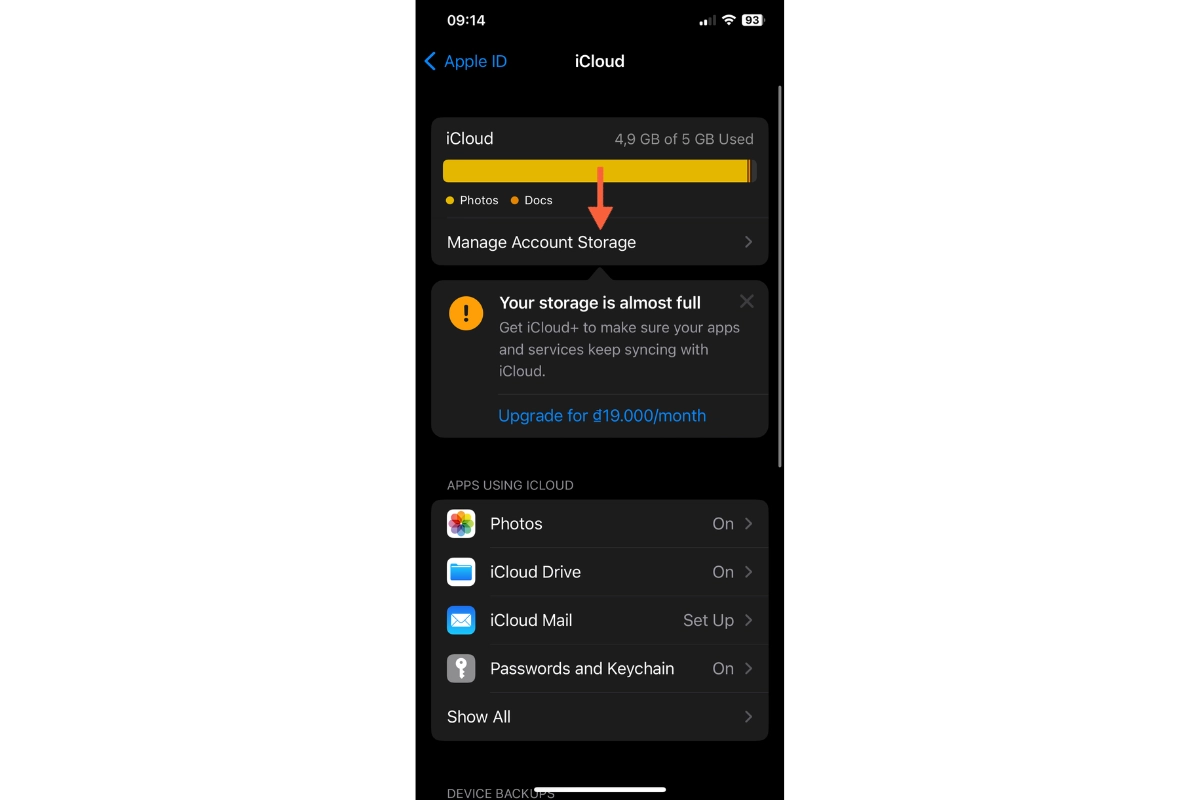
Bước 5: Chạm vào Sao lưu (Backups).
Bước 6: Chọn thiết bị mà bạn muốn xóa bản sao lưu.
Bước 7: Chạm vào Xóa sao lưu (Delete Backup).
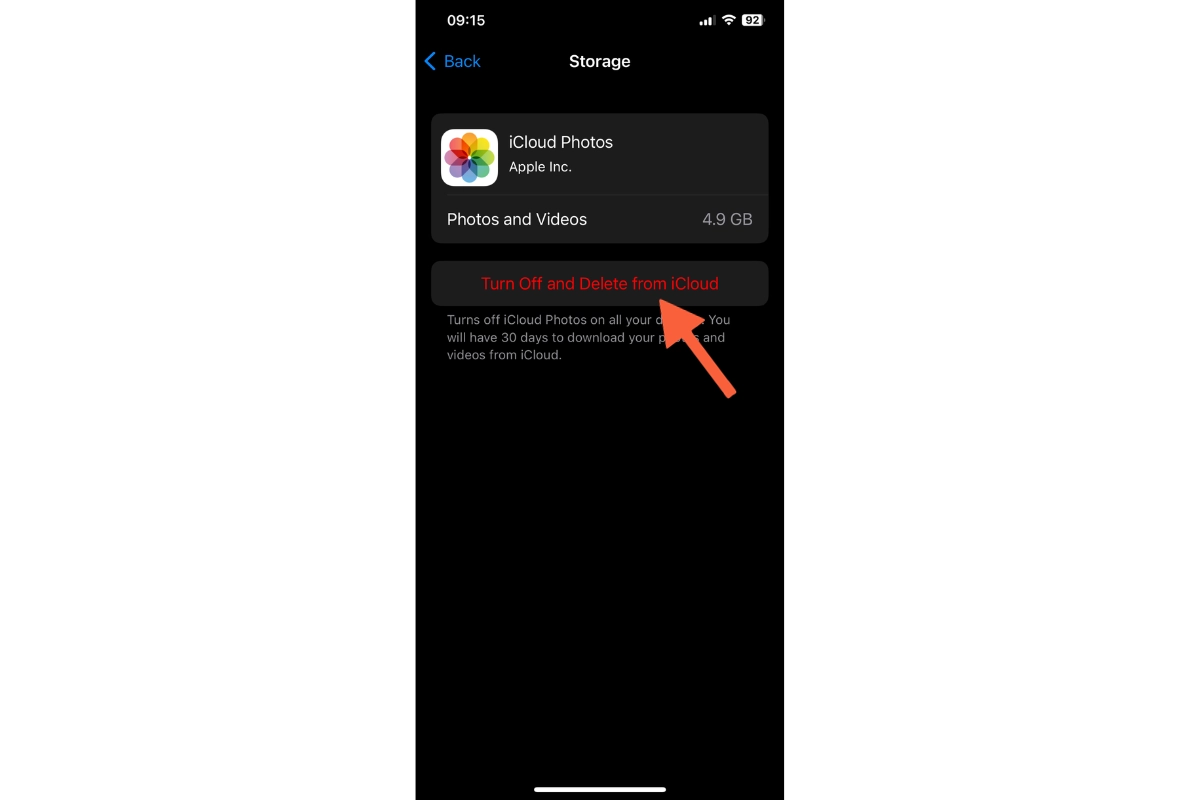
Cách tắt tính năng sao lưu trên iPhone và iPad
Tắt tính năng sao lưu iCloud như thế nào?
Để tắt tính năng sao lưu trên iPhone và iPad, bạn cần làm theo các bước sau:
Bước 1: Mở ứng dụng Cài đặt (Settings) trên thiết bị của bạn.
Bước 2: Chạm vào tên của bạn ở đầu màn hình.
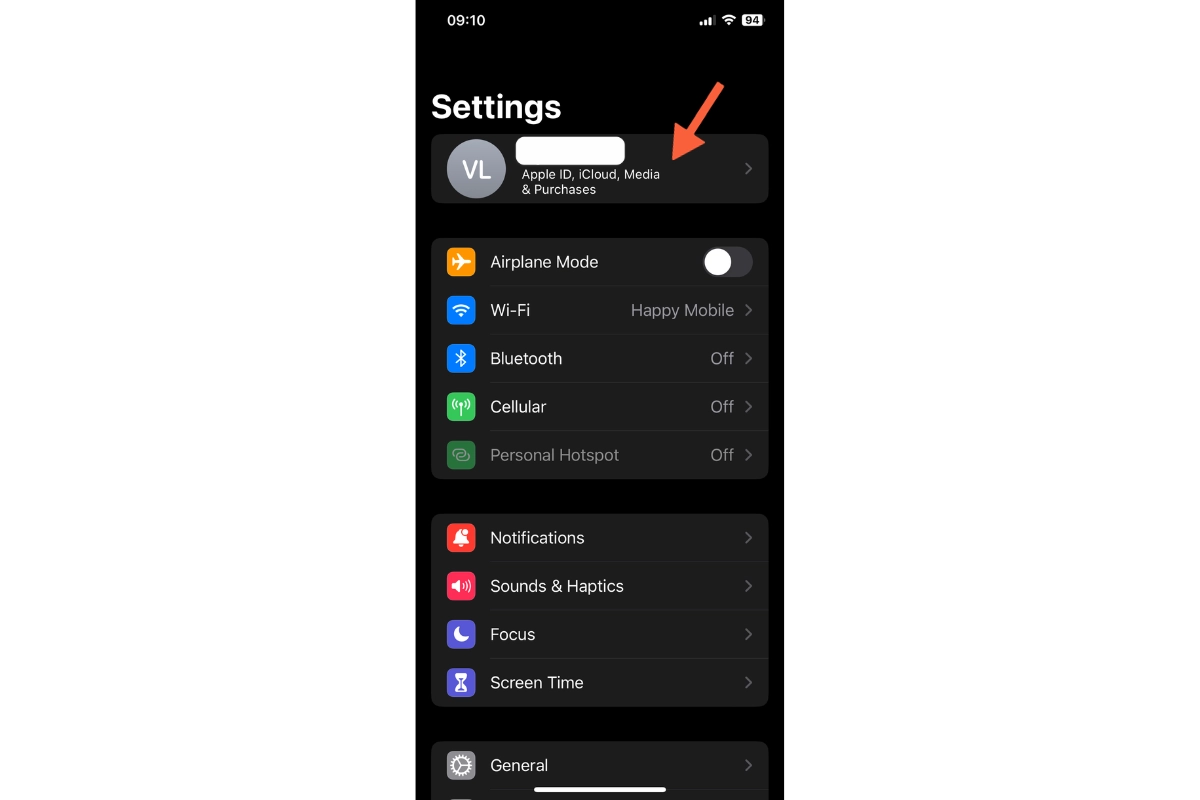
Bước 3: Chạm vào iCloud.
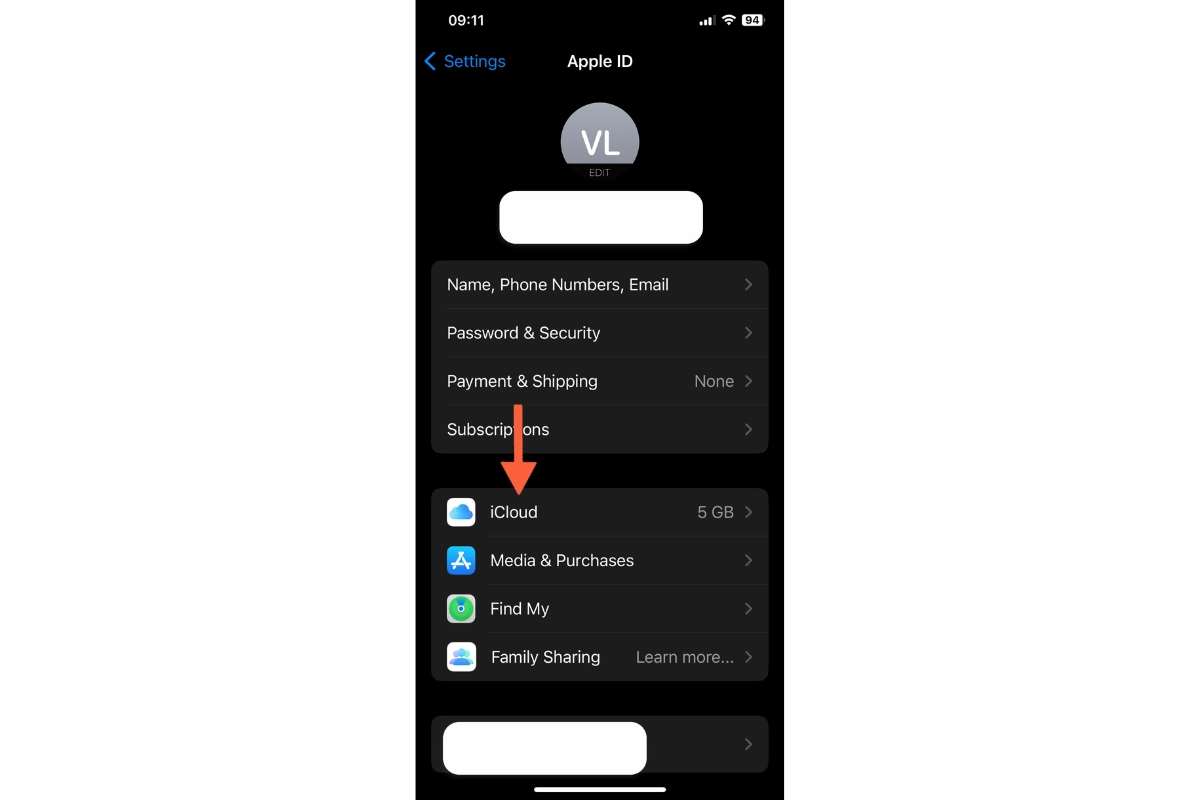
Bước 4: Cuộn xuống và chạm vào Sao lưu (Backup).
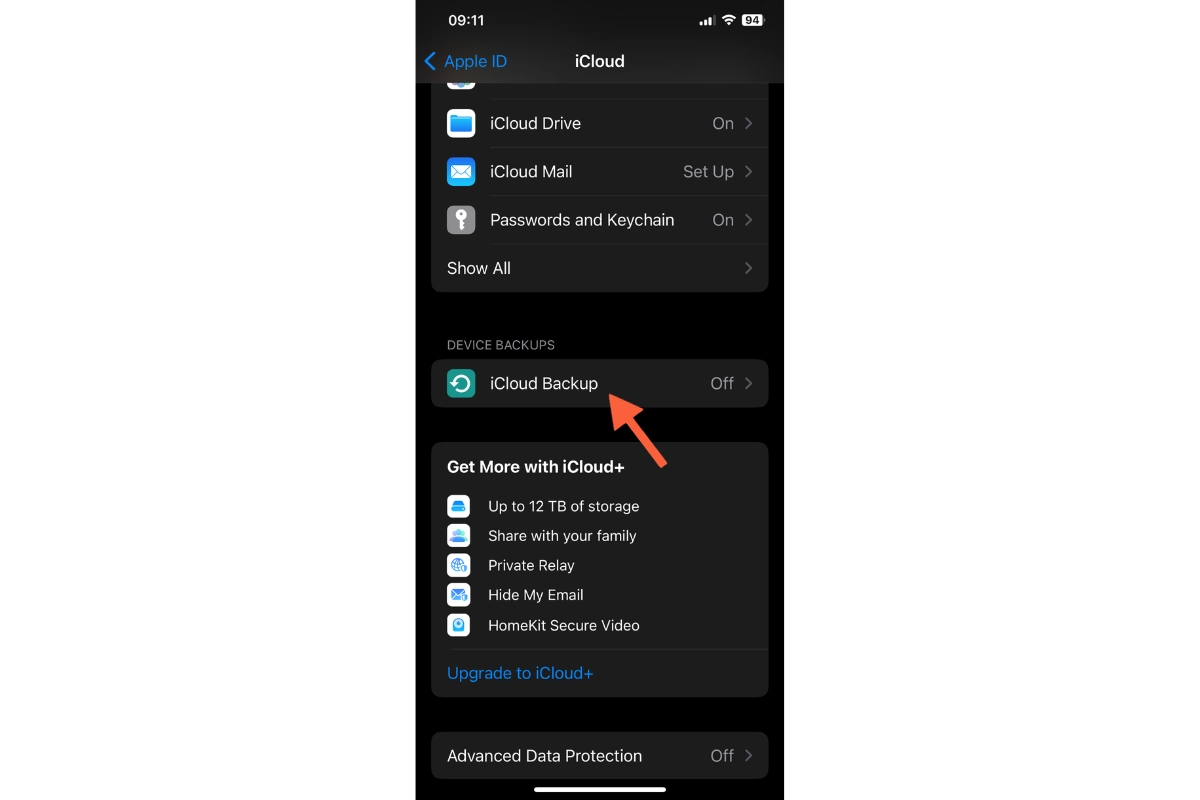
Bước 5: Tắt công tắc bên cạnh Sao lưu iCloud (iCloud Backup).
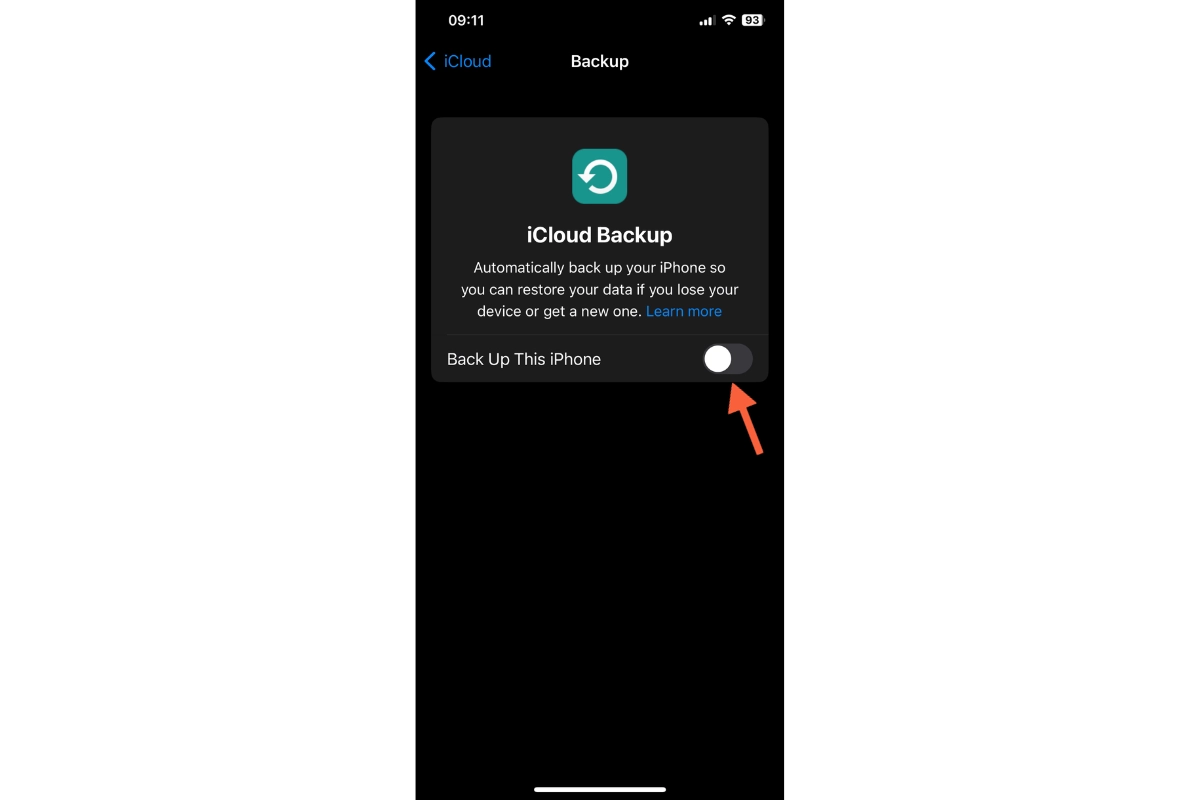
Bước 6: Bạn sẽ thấy một thông báo cảnh báo rằng thiết bị của bạn sẽ không được sao lưu tự động khi tắt tính năng sao lưu. Chạm vào OK để xác nhận.
Bên cạnh đó, bạn cũng có thể thực hiện thủ thuật khóa iphone, khóa icloud từ xa hoặc xóa tài khoản icloud.
Những điều bạn cần lưu ý khi tắt tính năng sao lưu
Trước khi tắt tính năng sao lưu, bạn cần lưu ý một số điều sau:
- Khi tắt tính năng sao lưu, bạn sẽ không thể khôi phục lại thiết bị của bạn từ “đám mây” nếu bạn bị mất hoặc hỏng thiết bị, hoặc chuyển sang thiết bị mới.
- Khi tắt tính năng sao lưu, bạn sẽ không thể đồng bộ dữ liệu giữa các thiết bị iOS khác nhau, như danh bạ, tin nhắn, ghi chú, v.v. Bạn sẽ phải chuyển dữ liệu thủ công qua máy tính hoặc các ứng dụng khác .
- Khi tắt tính năng sao lưu, bạn sẽ không thể sử dụng các tính năng khác của iCloud, như Tìm iPhone của tôi (Find My iPhone), Chia sẻ gia đình (Family Sharing), v.v. Bạn sẽ phải bật lại tính năng sao lưu để kích hoạt các tính năng này.
Việc thường xuyên dọn dẹp ảnh không chỉ giúp tăng tốc độ hoạt động của thiết bị mà còn giúp bạn dễ dàng tìm kiếm những bức ảnh quan trọng. Để tận dụng tối đa iCloud, bạn có thể khám phá thêm các tính năng như chia sẻ ảnh, sao lưu dữ liệu, hoặc tìm hiểu cách tối ưu hóa cài đặt iCloud. Việc xóa ảnh trên iCloud sẽ trở nên đơn giản hơn bao giờ hết khi bạn nắm vững những thủ thuật này.















