2 cách để chia đôi màn hình điện thoại Vsmart
Chia đôi màn hình điện thoại Vsmart là gì? Và chia đôi màn hình điện thoại như thế nào? Ưu điểm khi chia đôi màn hình điện thoại? Ngay bây giờ hãy cùng Thành Trung Mobile tìm hiểu trong bài viết dưới đây nhé!
Điện thoại Vsmart của tập đoàn VinGroup ngày càng được ưa chuộng trên thị trường bởi giá thành hợp lý và đem đến cho người dùng những trải nghiệm tiện ích và hấp dẫn chẳng hạn như tính năng chia đôi màn hình điện thoại.
Mục lục

Hướng dẫn 2 cách chia đôi màn hình điện thoại Vsmart
Tính năng chia đôi màn hình là một tính năng hữu ích cho phép người dùng chia đôi màn hình điện thoại thành 2 phần và chạy 2 ứng dụng độc lập với nhau song song cùng lúc. Ví dụ bạn có thể vừa xem Zalo vừa lướt Web hay vừa lướt Facebook vừa tìm kiếm thông tin trên Google,...Cho dù bạn chia đôi màn hình thì bạn vẫn có thể thực hiện những tính năng thông thường như chụp màn hình điện thoại Vsmart, gọi điện,….
Bạn đang sử dụng điện thoại Vsmart nào (Vsmart Bee, Start, Joy, Live...) và phiên bản VOS nào thì đều có tính năng chia đôi màn hình nhé.
Việc chia đôi màn hình rất đơn giản và không phải tốn nhiều thời gian của bạn. Dưới đây Thành Trung Mobile xin được chia sẻ với các bạn cách chia đôi màn hình Vsmart khi sử dụng thanh điều hướng và khi sử dụng cử chỉ (không sử dụng thanh điều hướng).
1. Cách chia đôi màn hình điện thoại Vsmart khi sử dụng thanh điều hướng
- Bước 1: Bạn mở ứng dụng thứ nhất muốn chạy đa nhiệm. Bạn tiến hành nhấn vào phím điều hướng (được khoanh đỏ như hình dưới đây) để thu nhỏ ứng dụng vừa mở. Ở đây mình chọn ứng dụng Facebook.

- Bước 2: Lúc này ứng dụng vừa mở sẽ bị thu nhỏ lại và trên đầu xuất hiện một icon nhỏ và một icon chia đôi màn hình (được khoanh đỏ trong hình dưới đây). Bạn chỉ cần nhấn vào icon chia đôi màn hình.
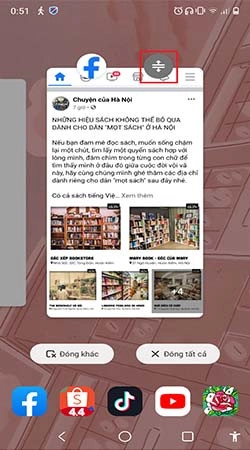
Ngay lập tức ứng dụng bạn đã mở ở bước 1 sẽ hiển thị ở phía trên và thu nhỏ chiều dài lại. Phần phía dưới sẽ chừa chỗ cho bạn mở ứng dụng thứ hai.
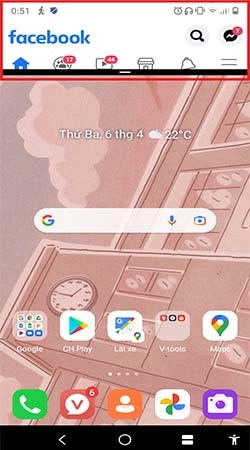
- Bước 3: Bạn tìm trong danh sách ứng dụng để chọn tiếp và mở một ứng dụng thứ hai bạn muốn chạy đã nhiệm. Ở đây mình chọn ứng dụng thứ 2 để chạy đa nhiệm là YouTube. Và bạn có thể thấy lúc này màn hình Vsmart được chia làm 2 phần bằng nhau để mở cùng lúc 2 ứng dụng chạy song song.
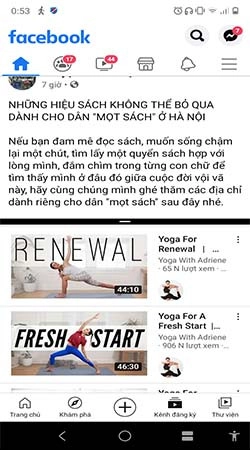
ví dụ YouTube
Để thoát khỏi chế độ chia đôi màn hình từ thanh màu đen ở giữa( được khoanh đỏ trong hình bên dưới) bạn kéo lên nếu muốn tiếp tục sử dụng ứng dựng bên dưới và kéo xuống nếu bạn muốn tiếp tục sử dụng ứng dụng bên trên.
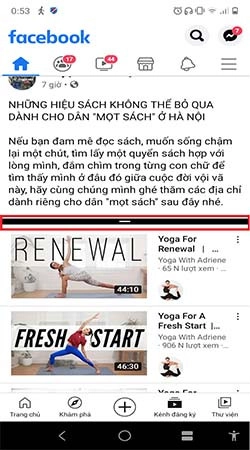
2. Cách chia đôi màn hình Vsmart khi sử dụng cử chỉ (Không sử dụng thanh điều hướng)
Đối với những bạn sử dụng cử chỉ để điều khiển điện thoại mà không sử dụng thanh điều hướng thì các bạn vẫn có thể thực hiện tính năng chia đôi màn hình Vsmart một cách dễ dàng nhé.
- Bước 1: Bạn mở ứng dụng thứ nhất muốn chạy đa nhiệm. Bạn thực hiện vuốt màn hình từ dưới lên và giữ vài giây để thu nhỏ ứng dụng vừa mở (như hình dưới đây). Ở đây mình chọn ứng dụng YouTube.
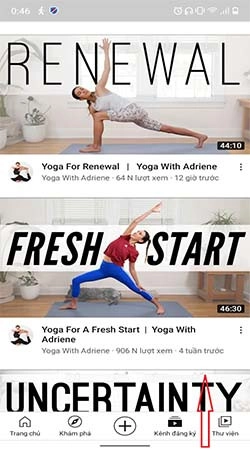
- Bước 2: Lúc này, ứng dụng vừa mở ở bước 1 sẽ được thu nhỏ và trên đầu xuất hiện một icon nhỏ và một icon chia đôi màn hình (được khoanh đỏ như hình dưới đây). Bạn nhấn vào icon chia đôi màn hình.
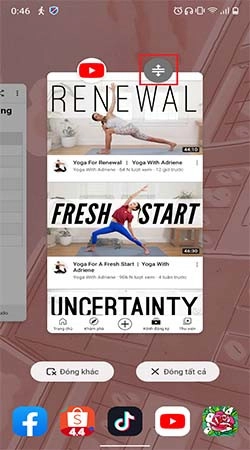
Ngay lập tức ứng dụng bạn vừa mở ở bước 1 sẽ hiển thị ở phía trên và thu nhỏ chiều dài lại. Phần phía dưới sẽ chừa chỗ cho bạn mở ứng dụng thứ 2.
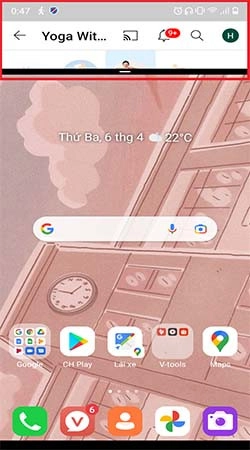
- Bước 3: Bạn vào danh sách ứng dụng để chọn tiếp và mở một ứng dụng thứ hai bạn muốn chạy đa nhiệm. Ở đây mình chọn ứng dụng thứ 2 để chạy đa nhiệm là Google. Và bạn có thể thấy lúc này màn hình điện thoại Vsmart được chia làm 2 phần bằng nhau để mở cùng lúc 2 ứng dụng chạy song song.
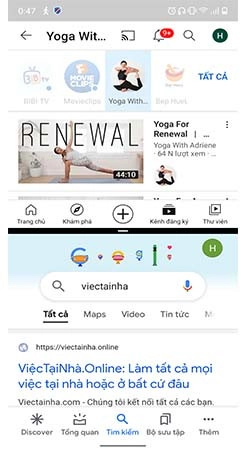
ví dụ Google
Để thoát khỏi chế độ chia đôi màn hình bạn làm tương tự như đối với trường hợp sử dụng thanh điều hướng. Bên cạnh đó, nếu bạn muốn thiết bị chạy mượt mà khi bật tính năng chia màn hình thì bạn có thể bật chế độ an toàn trên điện thoại Vsmart.
Tuy nhiên, không phải tất cả các ứng dụng, game đều hỗ trợ tính năng chia đôi màn hình điện thoại. Ví dụ như tựa game Liên quân Mobile, Pubg Mobile, ứng dụng Tik Tok, máy ảnh,... thì điện thoại không cho phép thực hiện thao tác chia đôi màn hình có thể do lượng RAM không đủ. Ngoài ra bạn cũng nên hạn chế chia màn hình và sử dụng song song 2 phần mềm vì nếu điện thoại có cấu hình trung bình thì đôi khi bị đơ hoặc lag màn hình như vsmart joy 1 Plus treo logo hay vsmart joy 3 loạn cảm ứng,…
Bạn cũng cần lưu ý rằng khi sử dụng tính năng chia đôi màn hình trên Vsmart thì tốn khá nhiều dung lượng RAM vì 2 ứng dụng cùng chạy song song. Vì vậy nếu điện thoại bạn RAM thấp như 1GB RAM thì khi sử dụng tính năng này có thể là cho điện thoại của bạn rất lag đó nhé.
Vậy là Thành Trung Mobile đã hướng dẫn xong cách chia đôi màn hình điện thoại Vsmart. Bạn có thể thực hiện tính năng hữu ích này trên điện thoại của mình và hướng dẫn cho mọi người xung quanh rồi!












