Cách kết nối Macbook với tivi nhanh chóng và chính xác nhất
Cách kết nối Macbook với tivi là một điều mà bạn cần biết nếu bạn muốn tận hưởng những chương trình hay trên Macbook với màn hình lớn và âm thanh sống động. Bạn có thể kết nối Macbook với tivi để xem phim, chơi game, trình chiếu… và cho cả gia đình cùng tham gia.
Bạn không cần phải lo lắng vì cách chia sẻ màn hình macbook với tivi rất đơn giản và nhanh chóng. Bạn chỉ cần theo dõi bài viết sau đây của chúng tôi để học cách share màn hình macbook lên tivi một cách dễ dàng nhất.
Lợi ích của việc kết nối Macbook với tivi
Kết nối Macbook với tivi giúp phản chiếu màn hình Macbook lên tivi, từ đó giúp bạn có thể chiếu các chương trình đang có trên Macbook lên màn hình tivi. Bạn có thể xem được các chương trình mình yêu thích trên màn hình rộng lớn hơn.
Nếu bạn là một tín đồ của game cũng có thể phản chiếu màn hình Macbook lên tivi để quan sát dễ dàng và chìm đắm trong thế giới game yêu thích.
Đặc biệt kết nối Macbook với tivi giúp bạn chia sẻ được những chương trình đó với người thân trong gia đình mà không cần căng mắt nhìn vào màn hình Macbook nhỏ xíu.
Ngoài ra hiện nay trong các cuộc họp cũng có thể kết nối Macbook với tivi bằng wifi để truyền tải nội dung cuộc họp, thực hiện họp trực tuyến giúp giảm thời gian, công sức đi lại và phòng chống dịch bệnh.
Hầu hết các màn hình tivi đều có thể kết nối với Macbook. Bạn có thể kết nối Macbook với tivi không dây, kết nối Macbook với tivi lg, kết nối Macbook với tivi samsung qua wifi hay stream không dây Macbook lên tv....
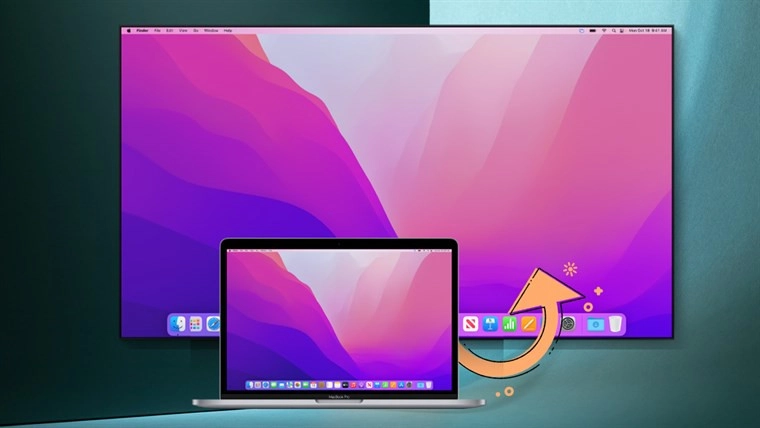
Những cách kết nối Macbook với tivi?
Có hai cách kết nối mac với tivi: kết nối Macbook với tivi thông qua cổng kết nối HDMI và kết nối Macbook với tivi qua airplay.
1. Cách kết nối qua cổng HDMI
Kết nối Macbook với tivi qua HDMI
Trường hợp 1: Đối với Macbook có sẵn cổng HDMI bạn làm theo hướng dẫn sau:
Bước 1: Lấy một đầu của cáp HDMI cắm vào cổng HDMI trên tivi, đầu còn lại cắm vào cổng HDMI trên MacBook.
Bước 2: Chọn đầu vào dữ liệu cho tivi là HDMI bằng các thao tác sau: Nhấn nút "INPUT"/ "SOURCE"( hoặc nút có hình ô vuông mũi tên) trên điều khiển >> chọn HDMI. Sau khi chọn nguồn thành công là bạn đã thực hiện xong thao tác kết nối Macbook với tivi thông qua cổng HDMI
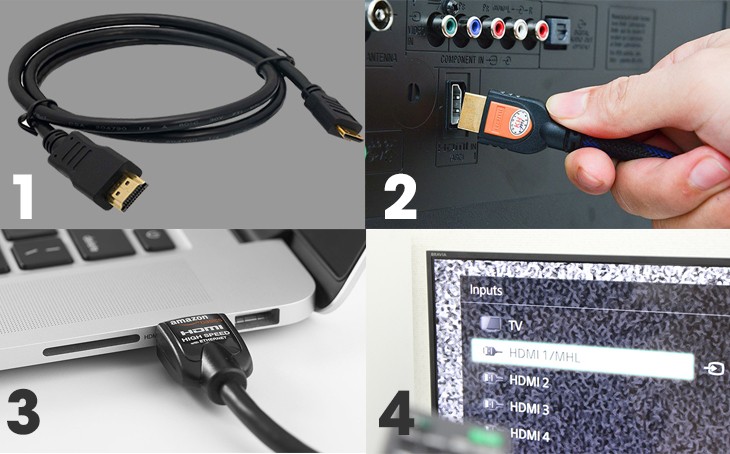
Trường hợp 2: Đối với Macbook không có sẵn cổng HDMI mà chỉ có cổng Thunderbolt hoặc cổng Mini DisplayPort bạn cần sử dụng một thiết bị trung gian có tên gọi Mini Displayport to HDMI Adapter. Đối với thiết bị này một đầu bạn kết nối với Macbook, đầu còn lại kết nối với tivi. Sau khi thực hiện xong bạn làm lại bước 2 giống như đối với Macbook có sẵn cổng HDMI.
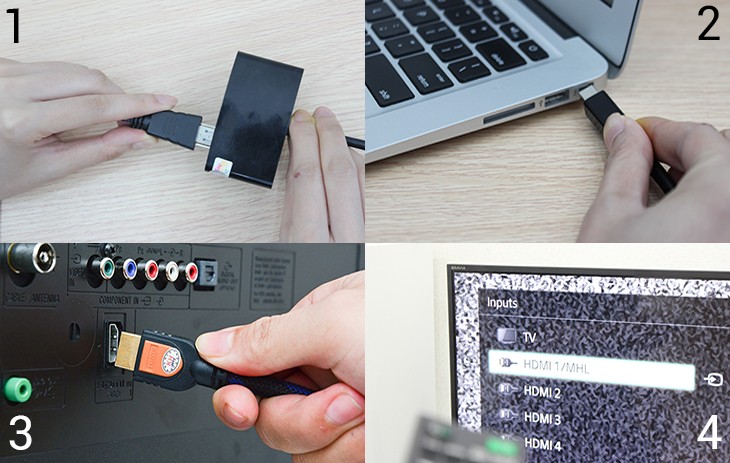
Chọn chế độ phát sóng cả tivi và Macbook
Nhấn vào biểu tượng hình quả táo trên màn hình Macbook. Chọn "System Preferences"=> Chọn "Display"=>"Arrangement"=>"Mirror Displays".
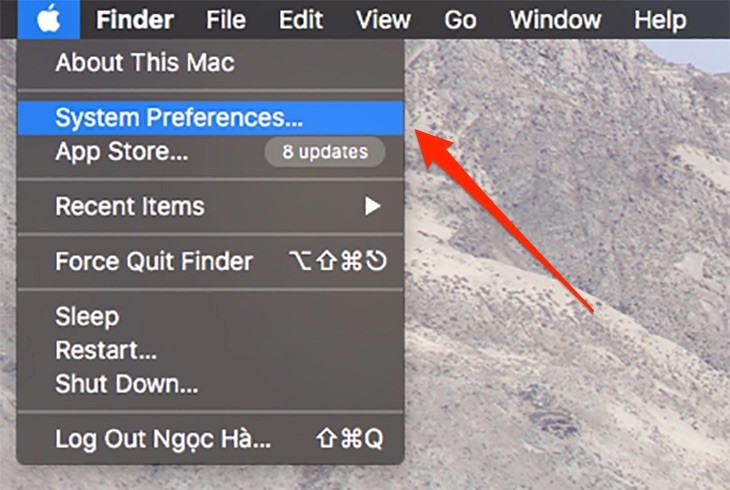
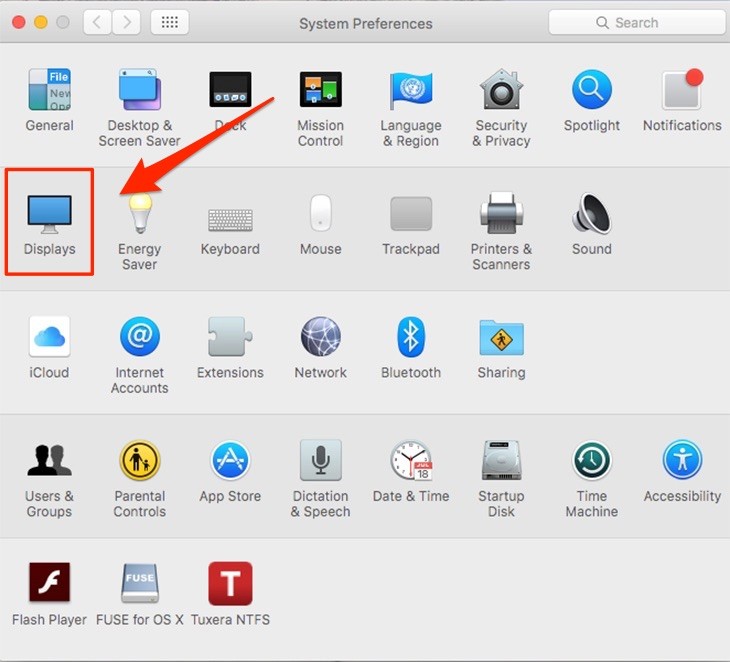
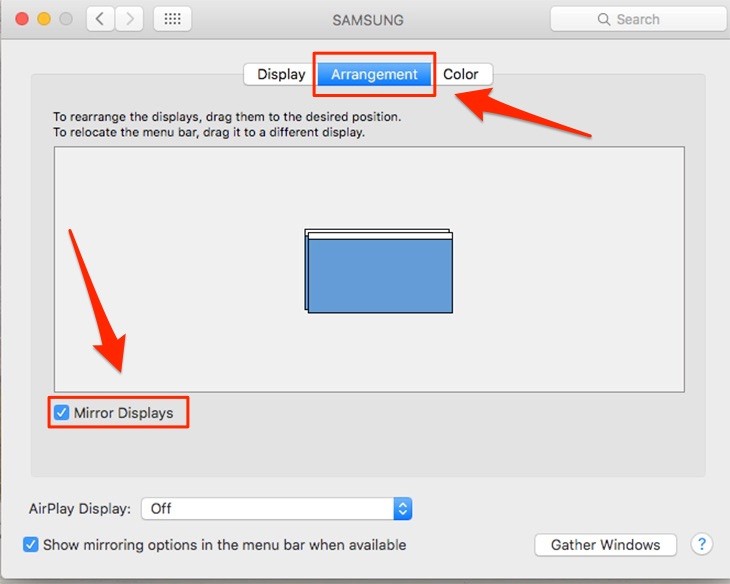
Chọn chế độ phát âm thanh thông qua hệ thống loa của tivi
Trên màn hình Macbook, chọn biểu tượng quả táo. Chọn "System Preferences" =>Chọn "Sound" => Chọn "Output" => Chọn "HDMI".
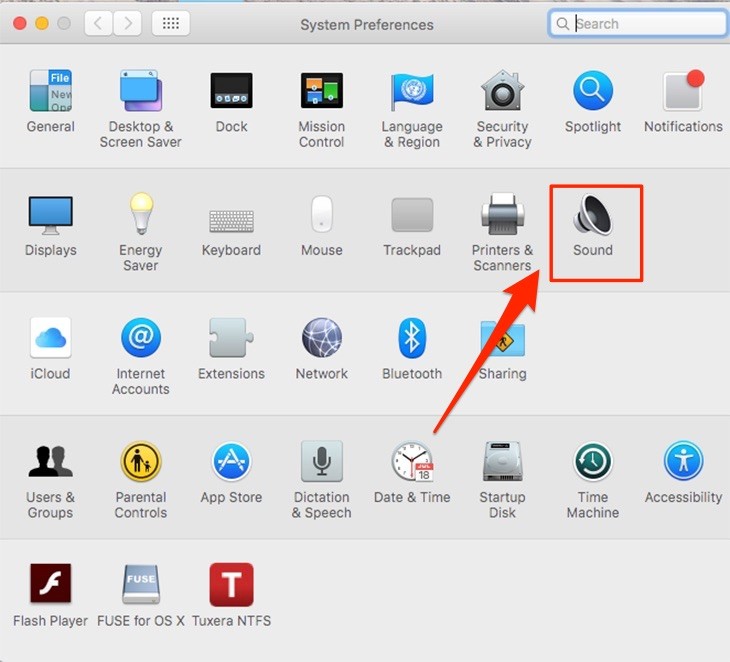
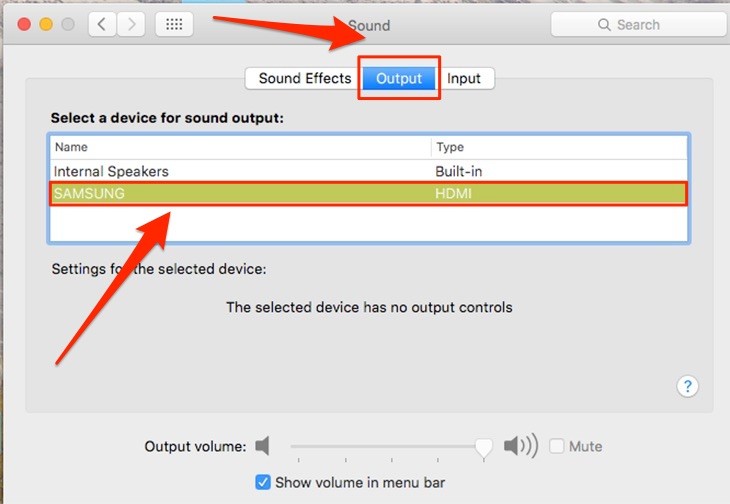
2. Cách kết nối Macbook với tivi không dây thông qua Airplay
AirPlay là một cách truyền tải dữ liệu do chính Apple nghiên cứu, phát triển để kết nối các thiết bị của Apple như: iPhone, iPad, Macbook với tivi thông qua mạng wifi mà không cần dùng dây cáp nối.
Để có thể kết nối Macbook với tivi qua AirPlay, bạn cần bổ sung thêm thiết bị Apple TV. Apple TV thực chất là một đầu giải mã của Apple, được kết nối với tivi qua cổng HDMI. Bạn có thể tìm mua ở các cửa hàng đồ điện tử bán các sản phẩm của Apple.
Bước 1: Kết nối Apple TV với tivi thông qua cổng HDMI
Bước 2: Kết nối Macbook, apple TV, tivi với cùng một mạng wifi
Bước 3: Trên thanh menu của Macbook, chọn " AirPlay" => Chọn kết nối với thiết bị Apple TV tương ứng. Mở một chương trình nào đó trên Macbook và kiểm tra lại xem đã kết nối được chưa. Nếu được thì chương trình đó sẽ hiển thị lên màn hình tivi và màn hình Macbook song song. Khi bạn muốn thay đổi chương trình muốn xem thì chỉ cần thay đổi nội dung trên Macbook thì màn hình tivi sẽ thay đổi.

Những dòng Macbook khác nhau thì cách kết nối với tivi có khác nhau hay không?
Các dòng Macbook khác nhau thì cách kết nối với tivi cũng sẽ có sự thay đổi. Tuy nhiên nhìn chung Macbook cũng chỉ kết nối với tivi theo hai cách. Một là qua cổng kết nối HDMI hoặc qua Airplay. Tùy vào cấu hình Macbook và điều kiện thực tế để chúng ta lựa chọn cách kết nối đơn giản nhất.
Nếu muốn sử dụng cổng HDMI thì bắt buộc bạn cần chuẩn bị cáp nối hoặc thiết bị Mini Displayport to HDMI Adapter. Với cách kết nối này tất cả các dòng Macbook đều có thể sử dụng được.
Nếu muốn kết nối Macbook với tivi thông qua mạng wifi thì bạn cần chú ý một số điểm sau:
MacBook sản xuất sau năm 2015, MacBook Air sản xuất sau năm 2011, MacBook Pro sản xuất sau năm 2011, Mac Pro sau năm 2013 mới được hỗ trợ chức năng kết nối tivi qua Airplay. Ngoài ra cần có Apple TV 2, Apple TV 3, Apple TV 4, Apple TV 4k mới có khả năng kết nối thông qua Airplay.
Tham khảo thêm>>>
Tổng hợp những lỗi thường gặp khi kết nối Macbook với tivi và cách giải quyết
- Lỗi 1: Kết nối xong nhưng lại chỉ hiển thị nội dung trên màn hình tivi, màn hình Macbook tối đen
Nguyên nhân: Do bạn chưa chọn chế độ hiển thị song song giữa màn hình và tivi
Cách khắc phục: Nhấn vào biểu tượng hình quả táo trên màn hình Macbook. Chọn "System Preferences"=> Chọn "Display"=>"Arrangement"=>"Mirror Displays"
- Lỗi 2: Kết nối xong nhưng không phát ra tiếng ở hệ thống loa tivi
Nguyên nhân: Chưa thiết lập chế độ âm thanh hoặc bộ Mini Displayport to HDMI Adapter không hỗ trợ xuất âm thanh
Cách khắc phục: Trên màn hình Macbook, chọn biểu tượng quả táo. Chọn "System Preferences" =>Chọn "Sound" => Chọn "Output" => Chọn "HDMI", để thiết lập chế độ âm thanh.
Nếu bộ Mini Displayport to HDMI Adapter không hỗ trợ xuất âm thanh bạn có thể mua thêm dây cáp có giắc chuyển AV - 3.5 mm. Một đầu của sợi cáp này bạn cắm vào cổng headphone trên MacBook, đầu còn lại bạn cắm 2 giắc màu trắng đỏ vào cổng AUDIO IN có màu tương ứng trên tivi là có thể khắc phục được lỗi âm thanh.
Đó là những cách chia sẻ màn hình macbook lên tivi đơn giản mà hiệu quả mà bạn có thể áp dụng. Bạn có thể kết nối Macbook với tivi bằng cáp HDMI, AirPlay để có thể xem những chương trình yêu thích trên màn hình lớn và âm thanh sống động. Bạn cũng cần chú ý đến các yêu cầu và thiết lập cần thiết để kết nối Macbook với tivi thành công. Chúc bạn thành công về cách kết nối Macbook với tivi. Cảm ơn bạn đã theo dõi bài viết của Thành Trung Mobile











