Bật mí cách gửi ảnh qua Zalo chỉ với 4 bước đơn giản
Cách gửi ảnh qua Zalo trên điện thoại và máy tính là một trong những tính năng thú vị của ứng dụng nhắn tin phổ biến nhất tại Việt Nam. Zalo cho phép bạn không chỉ nhắn tin, mà còn chia sẻ những hình ảnh đẹp về cuộc sống, công việc và gia đình với người thân và bạn bè. Bạn có muốn biết cách gửi ảnh qua Zalo một cách đơn giản và hiệu quả không? Hãy đọc tiếp bài viết này để tìm hiểu nhé!
Mục lục
Hướng dẫn nhanh cách gửi ảnh qua Zalo bằng điện thoại
Đây là cách đơn giản và nhanh nhất để bạn gửi ảnh qua Zalo bằng điện thoại của mình. Bạn chỉ cần làm theo các bước sau:
Mở ứng dụng Zalo trên điện thoại > Vào cuộc trò chuyện bất kì > Ấn chọn biểu tượng hình ảnh > Ấn chọn Hình ảnh muốn gửi > Ấn gửi
Hướng dẫn chi tiết gửi ảnh bằng điện thoại trên Zalo
Nếu bạn muốn biết thêm chi tiết về cách gửi hình ảnh qua Zalo trên điện thoại, bạn có thể tham khảo các hướng dẫn sau đây cho từng loại hệ điều hành.
Cách gửi ảnh qua Zalo trên điện thoại IOS
Nếu bạn sử dụng điện thoại iPhone hoặc iPad, bạn có thể gửi ảnh qua Zalo theo các bước như sau:
Bước 1: Mở ứng dụng Zalo trên thiết bị của bạn và chọn cuộc trò chuyện với người bạn muốn gửi ảnh.
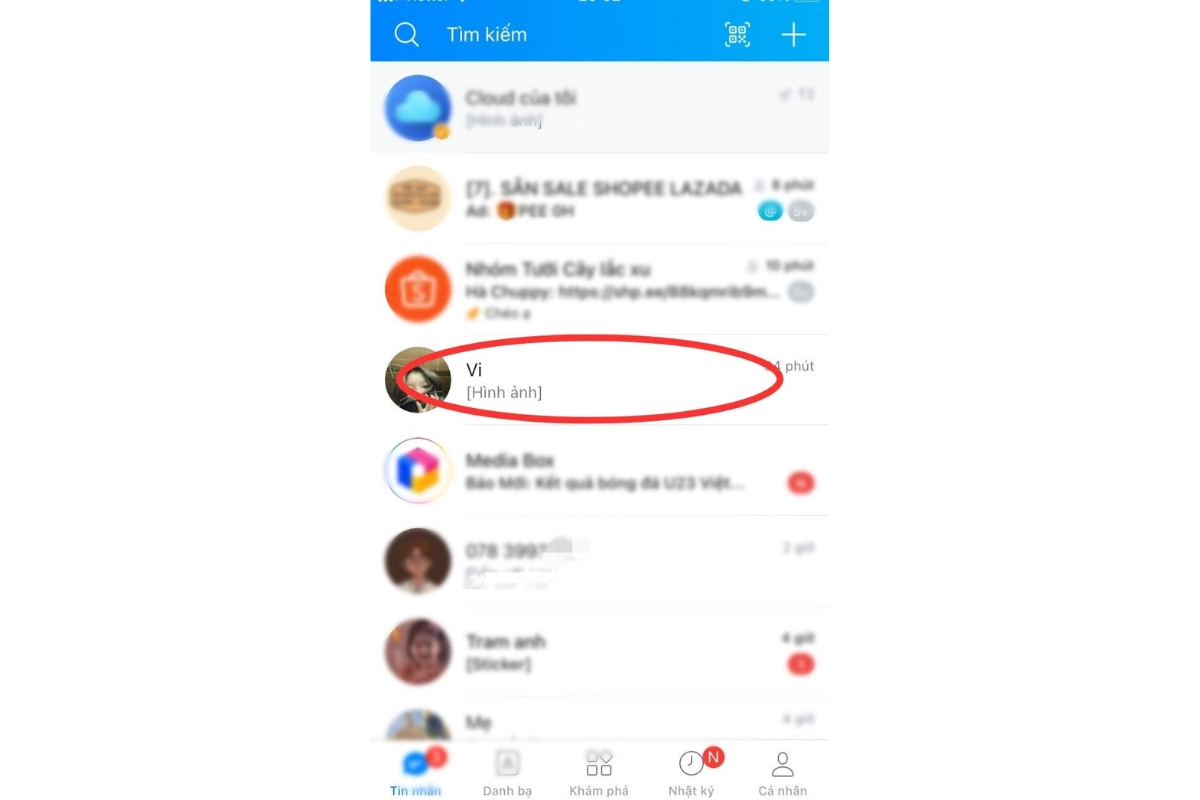
Bước 2: Trong khung chat, bạn thấy biểu tượng hình ảnh. Nhấn vào biểu tượng hình ảnh (hoặc camera) ở góc dưới bên phải màn hình.
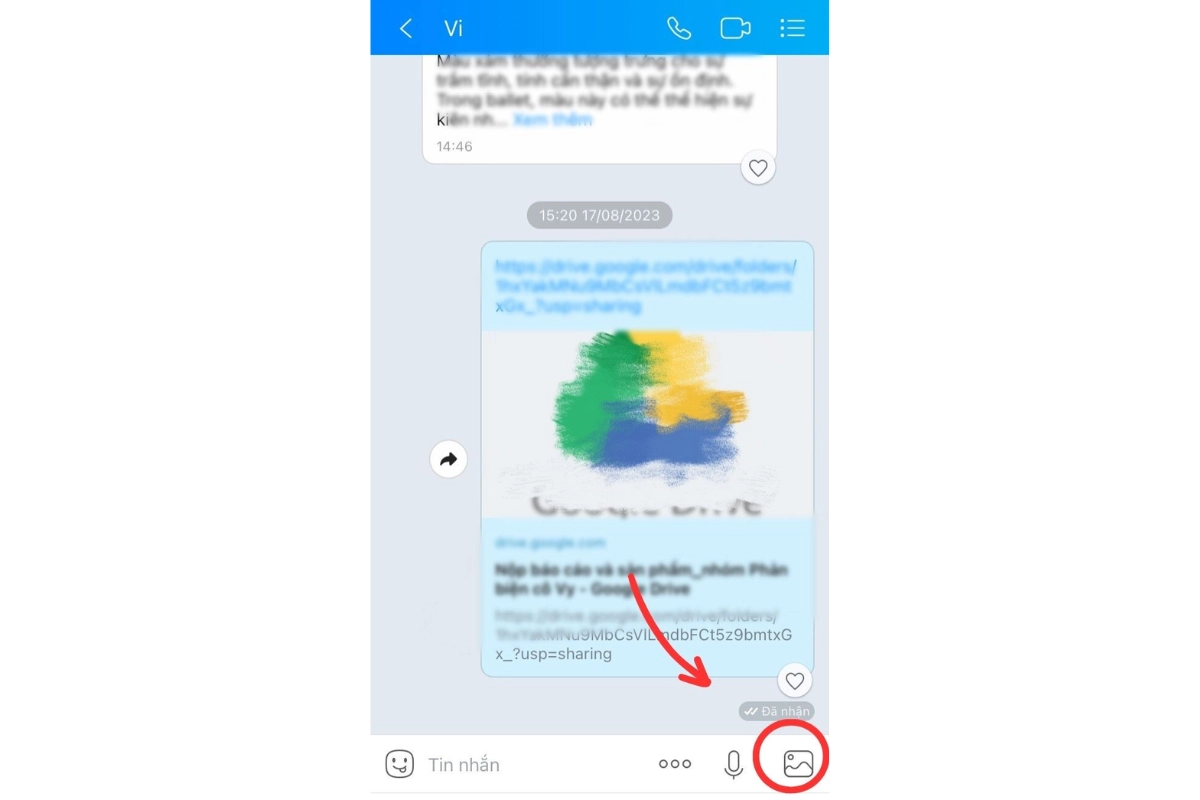
Bước 3: Chọn một hoặc nhiều ảnh có sẵn từ thư viện ảnh của điện thoại hoặc chụp ảnh mới bằng camera. Bạn có thể lựa chọn gửi ảnh HD Zalo để ảnh được rõ nét hơn.
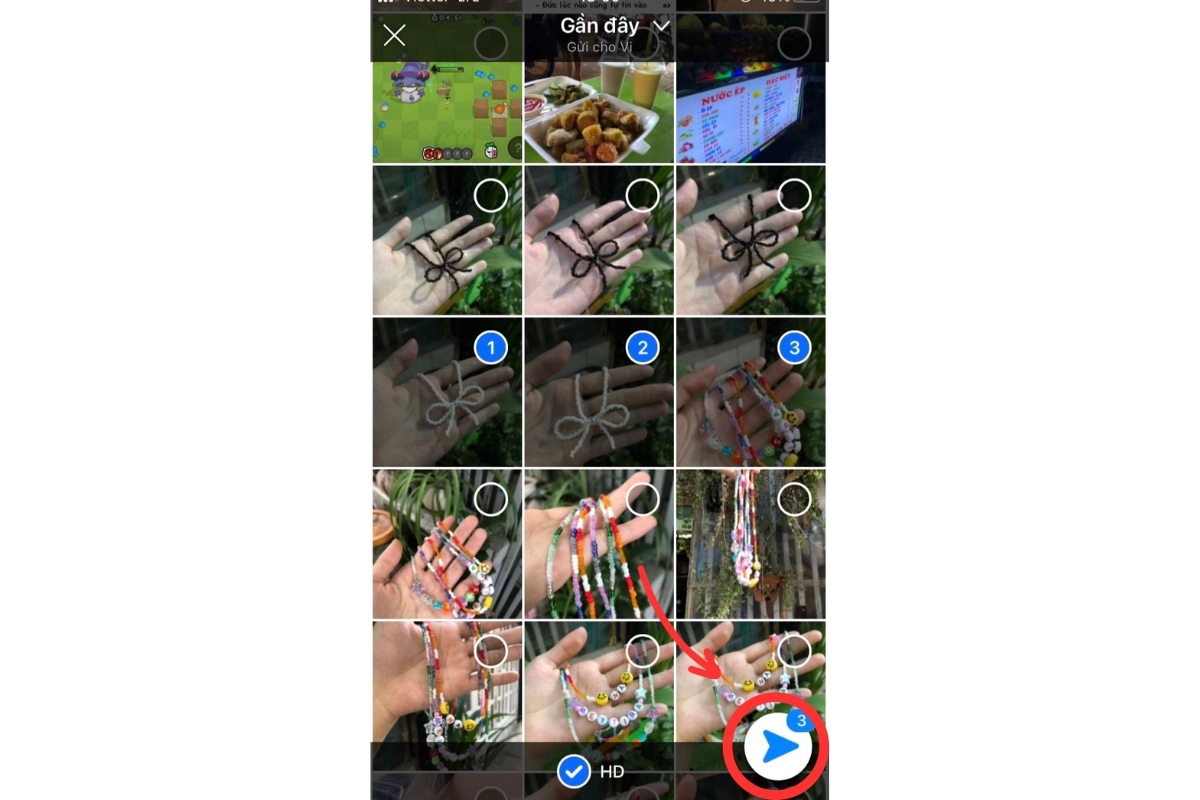
Bước 4: Nhấn vào nút gửi (Hình mũi tên màu xanh) ở góc bên phải màn hình và ảnh sẽ được gửi đi.
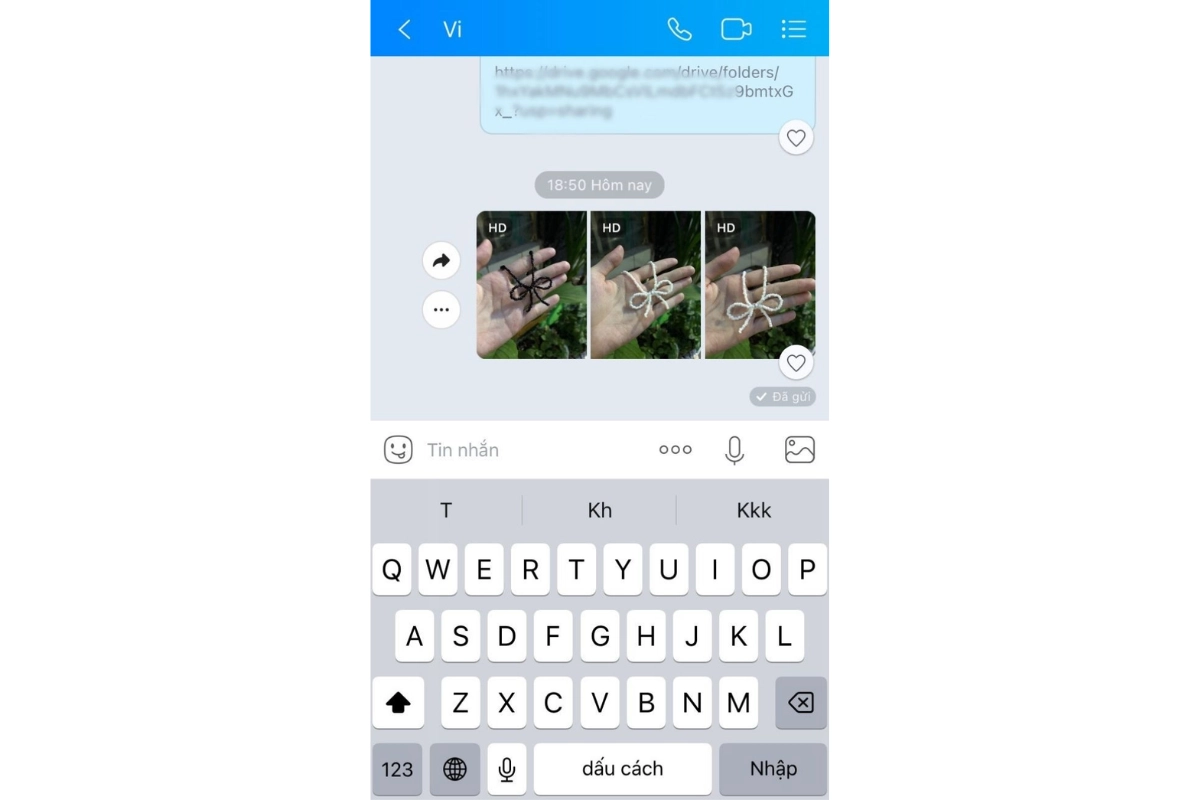
Gửi ảnh qua Zalo trên điện thoại Android
Nếu bạn sử dụng điện thoại Android, bạn có thể gửi ảnh qua Zalo theo các bước sau:
Bước 1: Mở ứng dụng Zalo trên thiết bị của bạn và chọn cuộc hội thoại với người bạn muốn gửi ảnh.
Lưu ý: Nếu bạn chưa tải ứng dụng Zalo về điện thoại, bạn có thể tìm hiểu cách cài đặt Zalo trên điện thoại Samsung tại đây.
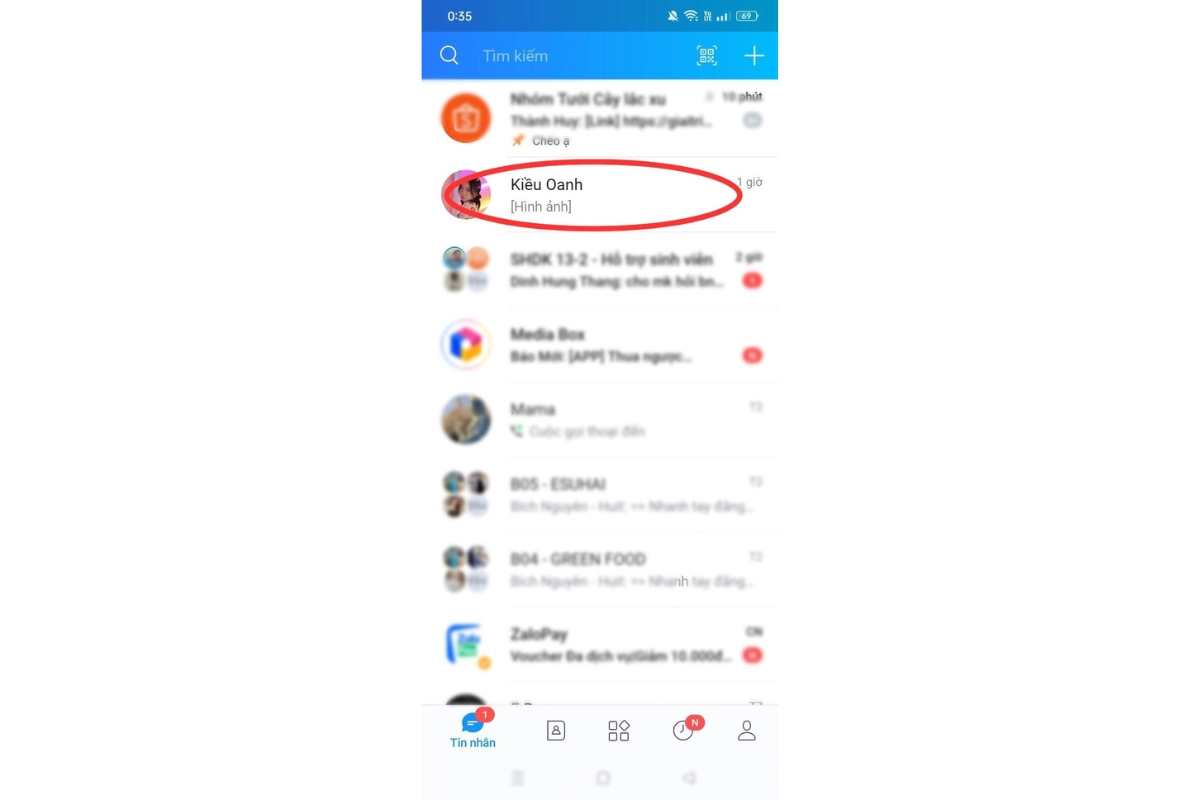
Bước 2: Nhấn vào biểu tượng hình ảnh ở góc dưới bên phải màn hình.
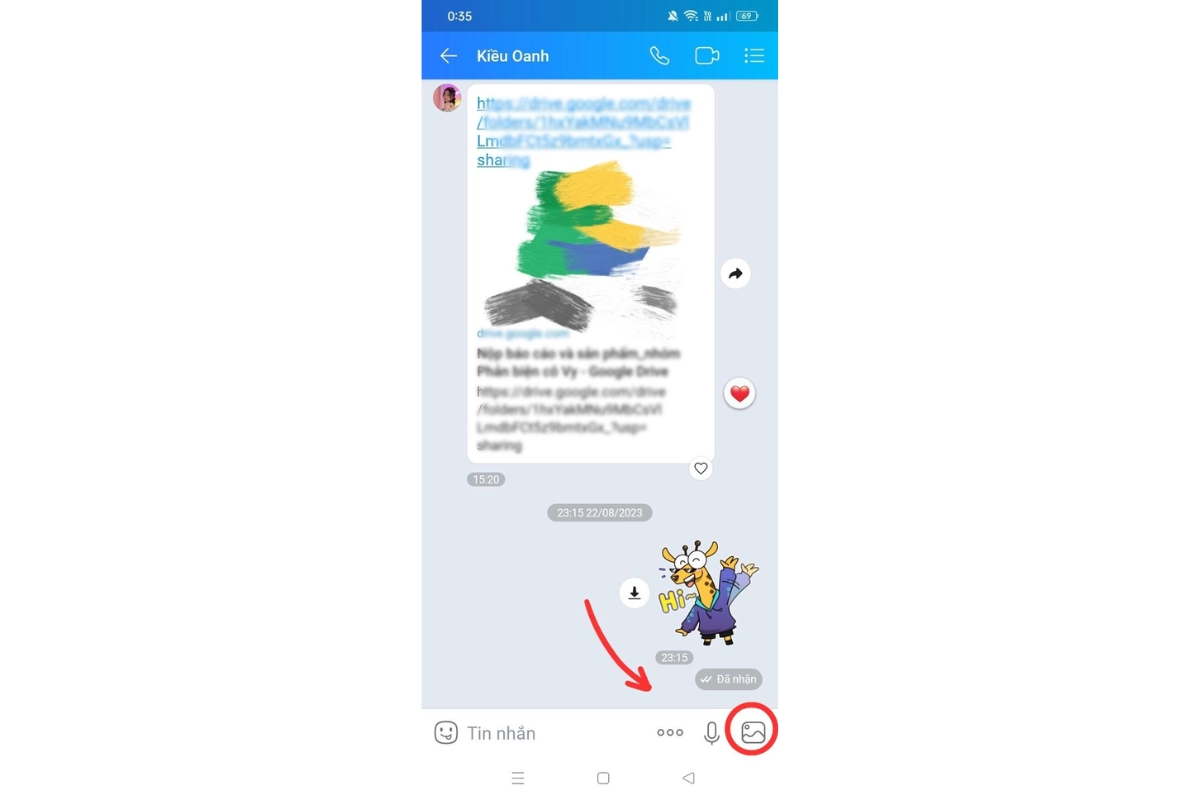
Bước 3: Chọn mục Hình ảnh để mở thư viện ảnh của thiết bị hoặc chọn mục Chụp để chụp ảnh mới bằng camera.
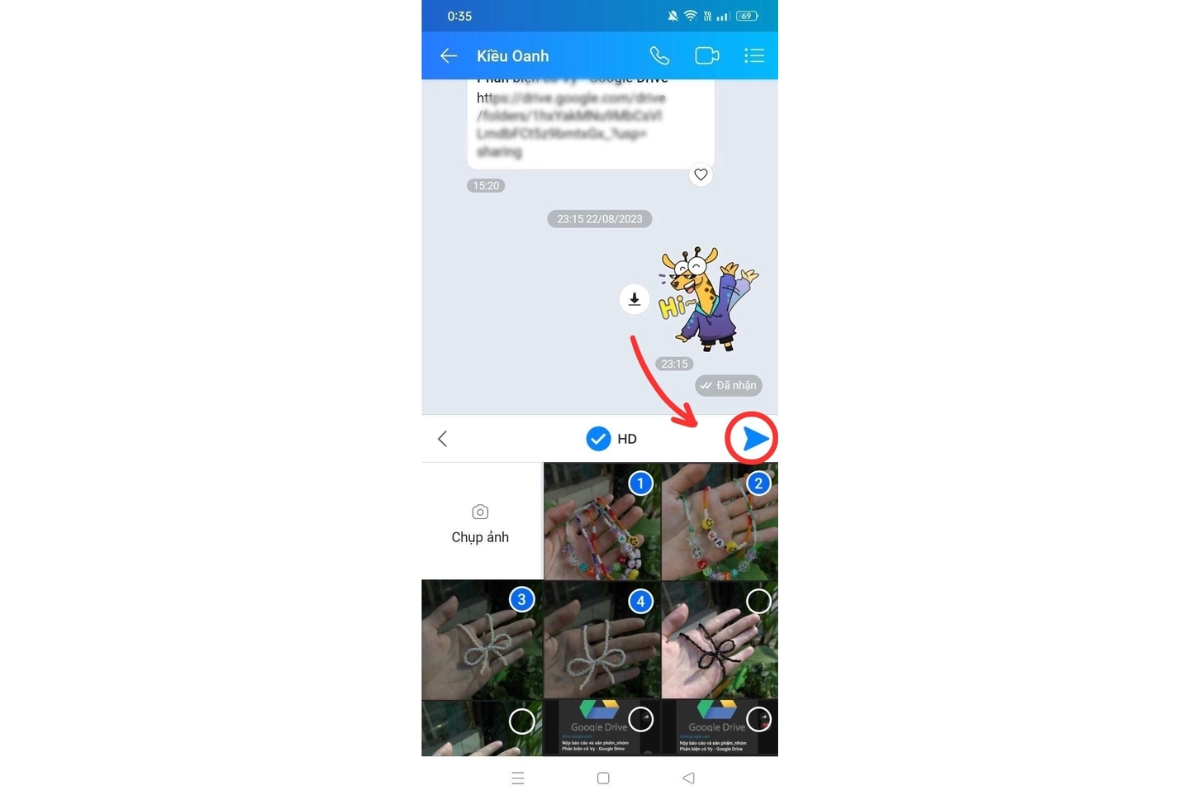
Bước 4: Chọn một hoặc nhiều ảnh mà bạn muốn gửi và nhấn vào nút Gửi (hình mũi tên màu xanh) ở góc bên phải màn hình.
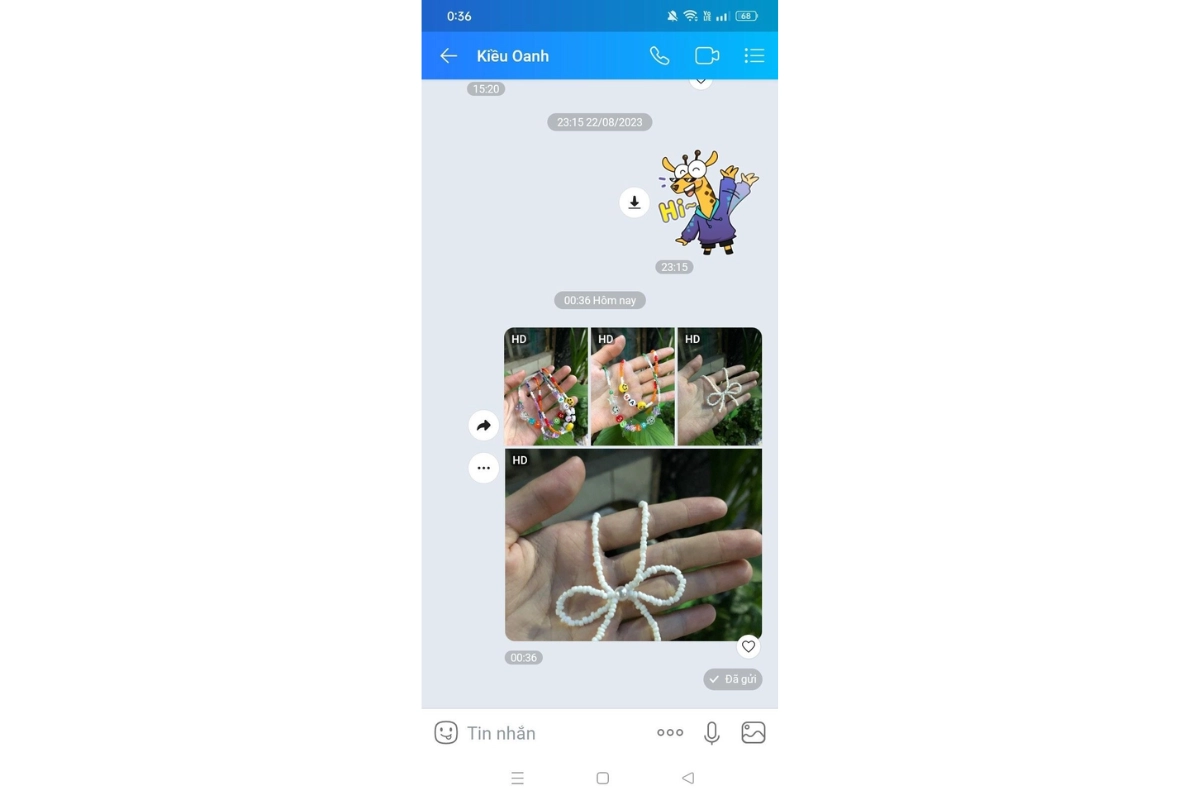
Hướng dẫn gửi ảnh qua Zalo trên máy tính
Nếu bạn muốn gửi ảnh qua Zalo trên máy tính, bạn có thể sử dụng phiên bản web hoặc tải phiên bản desktop của Zalo. Cách gửi hình ảnh qua Zalo trên máy tính khá đơn giản và tương tự như trên điện thoại. Bạn có thể xem các bước sau:
Hướng dẫn nhanh
Đăng nhập vào Zalo trên máy tính > Mở cuộc trò chuyện > Ấn vào biểu tượng hình ảnh (Gửi hình ảnh) hoặc Đính kèm file > Chọn hình ảnh từ máy tính > Ấn Open > Sau đó ảnh sẽ được gửi đi.
Hướng dẫn chi tiết
Bước 1: Truy cập vào trang web của Zalo hoặc tải ứng dụng Zalo trên máy tính của bạn.
Bước 2: Đăng nhập vào tài khoản Zalo của bạn bằng mã QR hoặc số điện thoại và mật khẩu.
Bước 3: Chọn người nhận mà bạn muốn gửi ảnh. Bạn có thể tìm kiếm người nhận bằng số điện thoại, tên, biệt danh hoặc mã QR. Bạn cũng có thể chọn người nhận từ danh sách bạn bè, nhóm chat hoặc gợi ý kết bạn.
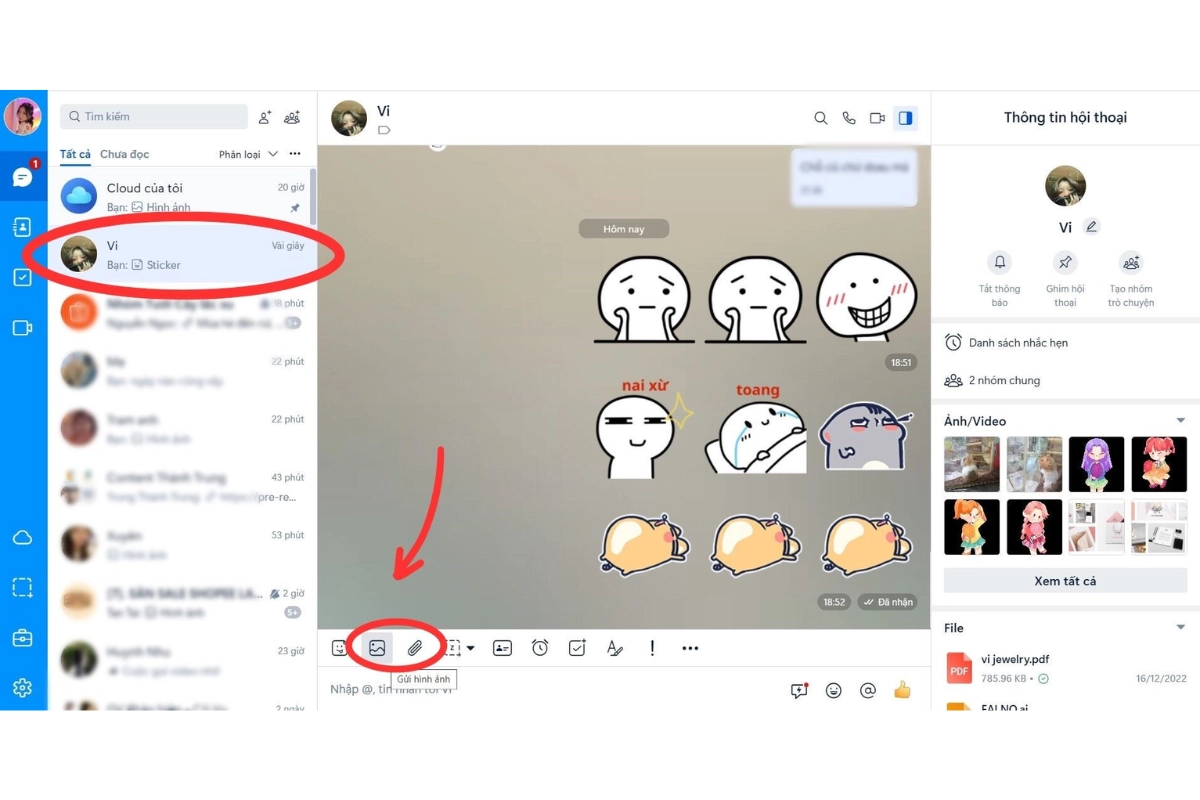
Bước 4: Nhấn vào biểu tượng hình ảnh ở góc dưới bên trái khung chat. Một cửa sổ mới sẽ hiện ra, cho phép bạn chọn ảnh từ máy tính của bạn.
Bước 5: Chọn ảnh từ máy tính của bạn và nhấn vào nút Mở. Bạn có thể chọn nhiều ảnh cùng một lúc bằng cách giữ phím Ctrl hoặc Shift khi chọn. Bạn cũng có thể kéo và thả các ảnh vào cửa sổ để chọn nhanh hơn.
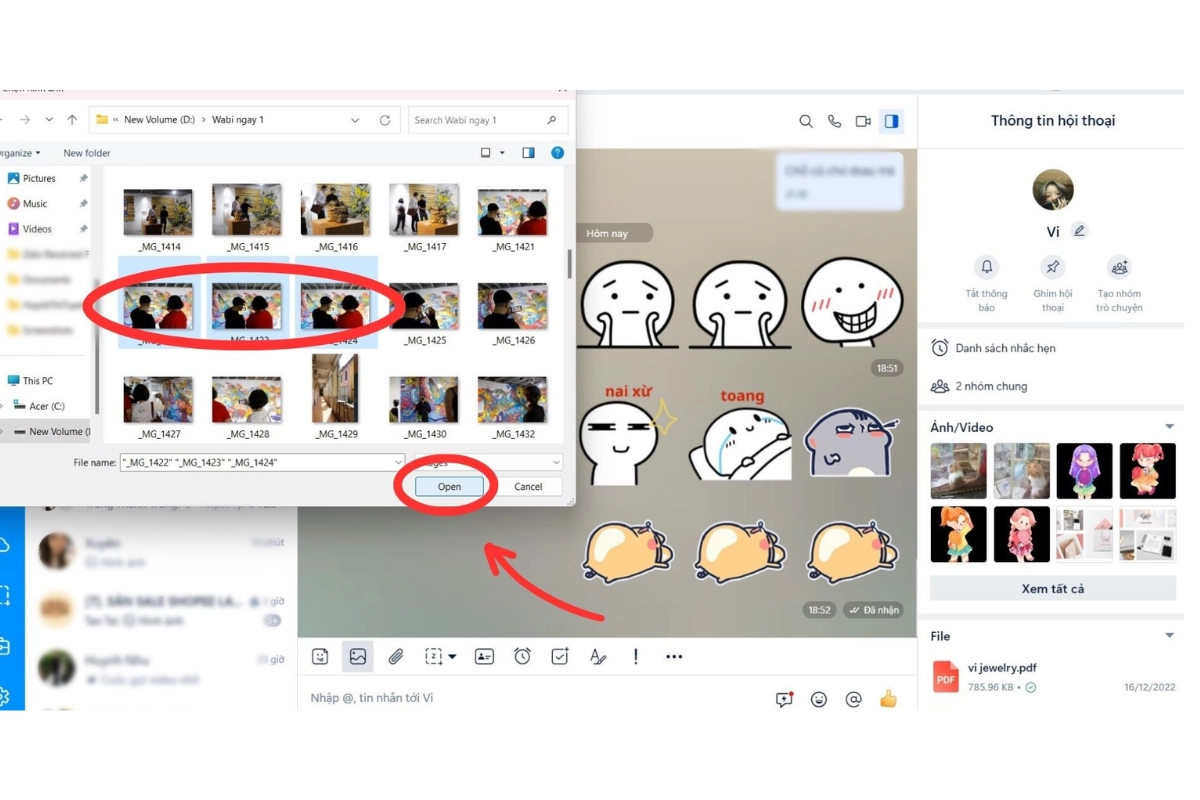
Bước 6: Sau khi chọn xong, các ảnh sẽ xuất hiện ở góc dưới khung chat. Bạn có thể chỉnh sửa các thông tin về ảnh như thêm chú thích, thêm sticker, xoay, cắt hoặc làm mờ trước khi gửi. Sau đó, nhấn vào nút Gửi để ảnh được gửi đi.
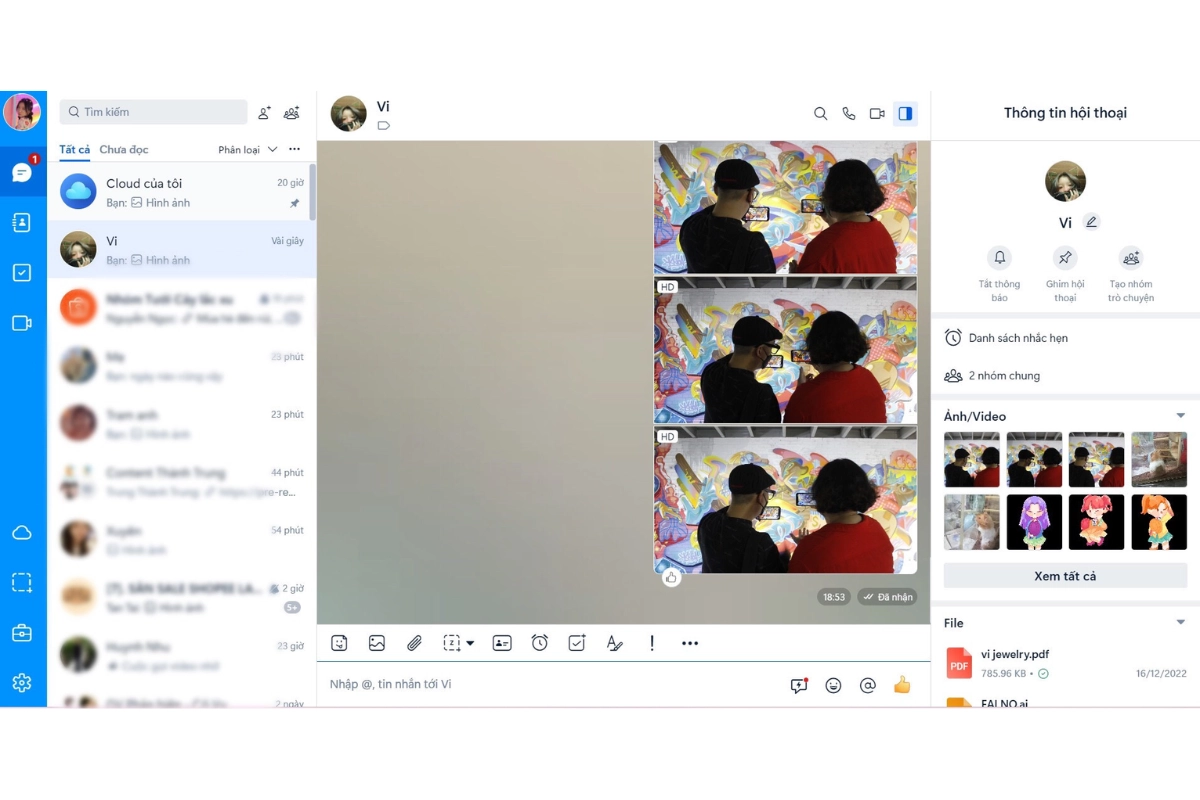
Đó là hướng dẫn gửi ảnh qua Zalo trên máy tính của bạn. Rất đơn giản và tiện lợi phải không nào? Tuy nhiên, nếu bạn lỡ xóa những tấm ảnh quan trọng. Việc này có thể khiến bạn cảm thấy rất buồn phiền và muốn khôi phục lại chúng. Hãy cùng tìm hiểu chi tiết và khắc phục vấn đề bằng cách khôi phục ảnh zalo tại đây.
Ưu điểm khi sử dụng tính năng gửi ảnh qua Zalo
Gửi ảnh qua Zalo là một tính năng rất hữu ích và thú vị, giúp bạn có thể chia sẻ những khoảnh khắc đẹp của cuộc sống với người thân và bạn bè.
- Bạn có thể gửi ảnh với chất lượng cao, không bị giảm dung lượng hay làm mất chi tiết.
- Bạn cũng có thể gửi nhiều ảnh cùng một lúc, tối đa được 30 ảnh/ một lần gửi.
- Bên cạnh đó, bạn còn có thể chỉnh sửa các ảnh theo ý thích của mình, bằng cách thêm chú thích, sticker, hiệu ứng hoặc chỉnh sửa kích thước.
- Gửi ảnh qua Zalo cũng rất an toàn và bảo mật, chỉ những người nhận mới có thể xem được các ảnh của bạn
Câu hỏi liên quan
Tại sao tôi không thể gửi ảnh trên Zalo?
Có một số lý do tại sao bạn không thể gửi ảnh trên Zalo:
- Kết nối internet của bạn không ổn định hoặc yếu, điều này có thể gây ra lỗi khi gửi hình qua Zalo.
- Phiên bản Zalo của bạn đã cũ và không tương thích với hệ điều hành của điện thoại của bạn.Hãy kiểm tra xem bạn có phiên bản mới nhất của Zalo không.
- Bộ nhớ trong điện thoại của bạn đã đầy và không còn đủ dung lượng để tải lên ảnh lên Zalo. Hãy xóa bớt các tệp không cần thiết hoặc chuyển ảnh sang thẻ nhớ.
- Có thể Zalo đang gặp sự cố kỹ thuật hoặc bảo trì. Hãy đợi một chút rồi thử lại.
Nếu bạn đã kiểm tra những điều này và vẫn gặp vấn đề khi gửi hình ảnh qua Zalo, hãy liên hệ qua tổng đài Zalo: Hotline hỗ trợ khách hàng 24/7 để được giúp đỡ.
Hãy thử ngay và chia sẻ những bức ảnh đẹp mắt với bạn bè và người thân nhé. Cảm ơn bạn đã đọc bài viết của Thành Trung Mobile. Nếu bạn có thắc mắc hay góp ý gì về cách gửi ảnh qua Zalo, hãy để lại bình luận phía dưới, chúng tôi sẽ trả lời sớm nhất có thể.



















