Hướng dẫn cách xem mật khẩu wifi trên máy tính đơn giản, dễ thực hiện
Cách xem mật khẩu wifi trên máy tính giúp giải quyết khi bạn lại không nhớ hoặc không biết mật khẩu của mạng đó là gì.
Đừng lo, với các bước hướng dẫn đơn giản dưới đây, bạn sẽ có thể xem được mật khẩu Wifi trên máy tính một cách dễ dàng và nhanh chóng.
Trong bài viết này, chúng tôi sẽ hướng dẫn bạn cách xem pass wifi trên máy tính của mình đã từng kết nối với mạng đó trên Windows, Linux hay Mac. Cùng theo dõi bài viết ngay để biết thêm chỉ tiết nhé!
Mục lục
Mật khẩu Wifi là gì? vì sao nên đặt pass Wifi
Mật khẩu Wifi là một chuỗi ký tự được sử dụng để bảo vệ mạng Wifi của bạn, giúp chỉ cho phép những thiết bị được cấp quyền truy cập vào mạng của bạn.
Bạn có thể tạo password tùy theo mong muốn của mình, nhưng cần đảm bảo độ phức tạp để tránh bị tấn công từ các kẻ xấu.
Nếu không có password, mọi ai trong vùng phủ sóng Wifi của bạn đều có thể kết nối với mạng Wifi của bạn và truy cập vào các dữ liệu nhạy cảm hoặc các thông tin cá nhân của bạn. Vì vậy, đặt password là rất cần thiết cho việc bảo vệ mạng của bạn.
Ngoài ra, việc đặt password cũng giúp tránh bị mất băng thông mạng hoặc giảm tốc độ Wifi do có quá nhiều người dùng chung mạng Wifi.
Để đặt password cho mạng của bạn, hãy truy cập vào trang quản lý mạng của thiết bị và tìm phần cài đặt của mạng Wifi. Tại đây, bạn có thể đặt password mạng của mình và quản lý các thiết bị được kết nối vào mạng của bạn.
Như vậy, đặt password cho mạng Wifi là một việc cần thiết để bảo vệ thông tin cá nhân và giữ cho mạng của bạn hoạt động ổn định. Hãy đảm bảo đặt một password đủ mạnh và không chia sẻ với bất kỳ ai để tránh bị tấn công mạng từ các tin tặc.
Hướng dẫn cách xem mật khẩu wifi trên máy tính đã truy cập
Khi quên mật khẩu wifi trên máy tính đã kết nối, bạn có thể tìm thấy nó trong phần mềm quản lý mạng của Windows. Dưới đây là hướng dẫn chi tiết để giúp bạn lấy lại mật khẩu wifi đơn giản chỉ sau vài bước.
Cách xem mật khẩu wifi trên máy tính Windows
Cách xem lại mật khẩu wifi trên Windows 10
Cách 1: Xem lại pass wifi trên laptop đã lưu trong Cài đặt.
Bước 1: Vào Start => Chọn Settings
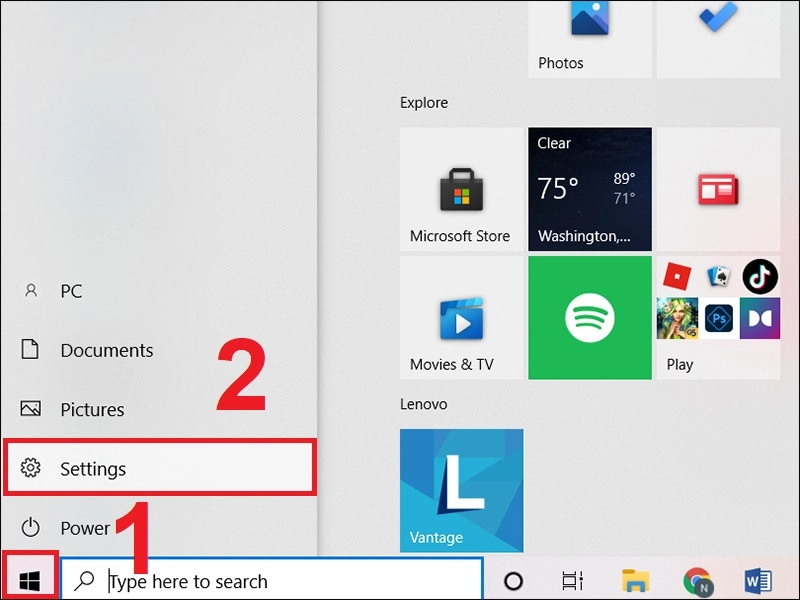
Bước 2: Vào Network & Internet
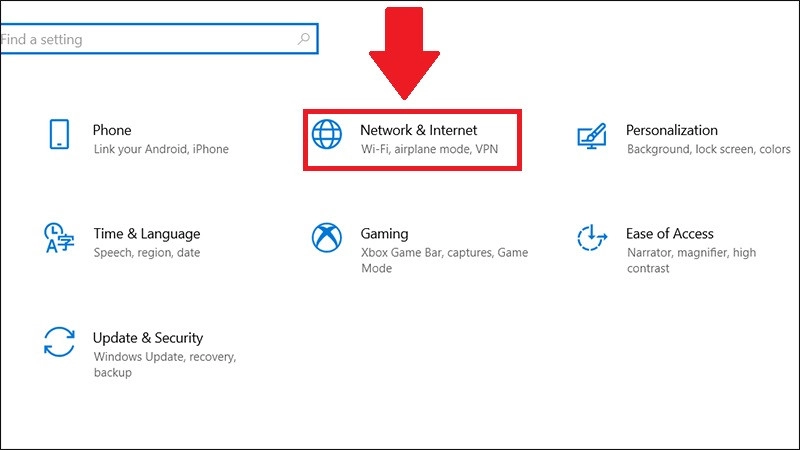
Bước 3: Vào mục Status => Chọn Network and Sharing Center
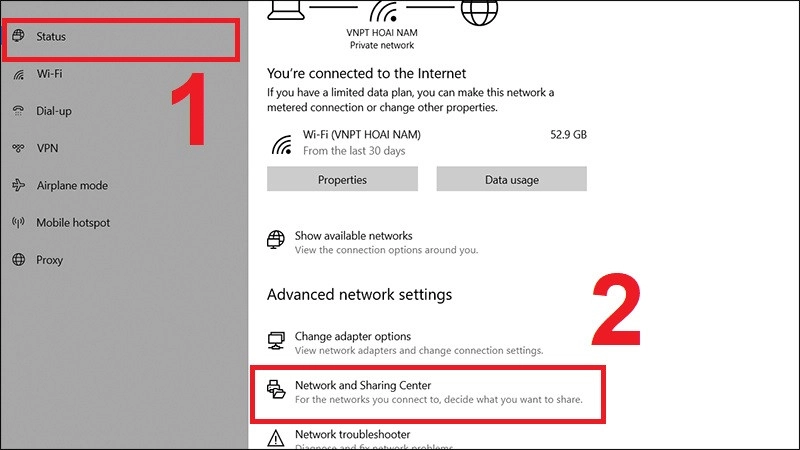
Bước 4: Chọn Wi-Fi bạn muốn xem mật khẩu.
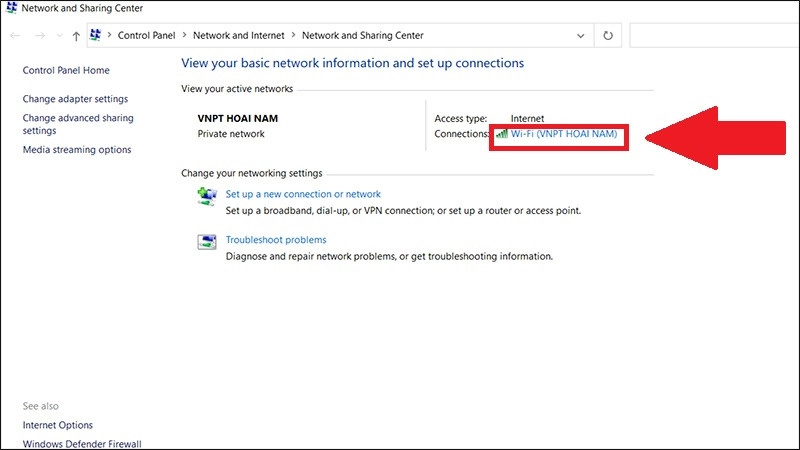
Bước 5: Chọn Wireless Properties
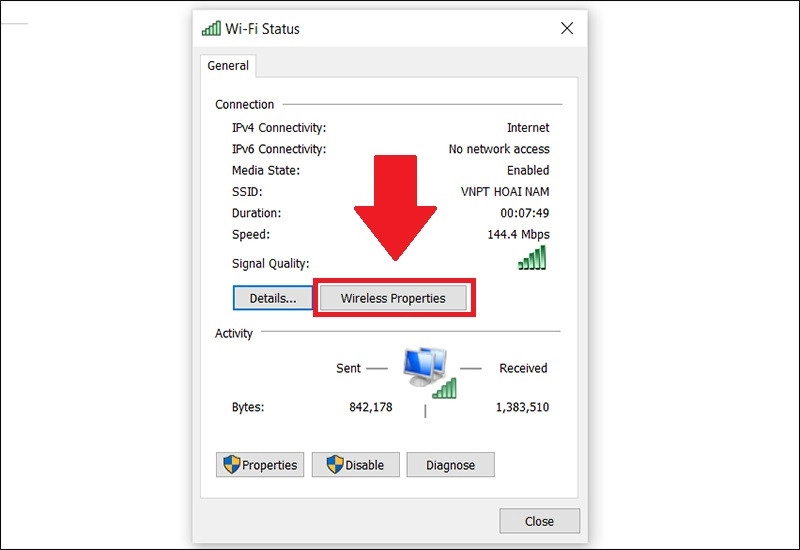
Bước 6: Vào thẻ Security => Chọn Show characters. Mật khẩu Wi-Fi sẽ hiện ra.
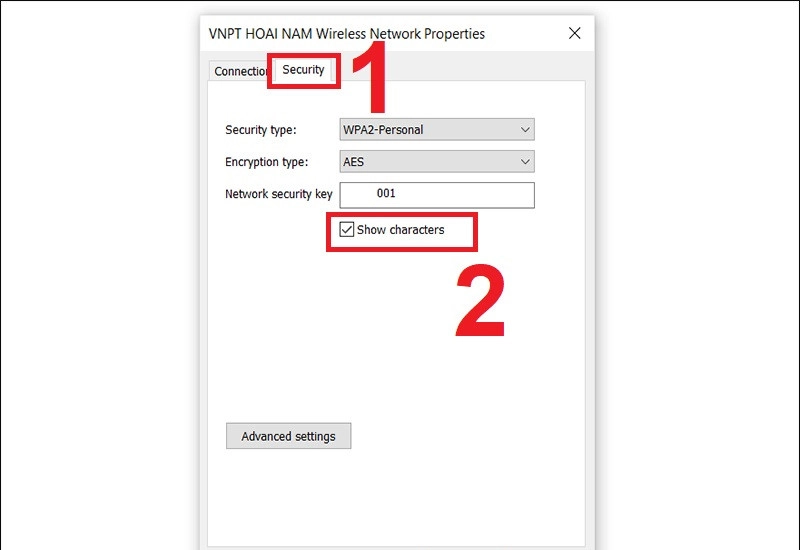
Cách 2: Xem mật khẩu WiFi qua Command Prompt
Bước 1: Vào thẻ Menu Start > Nhập Command Prompt.
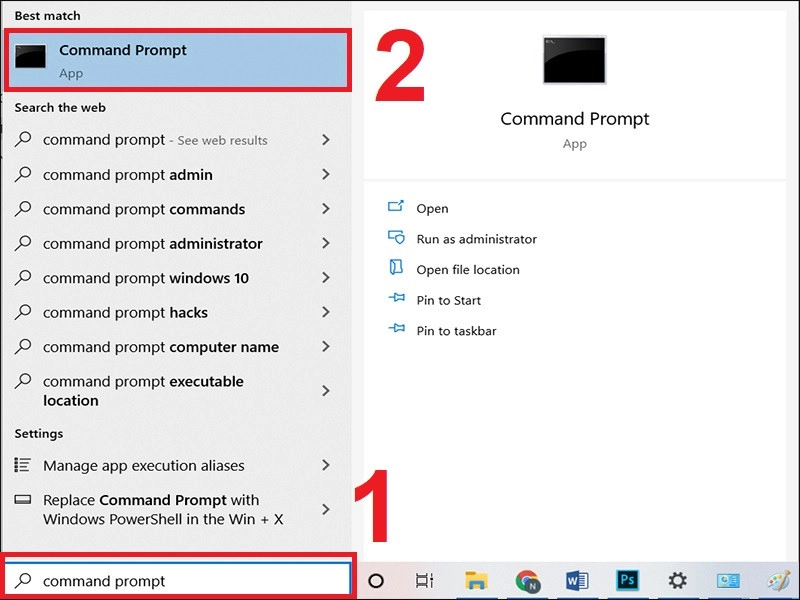
Bước 2: Để xem lại những Wi-Fi đã kết nối trên máy tính thì bạn hãy nhập lệnh netsh wlan show profiles > Nhấn Enter.
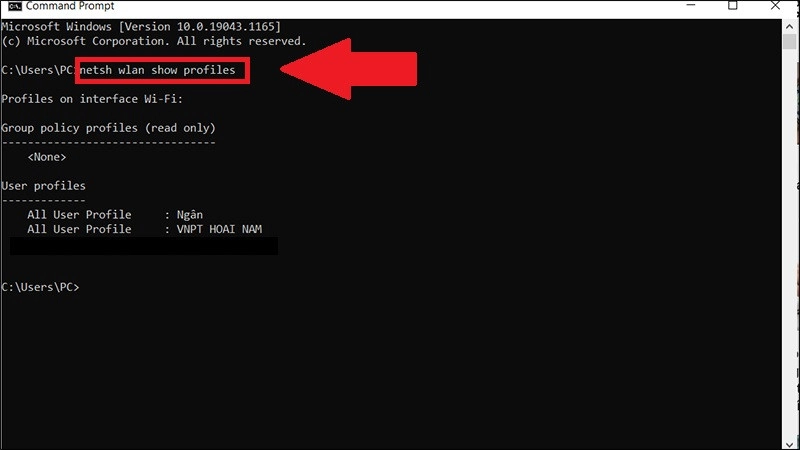
Bước 3: Nhập lệnh netsh wlan show profile name="tên-WiFi" key=clear. Trong đó "tên-WiFi" là mạng WiFi đang được kết nối với Windows 10, ví dụ tên WiFi là: VNPT HOAI NAM thì câu lệnh sẽ là netsh wlan show profile name="VNPT HOAI NAM" key=clear.
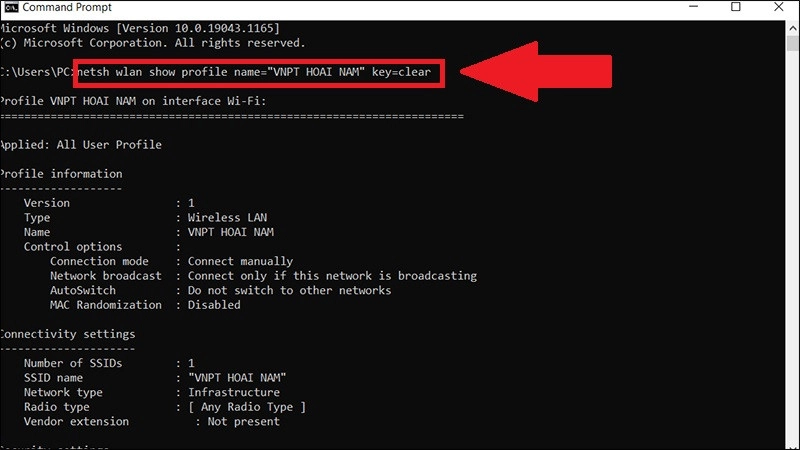
Bước 4: Mật khẩu sẽ hiện ở mục Key Content.
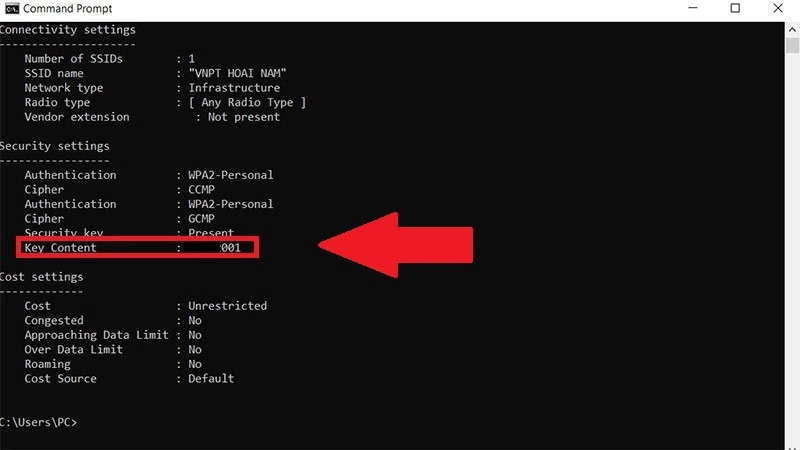
Cách 3: Xem mật khẩu WiFi trên qua hộp thoại RUN
Bước 1: Nhấn tổ hợp phím Windows + R để Mở hộp thoại Run > Nhập lệnh “ncpa.cpl” vào ô tìm kiếm > Nhấn OK.
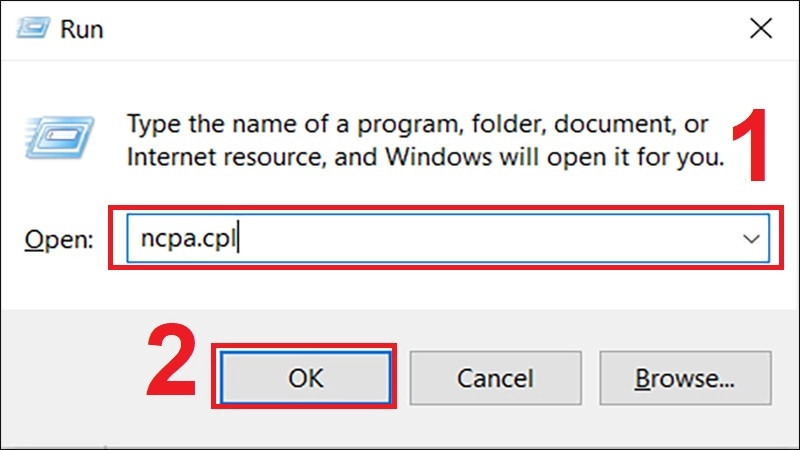
Bước 2: Nháy đúp chuột vào mục Wi-Fi.
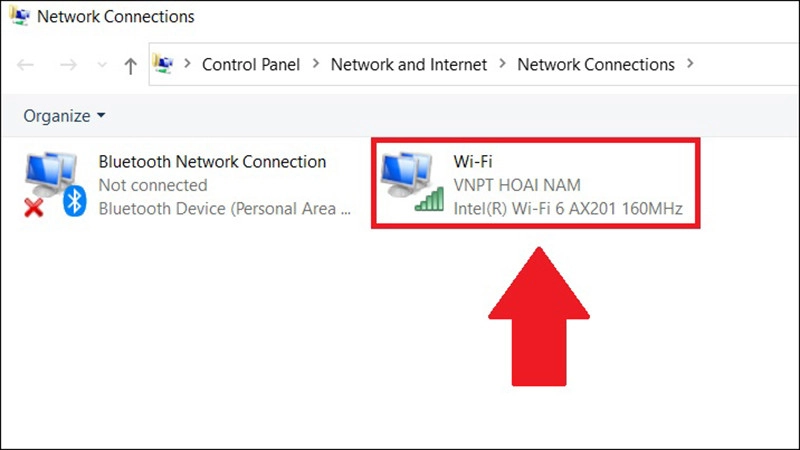
Bước 3: Chọn Wi-Fi bạn muốn xem mật khẩu.
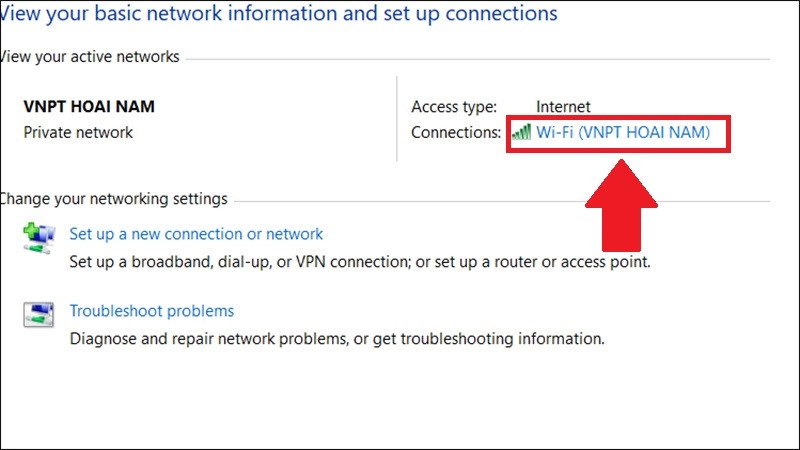
Bước 4: Chọn Wireless Properties
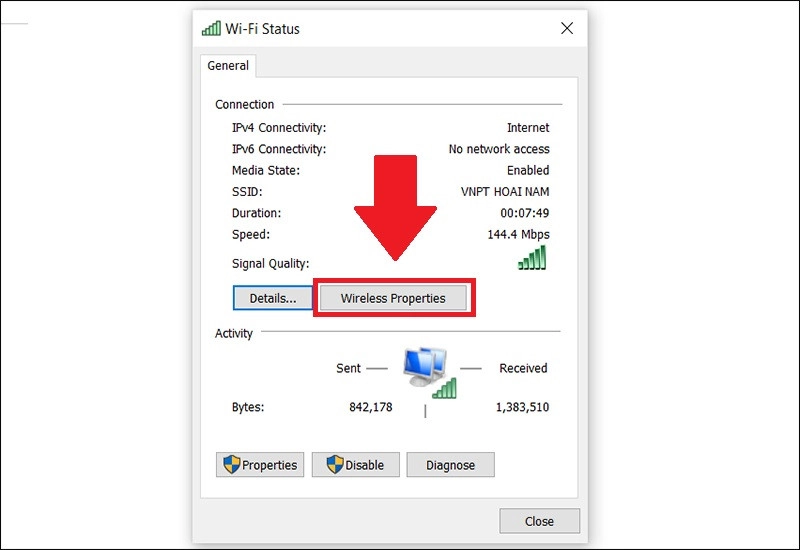
Bước 5: Vào thẻ Security => Chọn Show characters. Mật khẩu Wi-Fi sẽ hiện ra.
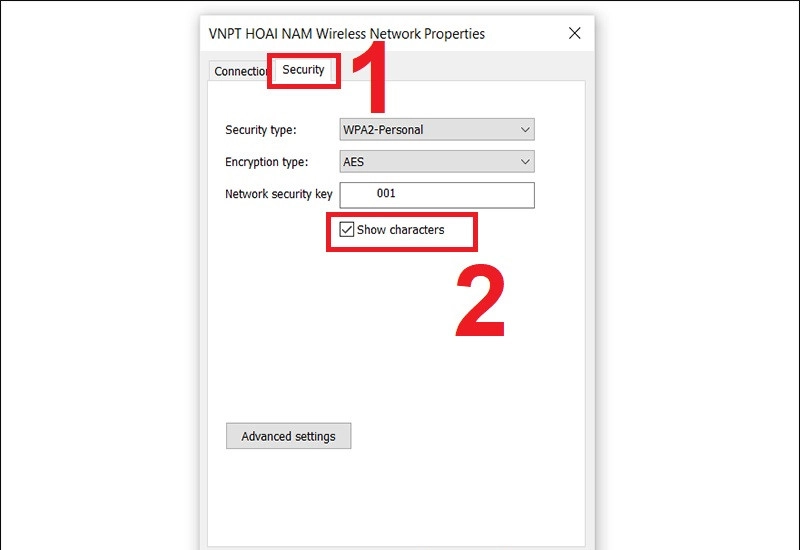
Cách 4: Xem mật khẩu WiFi bằng PowerShell
Bước 1: Nhấn tổ hợp phím Windows + R để mở hộp thoại Run > Nhập powershell > Nhấn OK.
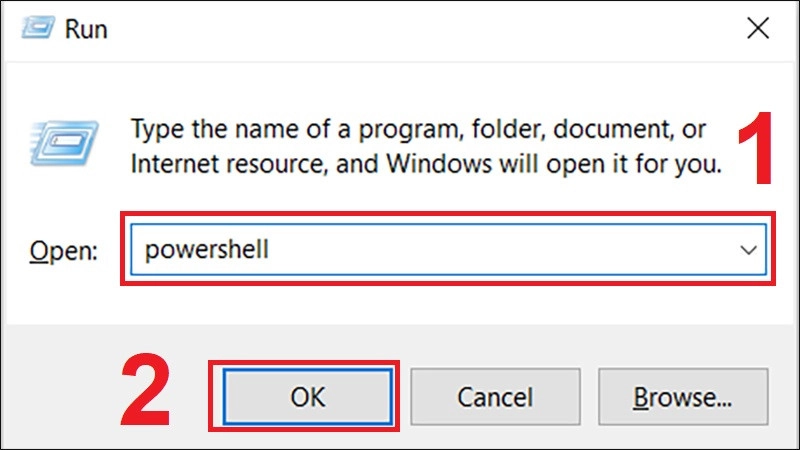
Bước 2: Chúng ta nhập cú pháp sau vào PowerShell rồi nhấn Enter.
(netsh wlan show profiles) | Select-String “\:(.+)$” | % {$name=$_.Matches.Groups[1].Value.Trim(); $_}
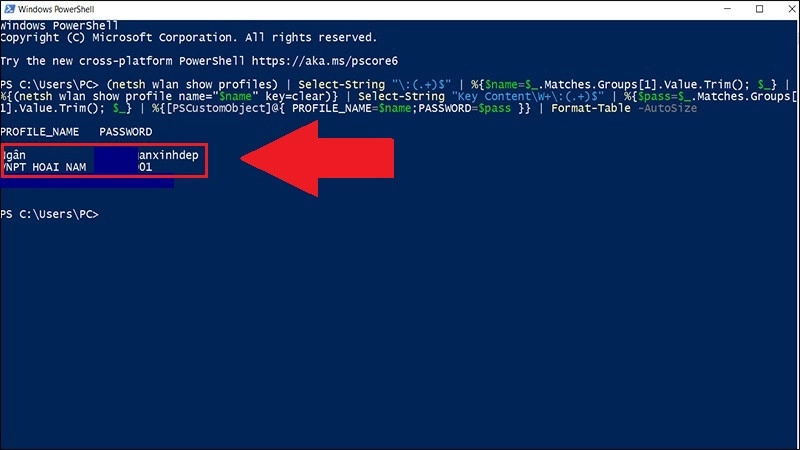
Bạn sẽ thấy toàn bộ mật khẩu các Wi-Fi đã truy cập trước đây.
Cách xem mật khẩu WiFi đã lưu trên máy tính Windows 7, 8
Bước 1: Vào Start => Chọn Control Panel
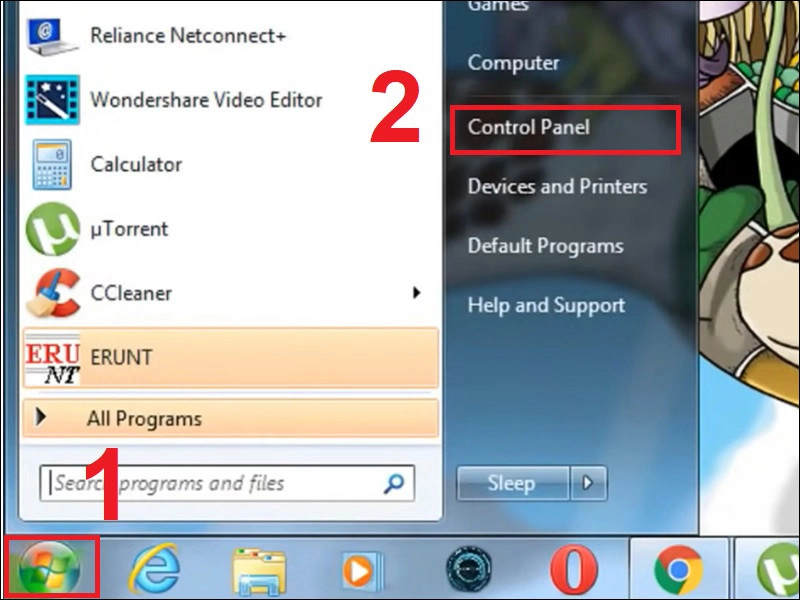
Bước 2: Vào Network & Internet
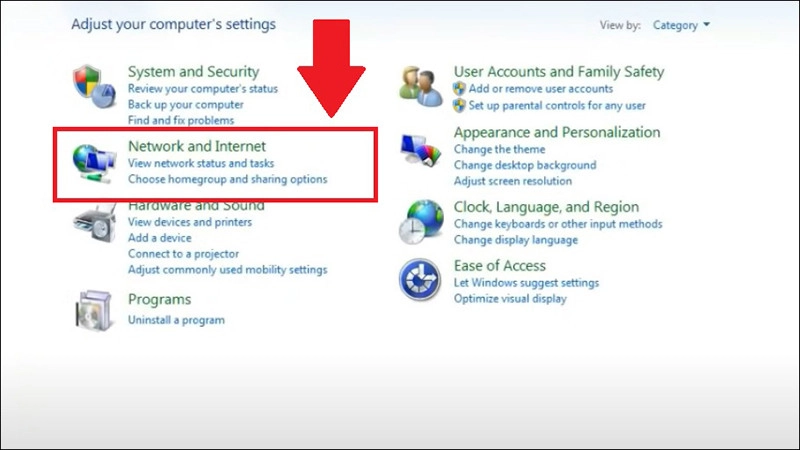
Bước 3: Chọn Network & Sharing Center
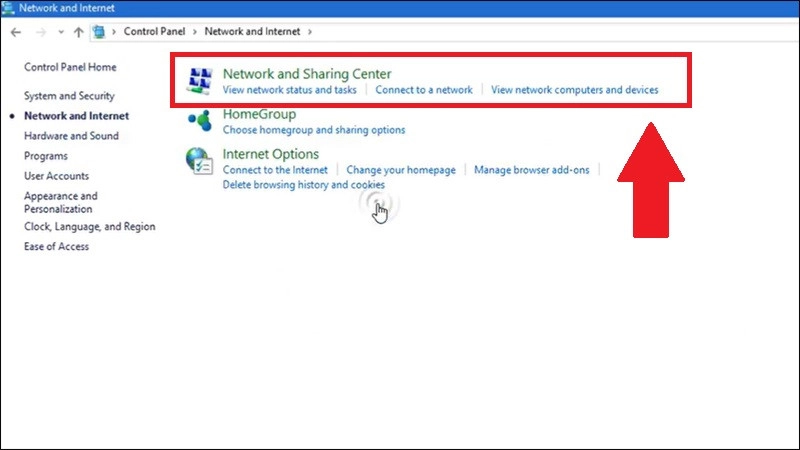
Bước 4: Vào Wireless Properties
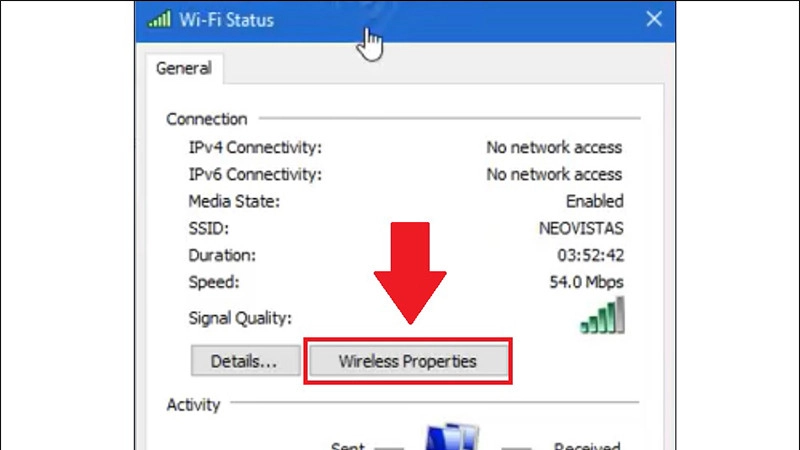
Bước 5: Vào thẻ Security => Chọn Show characters. Mật khẩu Wi-Fi sẽ hiện ra.
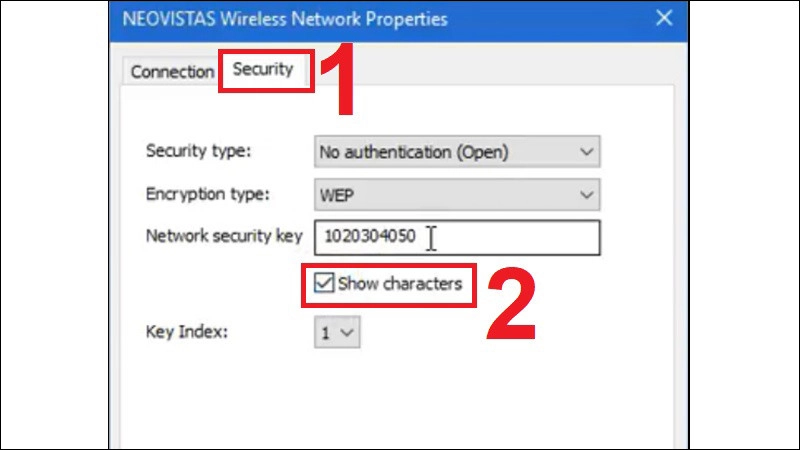
Cách lấy lại pass wifi đã lưu trên Linux
Bước 1: Mở Settings => Wifi => Chọn mạng wifi bạn muốn tìm lại mật khẩu. => Bấm vào biểu tượng bánh răng ở cạnh bên phải
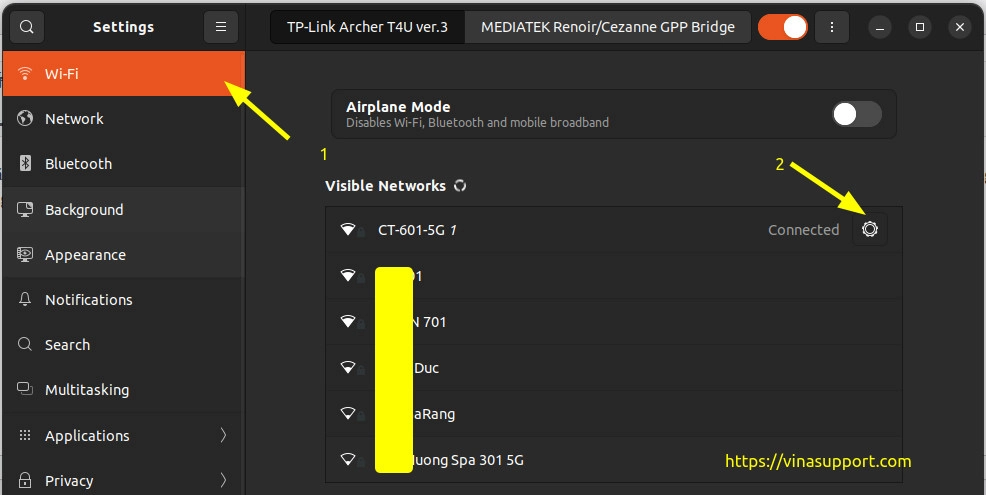
Bước 2: Ở mạng wifi => Chọn tab Security => Tích vào ô Show password
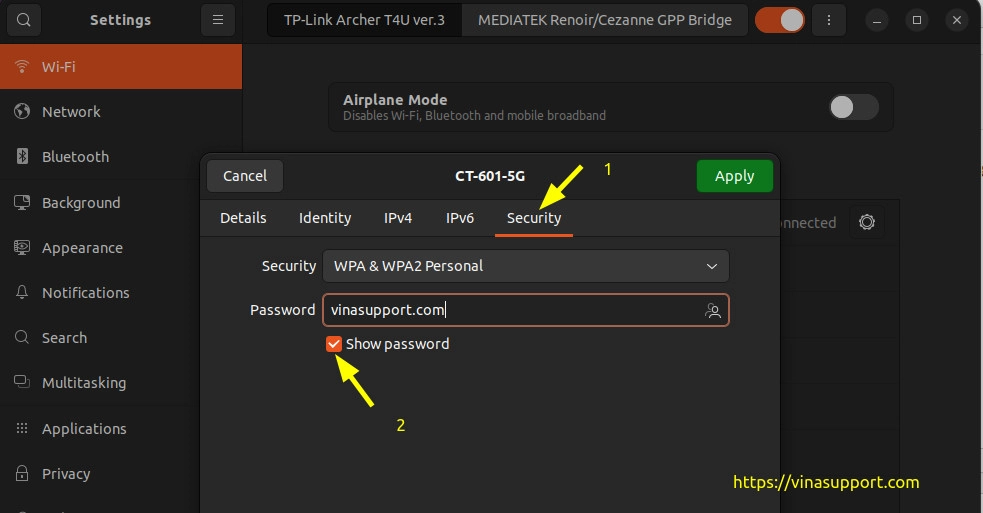
Trên Linux cho chúng ta 3 sự lựa chọn để lưu mật khẩu.
- Store the password only for this user: Lưu mật khẩu chỉ có user hiện tại đăng nhập
- Store the password for all users (Mặc định): Lưu mật khẩu cho tất cả các user của HDH
- Ask for this password every time: Không lưu mật khẩu, mà sẽ hỏi khi kết nối tới wifi.
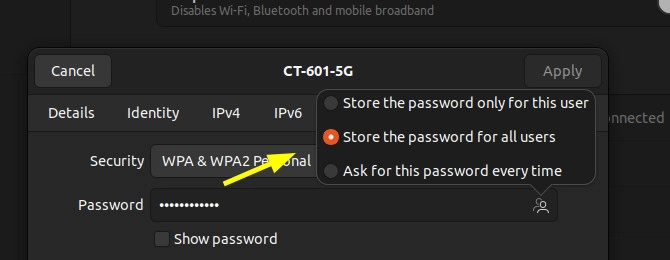
Cách xem pass WiFi đã kết nối trên máy tính Mac
Cách xem pass wifi trên macbook với Keychain Access
Bước 1: Nhấn tổ hợp phím Comand + Spacebar (phím cách) để mở thanh tìm kiếm Spotlight. Tại đây, bạn nhập Keychain Access để truy cập vào tính năng này.
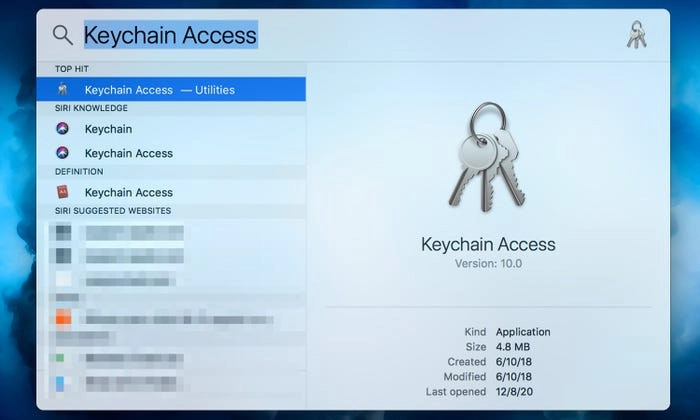
Bước 2: Mở Keychain Access
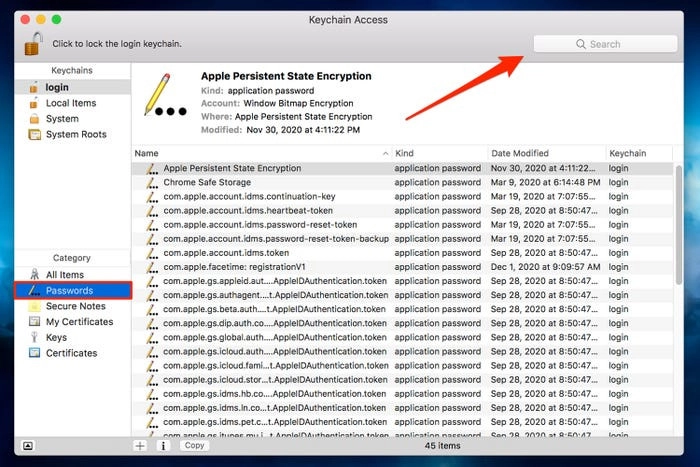
Bước 3: Tại thanh menu bên trái, chọn vào Password
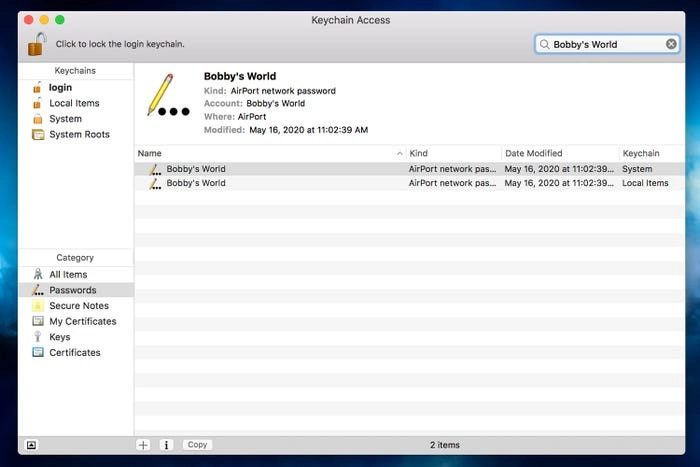
Bước 4: Trong thanh tìm kiếm ở góc trên bên phải, nhập tên mạng Wi-Fi bạn muốn tìm lại mật khẩu.
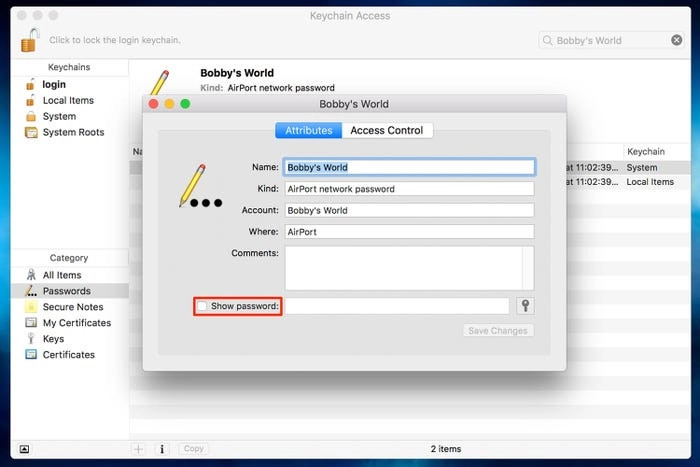
Bước 5: Click đúp vào tên mạng Wi-Fi đã nhập => Mở ra cửa sổ mới
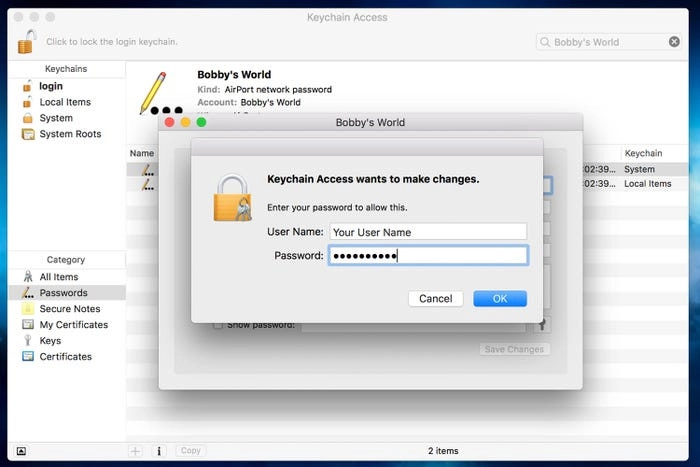
Bước 6: Tích vào Show Password => Nhập mật khẩu Admin của máy để xác nhận =>Tiếp đến nhấn OK.
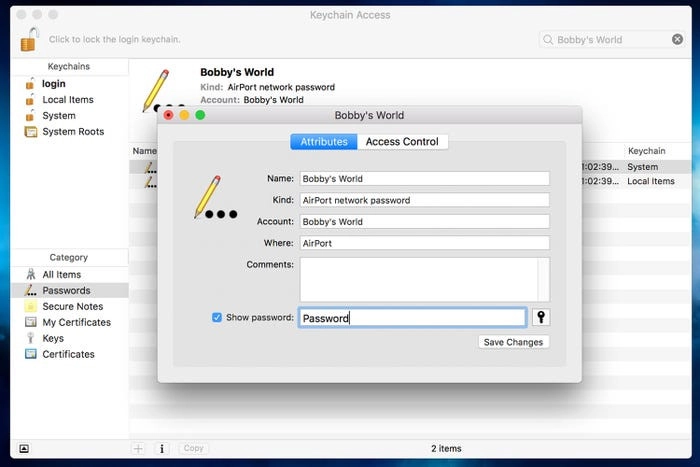
Bước 7: Sau xác nhận, mật khẩu Wi-Fi của sẽ được hiển thị.
Bạn có thể khám phá thêm những mẹo hack mật khẩu wifi rất thú vị qua những bài viết như xem mật khẩu wifi trên iPhone, cách thay đổi mật khẩu wifi VNPT, cách đổi pass wifi viettel, cách thay đổi mật khẩu Wifi Tenda và nhiều phương pháp khác trong mục hướng dẫn sửa chữa điện thoại của website
Bài viết này, chúng tôi sẽ cung cấp cho bạn những hướng dẫn đơn giản và dễ thực hiện nhất để xem lại mật khẩu wifi trên máy tính của bạn. Bạn sẽ học được những cách xem mật khẩu wifi trên máy tính. Hãy bắt tay vào thực hiện và đừng quên đặt pass wifi để bảo vệ mạng của mình nhé!















