7 cách chỉnh màu màn hình iPhone cực dễ và hiệu quả
Bạn muốn chỉnh màu màn hình iPhone đẹp và chuẩn hơn? Bài viết này sẽ hướng dẫn 7 cách đơn giản giúp màn hình iPhone sống động, rõ nét như ý muốn. Nhiều người dùng iPhone gặp tình trạng màu màn hình bị ám vàng, lạnh hoặc không chân thực, nhưng các cách khắc phục lại rất dễ. Hãy cùng khám phá để tối ưu trải nghiệm hiển thị trên iPhone của bạn!
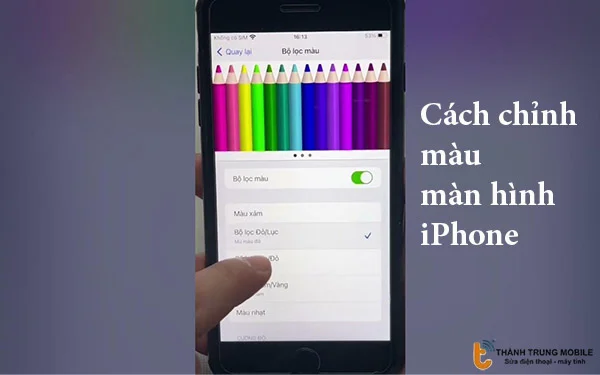
Cách chỉnh màu màn hình iPhone dễ dàng hiệu quả
Bạn có thể dễ dàng chỉnh màu màn hình iPhone chỉ với vài thao tác trong phần Cài đặt. Việc này giúp cải thiện trải nghiệm thị giác, đặc biệt khi bạn cảm thấy màu màn hình quá ám vàng, lạnh màu hoặc không đúng thực tế.
Dưới đây là hướng dẫn chi tiết để bạn thực hiện nhanh chóng ngay trên thiết bị của mình.
Cách 1 Đảo ngược màu sắc hiển thị
Đảo ngược màu sắc hiển thị là cách nhanh chóng để thay đổi giao diện màn hình iPhone, giúp dễ nhìn hơn với một số người dùng. Tính năng này đặc biệt hữu ích trong điều kiện ánh sáng yếu hoặc cho người có thị lực nhạy cảm.
Bước 1: Mở ứng dụng Cài đặt “Settings”.
Mở ứng dụng Cài đặt. Đây là biểu tượng bánh răng màu xám.
Sử dụng phương pháp này để đảo ngược màu sắc trên màn hình iPhone của bạn. Khi một màu sắc bị đảo ngược, bạn sẽ thấy màu sắc đối lập của nó.
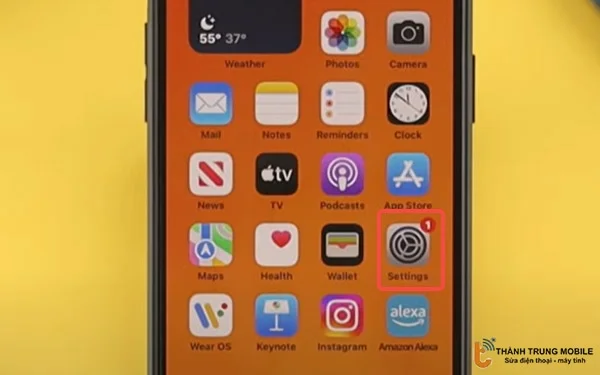
Bước 2: Nhấn vào Trợ năng “Accessibility”.
Nhấn vào Trợ năng. Bạn có thể cần cuộn xuống để tìm tùy chọn này.
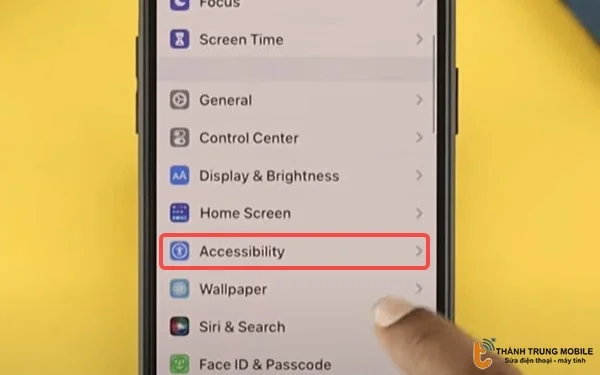
Bước 3: Nhấn vào Hiển thị & Kích thước văn bản “Display & Test Size”.
Nhấn vào Hiển thị & Kích thước văn bản. Tùy chọn này nằm dưới tiêu đề Tầm nhìn.
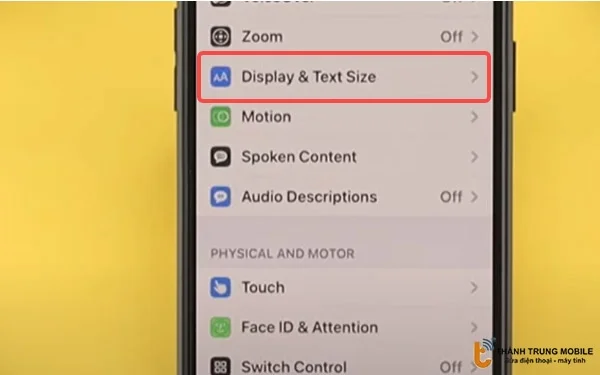
Bước 4: Bật biểu tượng "Smart Invert".
Bật biểu tượng "Smart Invert" trên iPhone. Điều này sẽ đảo ngược tất cả màu sắc trên màn hình iPhone của bạn ngoại trừ hình ảnh.
Để đảo ngược tất cả màu sắc trên màn hình của bạn, bao gồm cả hình ảnh, hãy bật "Classic Invert".
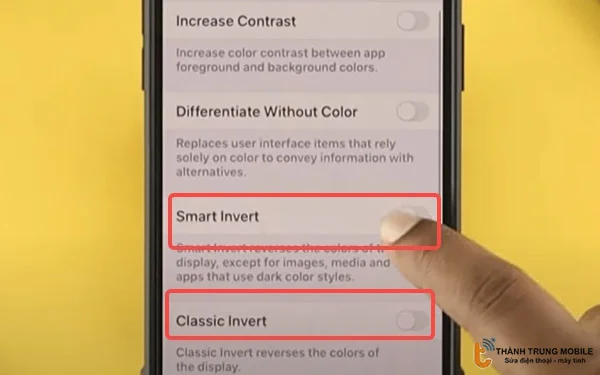
Cách 2: Thêm bộ lọc màu
Thêm bộ lọc màu là cách hiệu quả để điều chỉnh tông màu màn hình iPhone theo nhu cầu thị giác của bạn. Tính năng này đặc biệt hữu ích nếu bạn cảm thấy màn hình hiển thị sai lệch màu hoặc gây mỏi mắt khi sử dụng lâu.
Bước 1: Mở ứng dụng Cài đặt. Đây là biểu tượng bánh răng màu xám.
Hãy nhớ rằng việc thêm bộ lọc màu có thể thay đổi cách hình ảnh và video hiển thị.
Bước 2: Nhấn vào Trợ năng.
Nhấn vào Trợ năng. Bạn có thể cần cuộn xuống để tìm tùy chọn này.
Bước 3: Nhấn vào Hiển thị & Kích thước văn bản.
Nhấn vào Hiển thị & Kích thước văn bản. Tùy chọn này nằm dưới tiêu đề Tầm nhìn.
Bước 4: Nhấn vào Bộ lọc màu “Color Filters”.
Nhấn vào Bộ lọc màu. Bạn có thể tìm thấy tùy chọn này dưới các tùy chọn Đảo ngược.
Bước 5: Bật biểu tượng "Bộ lọc màu".
Bật biểu tượng "Bộ lọc màu". Khi bật, bạn sẽ có thể chọn một bộ lọc và độ mạnh của nó.
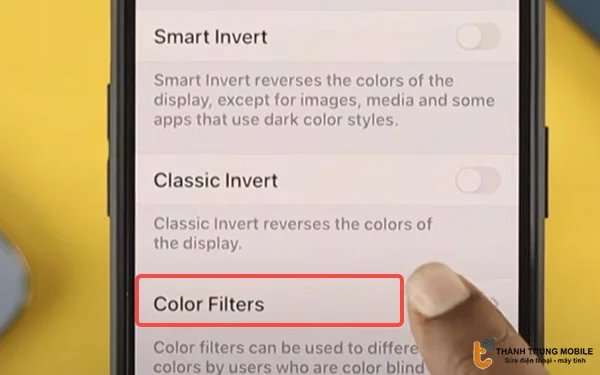
Bước 6: Nhấn vào một bộ lọc.
Nhấn vào một bộ lọc. Bạn có thể chọn: Đen trắng, Bộ lọc Đỏ/Xanh lục (Protanopia), Bộ lọc Xanh lục/Đỏ (Deuteranopia), Bộ lọc Xanh dương/Vàng (Tritanopia), và Tông màu.
Bạn sẽ thấy một bản xem trước màu ở đầu. Vuốt sang trái để xem các hình ảnh so sánh khác nhau.
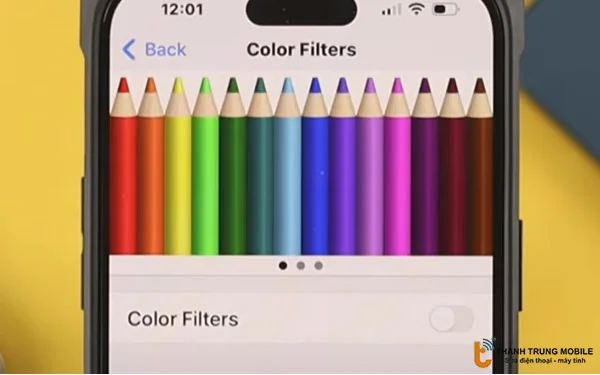
Bước 7: Điều chỉnh độ mạnh.
Điều chỉnh độ mạnh. Sử dụng thang trượt để chọn độ mạnh. Để giảm độ mạnh, di chuyển vòng tròn sang trái. Để tăng độ mạnh, di chuyển vòng tròn sang phải.
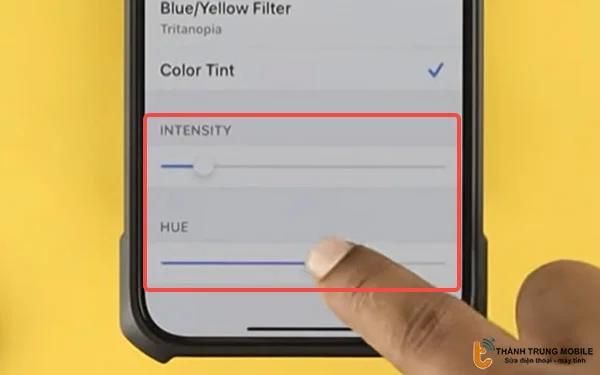
Nếu bạn chọn Tông màu, bạn cũng sẽ có tùy chọn để điều chỉnh Tông màu. Di chuyển vòng tròn để chọn một tông màu.
Khi bạn hoàn tất, nhấn vào biểu tượng mũi tên quay lại để lưu thay đổi của bạn.
Cách 3 Thay đổi độ sáng màn hình
Thay đổi độ sáng màn hình là cách đơn giản nhưng rất hiệu quả để chỉnh màu màn hình iPhone. Độ sáng phù hợp không chỉ giúp dễ nhìn hơn mà còn bảo vệ mắt và tiết kiệm pin khi sử dụng trong thời gian dài.
Bước 1: Mở ứng dụng Cài đặt.
Mở ứng dụng Cài đặt. Đây là biểu tượng bánh răng màu xám.
Sử dụng phương pháp này để bật Chế độ Độ sáng Tự động, nó sẽ tự động điều chỉnh độ sáng màn hình iPhone của bạn tùy thuộc vào điều kiện ánh sáng hiện tại.
Bước 2: Nhấn vào Trợ năng.
Nhấn vào Trợ năng. Bạn có thể cần cuộn xuống để tìm tùy chọn này.
Bước 3: Nhấn vào Hiển thị & Kích thước văn bản.
Nhấn vào Hiển thị & Kích thước văn bản. Tùy chọn này nằm dưới tiêu đề Tầm nhìn.
Bước 4: Bật biểu tượng Độ sáng tự động “Auto-Brightness”.
Bật biểu tượng "Độ sáng tự động". Bạn có thể tìm thấy tùy chọn này ở cuối trang.
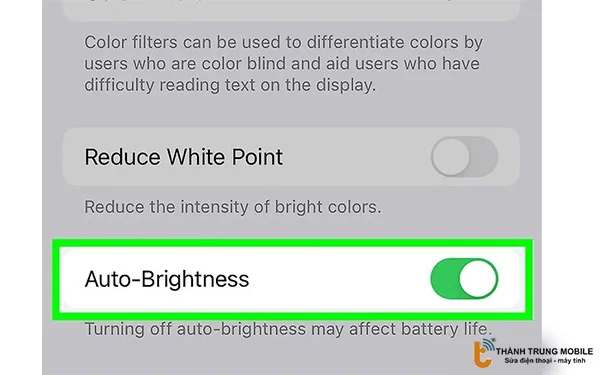
Để thay đổi độ sáng màn hình bằng tay, hãy mở Trung tâm điều khiển bằng cách vuốt xuống từ góc trên bên phải của màn hình. Trên các iPhone có nút Home, hãy vuốt lên.
Nhấn và kéo thanh trượt lên để tăng độ sáng hoặc kéo xuống để giảm độ sáng.
Cách 4 Bật chế độ tối (Dark Mode)
Bật chế độ tối iPhone giúp màn hình dịu mắt hơn, đặc biệt khi sử dụng vào ban đêm hoặc trong môi trường thiếu sáng. Chế độ này không chỉ giảm ánh sáng xanh mà còn giúp tiết kiệm pin trên các thiết bị có màn hình OLED.
Bước 1: Mở Trung tâm điều khiển.
Mở Trung tâm điều khiển. Vuốt xuống từ góc trên bên phải của màn hình. Trên các iPhone có nút Home, hãy vuốt lên.
Chế độ tối thay đổi bảng màu của iPhone bạn sang chế độ tối, làm cho việc xem trở nên dễ dàng hơn ở những nơi có ánh sáng yếu.
Bước 2: Nhấn và giữ thanh trượt độ sáng.
Nhấn và giữ thanh trượt độ sáng. Điều này được biểu thị bằng biểu tượng mặt trời.
Bước 3: Nhấn vào Chế độ tối “Dark Mode”.
Nhấn vào Chế độ tối. Điều này sẽ bật Chế độ tối.
Để lên lịch cho Chế độ tối tự động bật và tắt theo lịch trình, hãy thực hiện các bước sau:
- Đi tới Cài đặt.
- Nhấn vào Hiển thị & Độ sáng.
- Nhấn vào Tự động.
- Nhấn vào Tùy chọn.
- Chọn từ Hoàng hôn đến Bình minh hoặc Lịch trình tùy chỉnh.
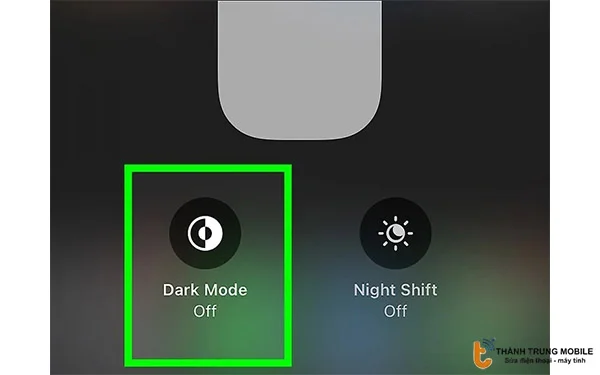
Cách 5 Sử dụng chế độ Night Shift
Chế độ Night Shift tự động điều chỉnh màu màn hình iPhone sang tông ấm hơn vào ban đêm, giúp mắt dễ chịu hơn. Tính năng này đặc biệt hữu ích khi bạn thường xuyên sử dụng điện thoại vào buổi tối hoặc trước khi ngủ.
Bước 1: Mở Trung tâm điều khiển.
Mở Trung tâm điều khiển. Vuốt xuống từ góc trên bên phải của màn hình. Trên các iPhone có nút Home, hãy vuốt lên.
Chế độ Night Shift thay đổi màu sắc trên màn hình iPhone của bạn sang tông màu ấm hơn, làm cho việc xem trở nên dễ dàng hơn khi chuẩn bị đi ngủ.
Bước 2: Nhấn và giữ thanh trượt độ sáng.
Nhấn và giữ thanh trượt độ sáng. Điều này được biểu thị bằng biểu tượng mặt trời.
Bước 3: Nhấn vào Night Shift.
Nhấn vào Night Shift. Đây là biểu tượng ở giữa.
Để lên lịch cho Night Shift tự động bật và tắt theo lịch trình, hãy thực hiện các bước sau:
- Đi tới Cài đặt.
- Nhấn vào Hiển thị & Độ sáng.
- Nhấn vào Night Shift.
- Bật Lên lịch.
- Nhấn vào Hoàng hôn đến Bình minh hoặc Lịch trình tùy chỉnh.
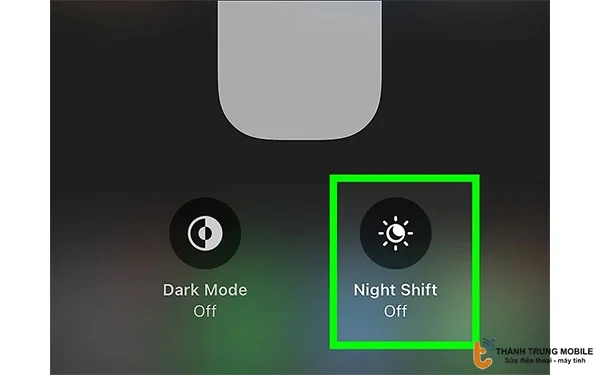
Cách 6 Bật giảm độ trong suốt
Bật tính năng giảm độ trong suốt giúp tăng độ tương phản và cải thiện khả năng hiển thị trên màn hình iPhone. Đây là lựa chọn phù hợp cho người dùng muốn giao diện rõ ràng, dễ nhìn hơn, đặc biệt trong điều kiện ánh sáng mạnh.
Bước 1: Mở ứng dụng Cài đặt.
Mở ứng dụng Cài đặt. Đây là biểu tượng bánh răng màu xám.
Nếu bạn gặp khó khăn trong việc nhìn thấy các biểu tượng trong suốt, bạn có thể làm cho chúng trở nên đậm đặc hơn.
Bước 2: Nhấn vào Trợ năng.
Nhấn vào Trợ năng. Bạn có thể cần cuộn xuống để tìm tùy chọn này.
Bước 3: Nhấn vào Hiển thị & Kích thước văn bản.
Nhấn vào Hiển thị & Kích thước văn bản. Tùy chọn này nằm dưới tiêu đề Tầm nhìn.
Bước 4: Bật biểu tượng Giảm độ trong suốt “Reduce Transparency”.
Bật biểu tượng "Giảm độ trong suốt". Điều này sẽ làm cho màu nền và biểu tượng của ứng dụng trở nên đậm đặc hơn.
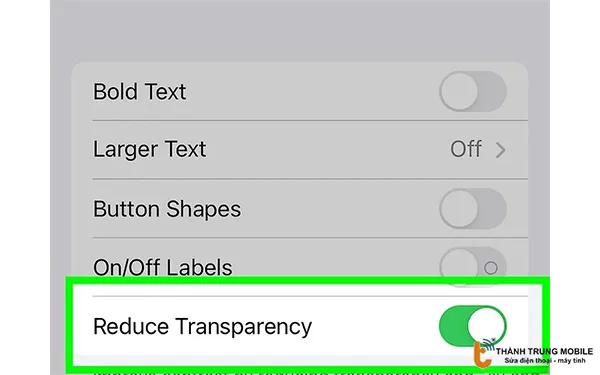
Cách 7 Thay đổi màu sắc thân máy iPhone
Thay đổi màu sắc thân máy iPhone bằng ốp lưng hoặc skin dán là cách đơn giản để tạo cảm giác màu màn hình hài hòa hơn với tổng thể thiết bị. Dù không tác động trực tiếp đến hiển thị, mẹo nhỏ này giúp tăng tính thẩm mỹ và trải nghiệm thị giác khi sử dụng iPhone mỗi ngày.
Bước 1: Đổi màu iPhone của bạn.
Nếu bạn quyết định muốn một màu thân máy khác cho iPhone của mình, bạn sẽ cần đổi hoặc mua một cái mới. Nếu bạn đã mua iPhone trực tiếp từ Apple, bạn có 14 ngày để trả lại hoặc đổi.
Bước 2: Mua một miếng dán hoặc ốp lưng.
Nếu bạn không thể đổi iPhone của mình, hãy cân nhắc việc dán miếng dán hoặc ốp lưng. Miếng dán mà bạn có thể dán lên thân máy điện thoại để thay đổi màu sắc của nó. Ốp lưng có thể giấu màu sắc nguyên bản trong khi vẫn cung cấp thêm bảo vệ.
Cùng tìm hiểu thêm về các bài viết về hướng dẫn sửa chữa điện thoại liên quan đến màn hình iPhone sau:
- Sửa màn hình iPhone bị đen trắng trở về trạng thái bình thường
- Khắc phục màn hình iPhone bị lỗi màu đơn giản, hiệu quả
- Màn hình iPhone bị ngả vàng - 3 cách khắc phục đơn giản
- Màn Hình iPhone bị Nhiễu Màu: Nguyên Nhân & Cách Khắc Phục
- Giải pháp nhanh chóng cho lỗi hiển thị màn hình iPhone
- Khắc phục màn hình iPhone bị ám hồng dễ dàng và nhanh chóng
- Màn hình iPhone bị nhòe - Bật mí cách khắc phục hiệu quả cho người dùng
Câu hỏi thường gặp
Dưới đây là những giải đáp thắc mắc về các phương pháp chỉnh màu trên iPhone mà mọi người quan tâm
Câu hỏi 1: Màn hình iPhone của tôi bị đen và trắng. Làm thế nào để tôi thay đổi sang màu sắc?
Thật không may, không có cách hiệu quả nào để thay đổi màu sắc, vì bạn sẽ cần phải thay màn hình, điều này là không khả thi. Bạn có thể xem xét việc mua một chiếc iPhone mới có màu sắc.
Câu hỏi 2: Tại sao việc đảo ngược màu sắc trên màn hình iPhone lại hữu ích?
Việc đảo ngược màu sắc có thể giúp người dùng dễ dàng nhìn thấy màn hình trong điều kiện ánh sáng yếu hoặc khi họ có vấn đề về thị giác. Nó cũng có thể tạo cảm giác thoải mái hơn cho mắt, đặc biệt là khi sử dụng điện thoại trong thời gian dài.
Câu hỏi 3: Có bao nhiêu loại bộ lọc màu khác nhau có thể được áp dụng trên iPhone?
Trên iPhone, người dùng có thể áp dụng nhiều loại bộ lọc màu khác nhau, bao gồm Đen trắng, Bộ lọc Đỏ/Xanh lục (Protanopia), Bộ lọc Xanh lục/Đỏ (Deuteranopia), Bộ lọc Xanh dương/Vàng (Tritanopia), và Tông màu. Mỗi bộ lọc này được thiết kế để hỗ trợ người dùng với các loại rối loạn thị giác khác nhau.
Câu hỏi 4: Làm thế nào để thay đổi độ sáng màn hình trên iPhone?
Để thay đổi độ sáng màn hình, người dùng chỉ cần mở Trung tâm điều khiển bằng cách vuốt xuống từ góc trên bên phải của màn hình (hoặc vuốt lên đối với iPhone có nút Home), sau đó sử dụng thanh trượt để điều chỉnh độ sáng theo ý muốn. Ngoài ra, họ cũng có thể bật chế độ Độ sáng Tự động để màn hình tự động điều chỉnh theo ánh sáng xung quanh.
Câu hỏi 5: Chế độ Night Shift hoạt động như thế nào và nó mang lại lợi ích gì cho người dùng?
Chế độ Night Shift thay đổi màu sắc của màn hình sang tông màu ấm hơn vào ban đêm, giúp làm giảm ánh sáng xanh có thể gây mỏi mắt và ảnh hưởng đến giấc ngủ. Việc sử dụng chế độ này có thể giúp người dùng dễ dàng tiếp nhận thông tin trên màn hình trước khi đi ngủ và cải thiện giấc ngủ của họ.
Câu hỏi 6: Một người dùng iPhone cần làm gì nếu muốn đổi sang một chiếc iPhone khác với màu sắc khác?
Nếu người dùng muốn đổi iPhone để có màu sắc khác, họ cần thực hiện quá trình đổi trả sản phẩm tại cửa hàng mà họ đã mua. Nếu mua trực tiếp từ Apple, họ có 14 ngày để đổi hoặc trả sản phẩm. Nếu chưa thể đổi, họ cũng có thể xem xét việc mua một lớp phủ hoặc ốp lưng để thay đổi màu sắc bên ngoài của thiết bị.
Kết luận
Bạn hoàn toàn có thể chỉnh màu màn hình iPhone dễ dàng và hiệu quả chỉ với vài thao tác đơn giản. Bài viết đã cung cấp 7 cách cụ thể, giúp cải thiện hiển thị, bảo vệ mắt và cá nhân hóa trải nghiệm theo sở thích.
Mong rằng hướng dẫn trên sẽ giúp bạn dễ dàng làm chủ việc chỉnh màu màn hình iPhone mỗi ngày.

















