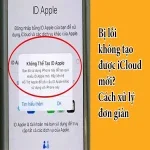Cách tách, gộp ổ cứng Win 11 để xóa cảnh báo ổ C đầy (hoặc bất kỳ ổ đĩa nào khác)
Bạn đang tìm cách gộp ổ cứng và tách ổ cứng để xóa cảnh báo ổ C đầy? Công cụ Disk Management trong Windows chính là giải pháp giúp bạn mở rộng không gian lưu trữ và tổ chức dữ liệu một cách khoa học hơn. Hãy làm theo hướng dẫn chi tiết trong bài viết của Thành Trung Mobile để thực hiện dễ dàng và nhanh chóng.

Cách gộp ổ cứng trong Windows 11
Để gộp ổ cứng trong Windows 11, bạn có thể sử dụng công cụ Disk Management tích hợp sẵn, giúp quản lý phân vùng ổ cứng dễ dàng mà không cần cài đặt phần mềm bổ sung. Phương pháp này giúp tối ưu không gian lưu trữ và cải thiện hiệu suất hệ thống.
Các bước thực hiện:
- Mở Disk Management:
- Nhấn vào biểu tượng kính lúp trên thanh Taskbar của Windows 11
- Nhập từ khóa Disk Management vào ô tìm kiếm
- Chọn kết quả Create and format hard disk partitions.
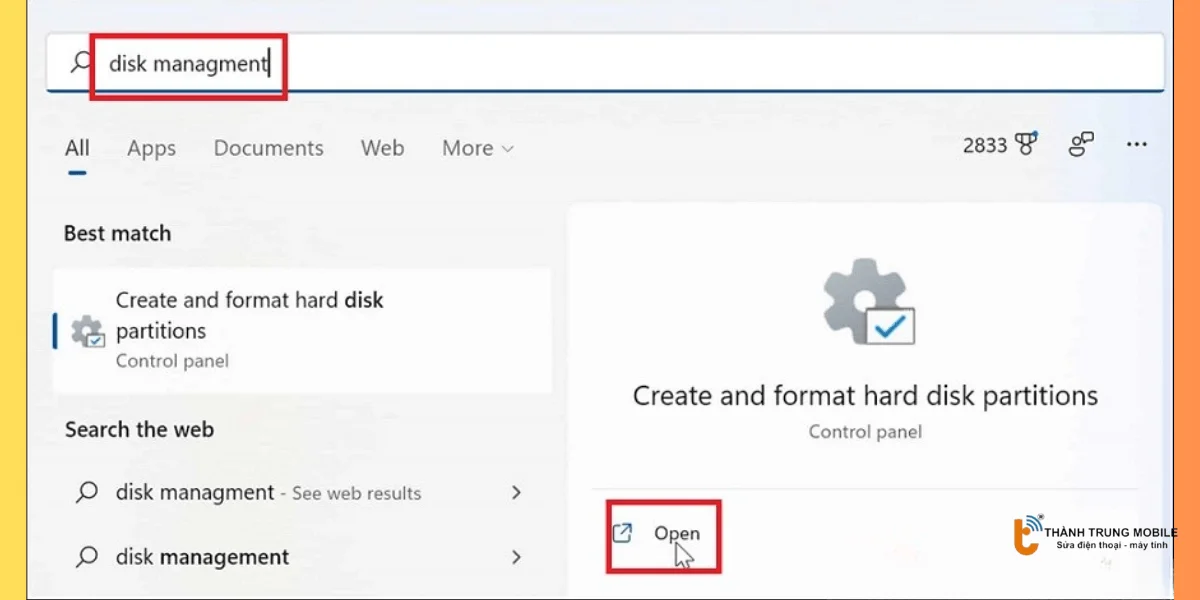
- Xác định các ổ đĩa cần gộp:
- Quan sát kỹ để xác định hai ổ đĩa mà bạn muốn gộp lại.
- Lưu ý: Để gộp hai ổ đĩa, chúng phải nằm cạnh nhau trên cùng một ổ cứng vật lý.
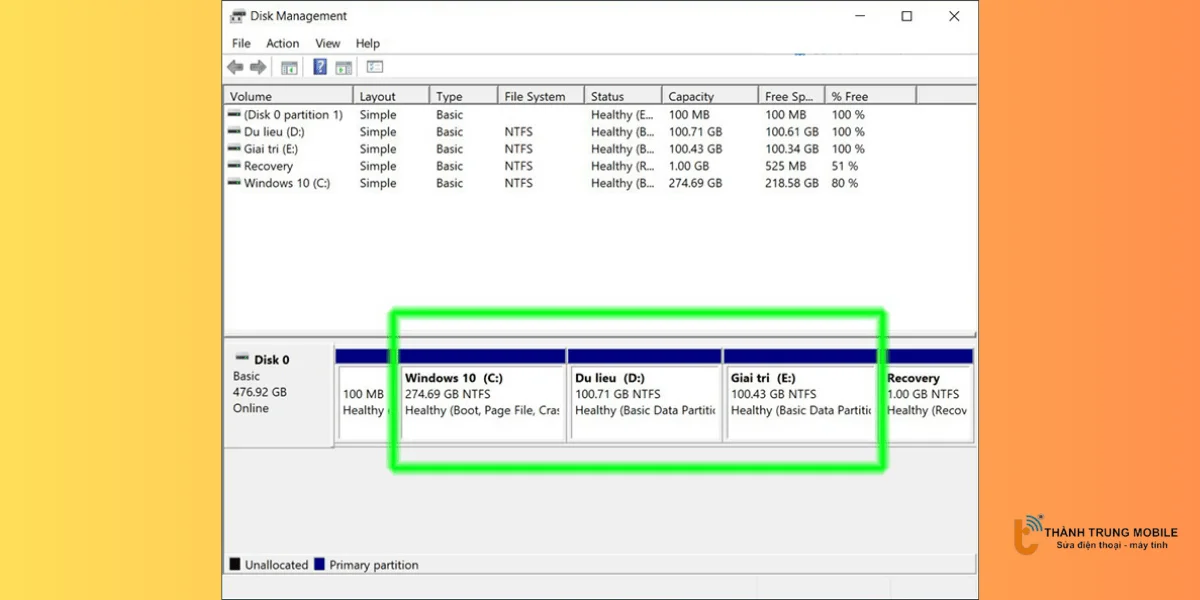
- Xóa phân vùng cần gộp:
- Nhấp chuột phải vào phân vùng bạn muốn xóa (ví dụ: ổ E).
- Chọn Delete Volume.
- Xác nhận việc xóa (Lưu ý: Thao tác này sẽ xóa mọi dữ liệu trên phân vùng đó, hãy sao lưu dữ liệu trước).
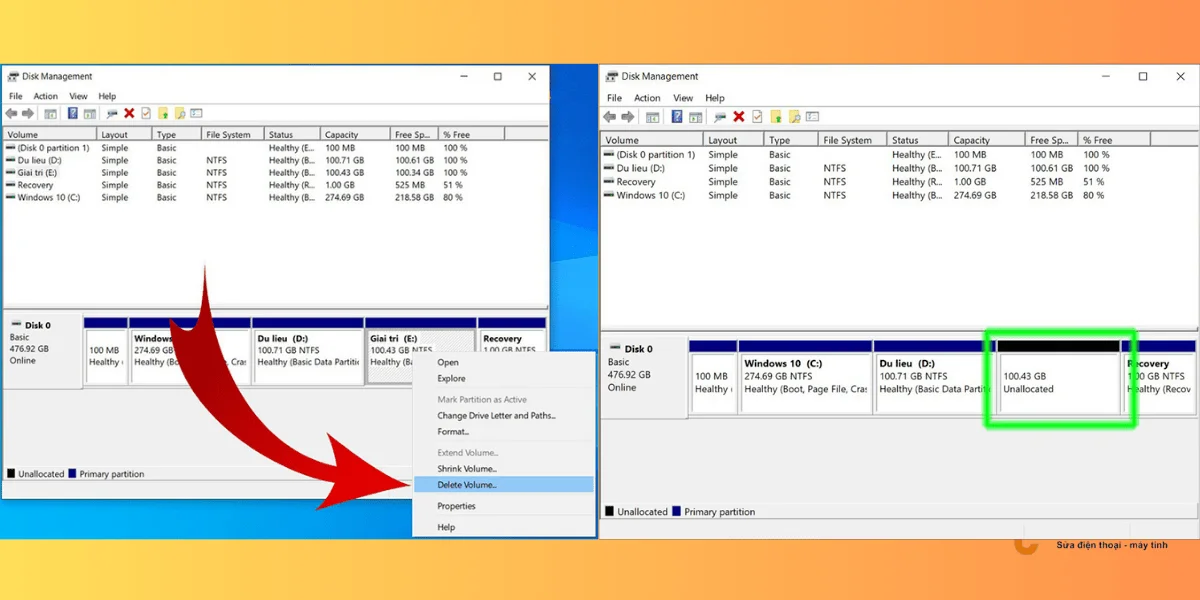
- Mở rộng phân vùng mục tiêu:
- Nhấp chuột phải vào phân vùng bạn muốn mở rộng (ví dụ: ổ D).
- Chọn Extend Volume.
- Làm theo hướng dẫn trong Extend Volume Wizard.
- Chọn Next để tiếp tục.
- Ở cửa sổ tiếp theo, bạn có thể chọn dung lượng muốn mở rộng, nhưng tốt nhất là sử dụng toàn bộ không gian có sẵn.
- Chọn Next, rồi nhấn Finish để hoàn tất quá trình.
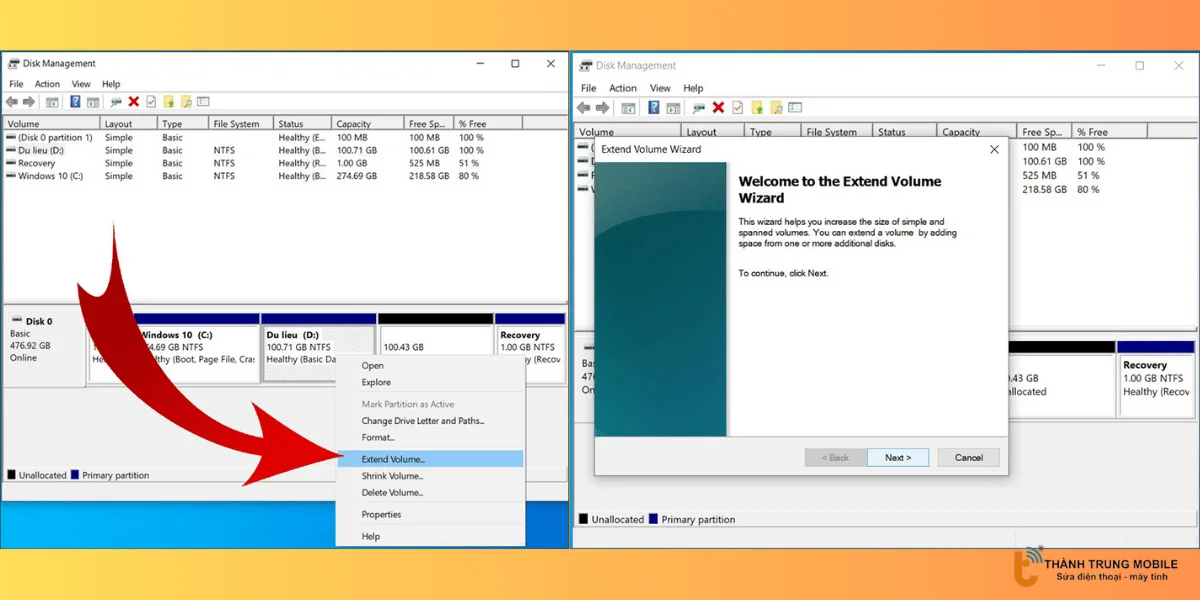
Sau khi hoàn thành các bước trên, hai ổ đĩa sẽ được gộp thành một. Tuy nhiên, phương pháp này có nhược điểm là sẽ xóa toàn bộ dữ liệu trên ổ đĩa bị xóa, vì vậy việc sao lưu dữ liệu trước khi thực hiện là vô cùng quan trọng.
Cách tách ổ cứng Win 11
Để tách ổ cứng trong Windows 11, bạn có thể sử dụng công cụ Disk Management để tạo phân vùng mới mà không cần cài đặt phần mềm bổ sung. Phương pháp này giúp tối ưu hóa không gian lưu trữ mà không làm ảnh hưởng đến dữ liệu hiện có.
Các bước thực hiện:
- Mở công cụ Disk Management:
- Nhấn vào biểu tượng kính lúp trên thanh Taskbar của Windows 11
- Nhập từ khóa Disk Management vào ô tìm kiếm
- Chọn kết quả Create and format hard disk partitions.
- Nhấp chuột phải vào ổ C > chọn Shrink Volume
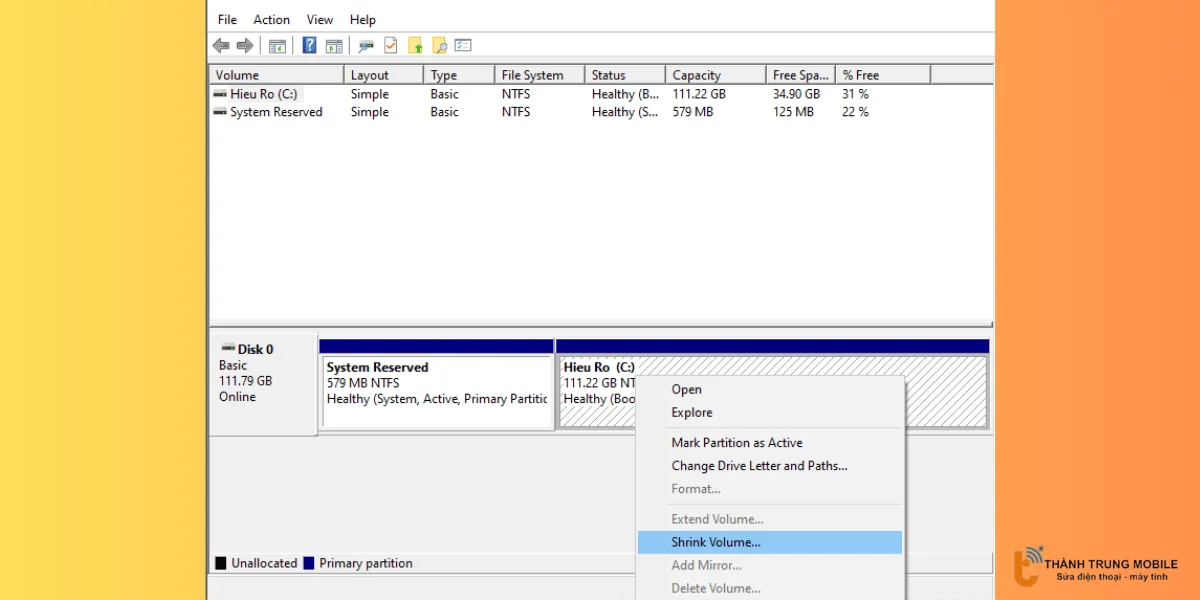
- Nhập dung lượng cần tách (ví dụ: 50GB = 51200MB),
- Rồi nhấn Shrink để tạo vùng trống.
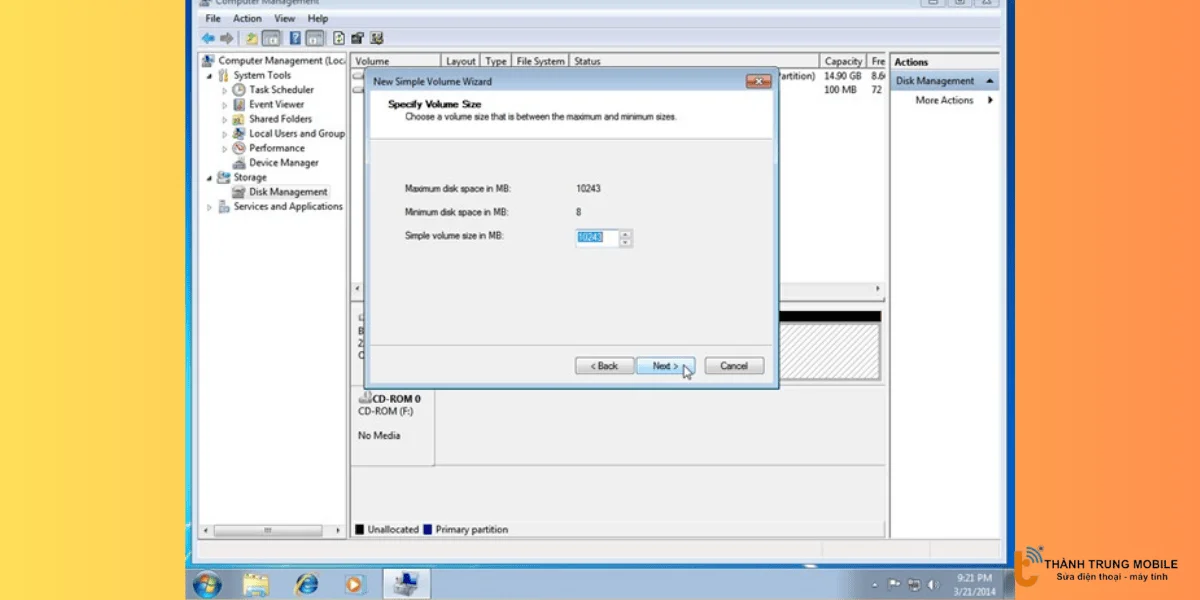
- Một phân vùng trống (Unallocated) sẽ xuất hiện, bạn cần định dạng lại phân vùng này.
- Nhấp chuột phải vào phân vùng trống và chọn New Simple Volume.
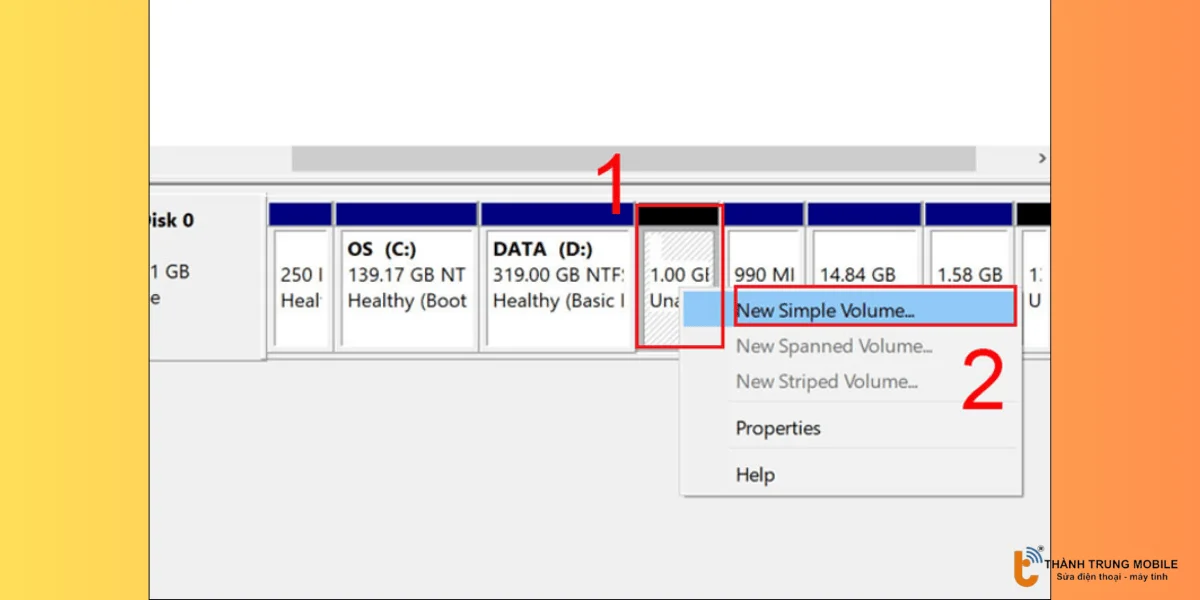
- Nhấn Next > gán ký tự ổ đĩa > sau đó nhấn Next để tiếp tục.
- Định dạng lại ổ đĩa và đặt tên ở mục Volume label, nhấn Next rồi chọn Finish.
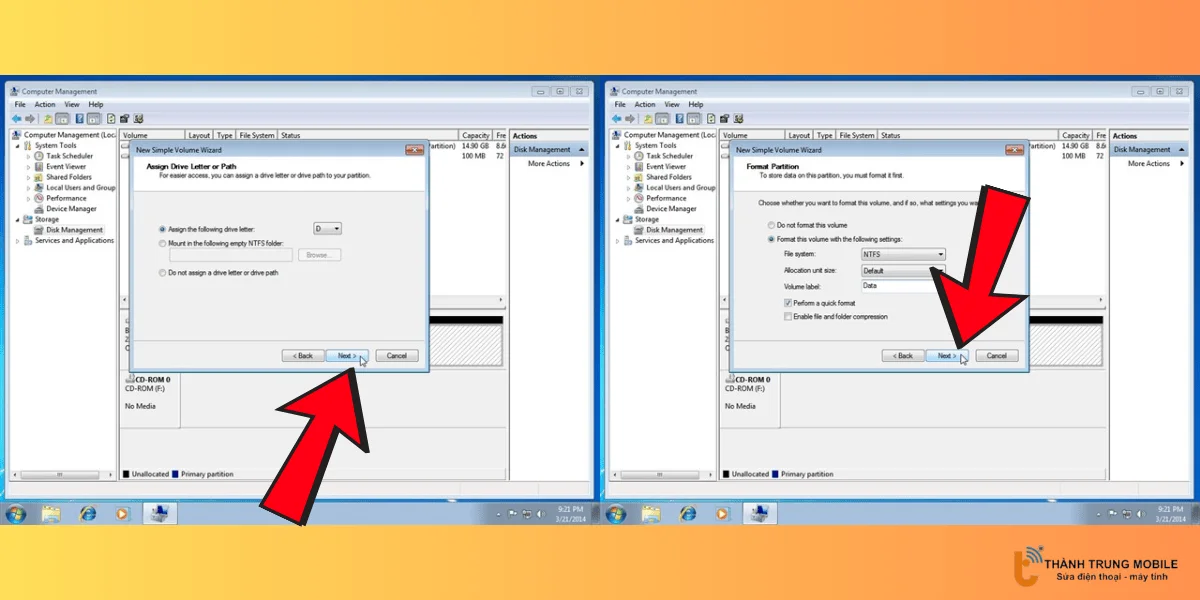
Cách xử lý khi 2 ổ đĩa không gần nhau
Nếu hai ổ đĩa không nằm cạnh nhau, bạn không thể gộp trực tiếp bằng Disk Management. Trong trường hợp này, hãy tách ổ mới, sao chép dữ liệu, rồi xóa và gộp phân vùng.
Ví dụ cần gộp ổ C và ổ D nhưng ổ D không nằm ngay cạnh:
- Tách dung lượng từ ổ D và tạo ổ mới (ví dụ: ổ E)
- Chuyển dữ liệu từ D sang E để lưu trữ an toàn
- Xóa ổ D để tạo vùng trống (Unallocated)
- Gộp ổ D đã xóa vào ổ C nếu liền kề, hoặc dùng phần mềm như EaseUS, AOMEI để di chuyển vùng trống
- Đổi tên ổ E thành D để giữ nguyên cấu trúc hệ thống
Việc này giúp bạn mở rộng ổ C mà vẫn bảo toàn dữ liệu ban đầu, kể cả khi các phân vùng không liền nhau.
Khi nào cần gộp và tách ổ cứng
Bạn cần gộp ổ cứng khi muốn mở rộng không gian lưu trữ hoặc hợp nhất các phân vùng liền kề. Ngược lại, bạn cần tách ổ cứng khi muốn tạo thêm phân vùng để phân chia dữ liệu hoặc tổ chức lại ổ đĩa.
Khi nào cần gộp:
- Khi một ổ cứng đầy và bạn muốn mở rộng dung lượng.
- Khi có nhiều phân vùng không cần thiết hoặc không sử dụng hết dung lượng.
Khi nào cần tách:
- Khi bạn cần phân chia không gian ổ cứng cho các loại dữ liệu khác nhau.
- Khi bạn muốn cài đặt hệ điều hành hoặc phần mềm trên một phân vùng riêng biệt.
Việc gộp và tách ổ cứng giúp tối ưu hóa dung lượng sử dụng và cải thiện hiệu suất hệ thống.
Xem thêm các thủ thuật khác trên máy tính:
- Quay màn hình máy tính Win 7 dễ dàng với hướng dẫn chi tiết
- Cách quay màn hình Win 10: Hướng dẫn chi tiết, đơn giản nhất
- Quay màn hình Win 11 chuyên nghiệp: Thủ thuật bạn cần biết
- Kiểm tra bàn phím: Công cụ phần mềm test Keyboard trực tuyến nhanh và hiệu quả
- Hướng dẫn cách xem mật khẩu wifi trên máy tính đơn giản, dễ thực hiện
Câu hỏi thường gặp về cách gộp và tách ổ cứng trong Windows 11
Dưới đây là các câu hỏi thường gặp về cách gộp và tách ổ cứng trong Windows 11:
Làm sao để biết các ổ cứng có thể gộp lại không?
Các ổ cứng cần nằm cạnh nhau trên cùng một ổ cứng vật lý để có thể gộp. Nếu không, bạn không thể hợp nhất chúng.
Gộp ổ cứng có ảnh hưởng đến hệ điều hành không?
Không ảnh hưởng đến hệ điều hành nếu bạn gộp các phân vùng không chứa hệ điều hành. Tuy nhiên, việc gộp phân vùng chứa hệ điều hành có thể gây vấn đề nếu không thực hiện đúng.
Sau khi gộp ổ cứng, tôi có thể thay đổi phân vùng đã mở rộng không?
Sau khi mở rộng phân vùng, bạn không thể thay đổi kích thước phân vùng mà không xóa và tạo lại phân vùng. Việc thay đổi này có thể gây mất dữ liệu.
Tại sao tôi cần sao lưu dữ liệu trước khi gộp hoặc tách ổ cứng?
Sao lưu dữ liệu rất quan trọng vì việc gộp và tách ổ cứng có thể dẫn đến mất dữ liệu nếu có sự cố xảy ra trong quá trình thao tác.
Có thể tách ổ cứng trong khi ổ đã đầy không?
Có thể tách ổ ngay cả khi ổ đầy, miễn là có đủ không gian trống trong phân vùng để thực hiện thao tác.
Kết luận
Việc tách và gộp ổ cứng trong Windows 11 giúp bạn tối ưu hóa dung lượng ổ cứng và tổ chức dữ liệu hiệu quả hơn. Bằng cách sử dụng công cụ Disk Management, bạn có thể dễ dàng mở rộng hoặc chia lại phân vùng ổ cứng mà không cần phần mềm bổ sung, tiết kiệm không gian và cải thiện hiệu suất máy tính.
Bài viết trên đã hướng dẫn bạn cách gộp ổ cứng và tách ổ cứng đơn giản, hãy áp dụng ngay để tối ưu hóa hệ thống máy tính của của bạn.