Hướng dẫn cài đặt Drivers máy in Ricoh trên Win 10 64bit
Cài đặt Drivers máy in Ricoh là một trong những vấn đề mà nhiều người dùng Windows 10 gặp phải. Máy in Ricoh là một thương hiệu nổi tiếng với nhiều tính năng và chất lượng cao. Tuy nhiên, để sử dụng được máy in Ricoh trên Windows 10, bạn cần phải cài đặt Drivers phù hợp. Trong bài viết này, tôi sẽ hướng dẫn bạn cách cài đặt Drivers máy in Ricoh một cách đơn giản và hiệu quả
Tại sao cài Driver cho máy in Ricoh.
Máy in Ricoh là một loại máy in của hãng Ricoh, một công ty Nhật Bản chuyên sản xuất các thiết bị văn phòng như máy photocopy, máy scan, máy fax, máy chiếu, bảng tương tác và phần mềm quản lý tài liệu. Máy in Ricoh có nhiều ưu điểm như:
- Độ bền cao, chất lượng bản in tốt, công suất sử dụng lớn.
- Tiết kiệm năng lượng, giảm thiểu chi phí in ấn.
- Có đầy đủ các phân khúc từ máy in nhỏ A4 cho văn phòng nhỏ đến máy in lớn A3 cho văn phòng lớn, máy in màu cho nhu cầu in ấn đa dạng.
Cài đặt Drivers máy in Ricoh là một việc cần thiết để bạn có thể in được các tài liệu từ máy tính lên máy in Ricoh. Drivers là phần mềm giúp kết nối và truyền tải dữ liệu giữa máy tính và máy in. Bạn có thể tải Drivers máy in Ricoh từ trang web chính thức của hãng hoặc từ các trang web khác có cung cấp. Bạn cần chọn Drivers phù hợp với model và hệ điều hành của máy in và máy tính.
Bắt đầu cài đặt Drivers máy in Ricoh
Bước 1: Tải về bản driver model máy in của bạn.
Bạn lên https://google.com.vn sau đó gõ từ khóa ví dụ: Driver Ricoh SP 210 Windows 10
Bạn thay cái SP 210 thành model của bạn, mình ra link chính chủ của Ricoh như sau: http://support.ricoh.com/bb/html/dr_ut_e/re2/model/sp210/sp210.htm
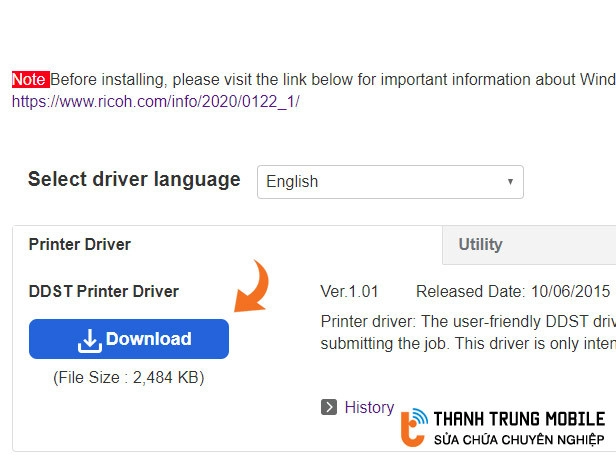
Bước 2: Tải về cái driver đó và giải nén nó ra ngoài Desktop.
Mở file được tải về, giải nén và để nó ra ngoài Desktop nhé.
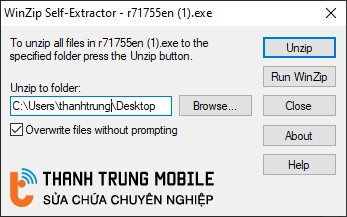
Mục đích của việc này để lát nữa cài đặt lại.
Bước 3: Bạn mở Drices And priter trong Control panel lên.
Cách 1: Vào Control Panel => Drices And Printer
Cách 2: Nhấn vào đây: ms-settings:printers?activationSource=SMC-IA-4026915
Bạn sẽ nhìn thấy cái máy in chưa được cài đặt Drivers bên dưới ở đây là con Ricoh Sp 210 của mình.
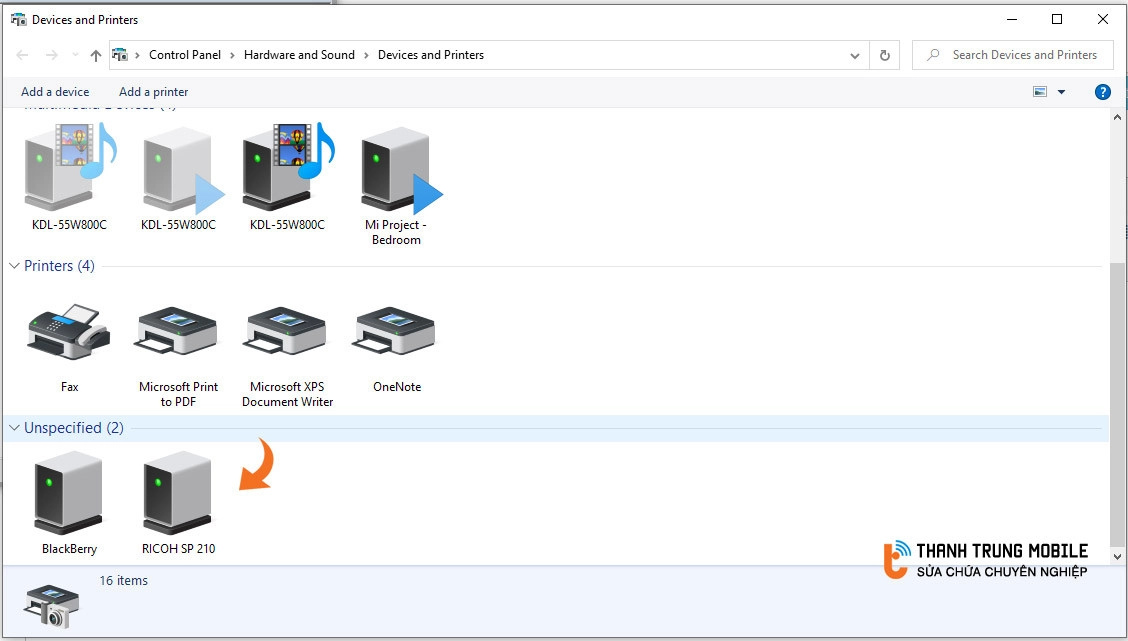
Bước 4: Cài đặt Drivers máy in Ricoh.
Click chuột phải vào cái Ricoh và chọn Properties sau đó chọn tab Hardware => Nhấn tiếp vào Properties => Nhấn Change Setting =>
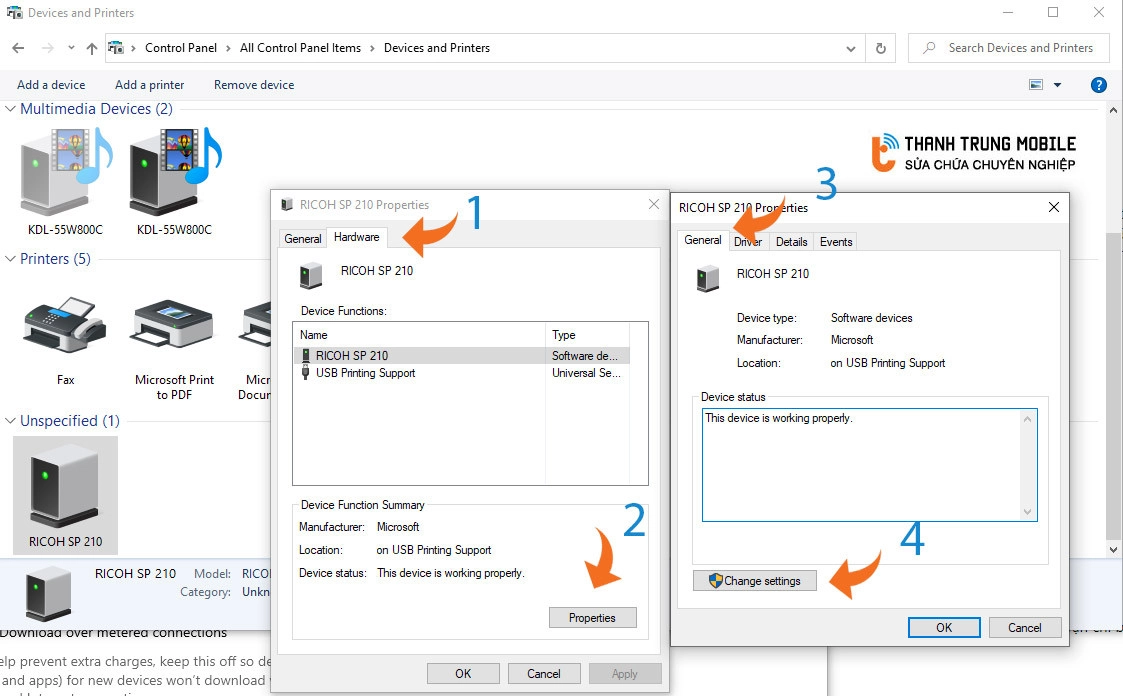
Tiếp theo: chuyển qua Tab Drivers => Update Drivers
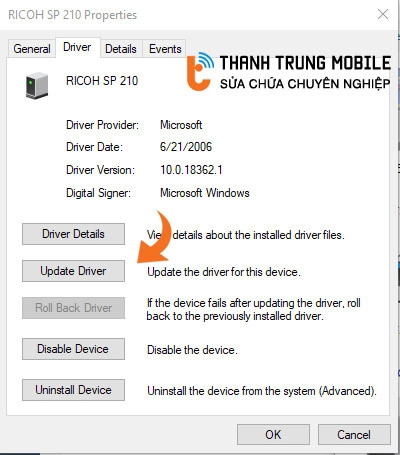
Bây giờ bạn chọn file Drivers cập nhật vào thư mục bạn giải nén ở bước 2 bên ngoài Desktop và chúng ta có kết quả.
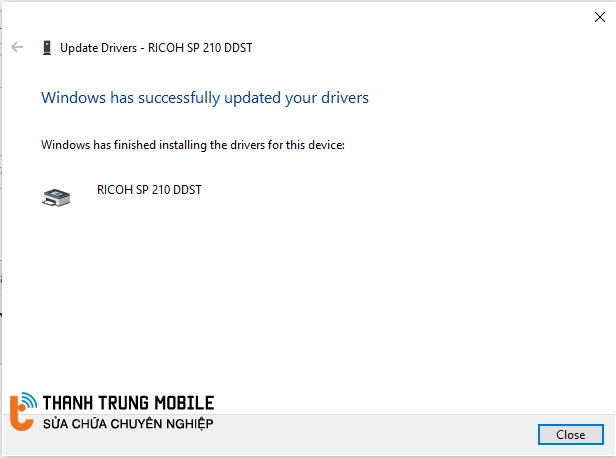
Vậy là thành công, bây giờ bạn đã có thể bắt đầu in ấn.
Để cho đơn giản, nếu chỉ có một máy in trong mạng của bạn, tốt nhất setup luôn cái máy in Ricoh này là cái máy in mặc định, mỗi lần in ấn đỡ phải chọn lại.
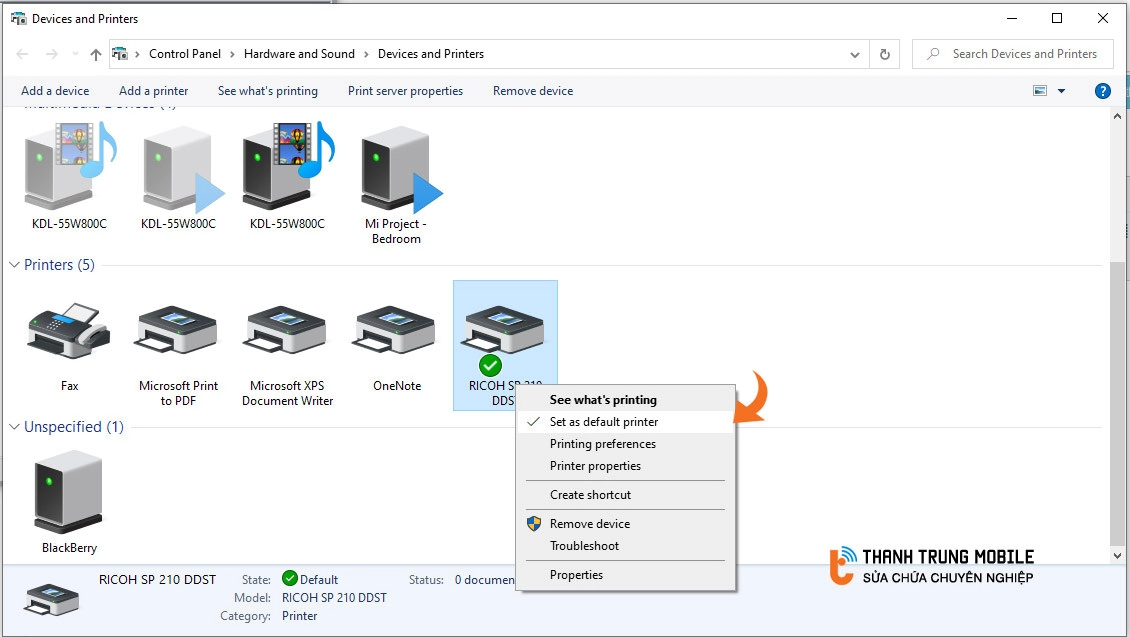
Vậy là hoàn tất, hơi phức tạp hơn các máy khác. Đây là Windows 10 Pro 64bit mình sử dụng bản cập nhật mới nhất tính tới khi viết bài này 7/4/2020. Vậy mà không nhận được vẫn phải cài.
Hướng dẫn khắc phục Windows 10 không nhận ổ cứng thứ 2 sau khi cài lại Win
Hướng dẫn cách update/nâng cấp Win 11 từ Win 10 không bị mất dữ liệu
Bộ cài Windows 7, 8, 10 Office 2010, 2013, 2019 MIỄN PHÍ
Lưu ý khi cài đặt Drivers máy in Ricoh
Cài đặt Drivers máy in Ricoh trên Win 10 64bit là một việc cần thiết để bạn có thể in được các tài liệu từ máy tính lên máy in Ricoh trên hệ điều hành Windows 10, bạn cần lưu ý một số điều sau:
- Chọn Drivers phù hợp với model và hệ điều hành của máy in và máy tính. Bạn có thể tải Drivers từ trang web chính thức của Ricoh hoặc từ các trang web khác có cung cấp.
- Kết nối máy in Ricoh và máy tính bằng cáp USB hoặc cáp mạng. Đảm bảo rằng hai thiết bị sử dụng cùng một hệ thống mạng.
- Tắt các chương trình antivirus hoặc tường lửa trên máy tính để tránh gây cản trở quá trình cài đặt Drivers.
- Nếu gặp lỗi trong quá trình cài đặt Drivers, bạn có thể gỡ bỏ Drivers đã cài và thử lại từ đầu hoặc liên hệ với nhà sản xuất hoặc nhà phân phối để được hỗ trợ.
Cài Driver cho máy in Ricoh không khó nếu bạn làm theo các bước hướng dẫn mà tôi đã cung cấp. Bạn chỉ cần chú ý chọn đúng Driver phù hợp với model và hệ điều hành của máy in và máy tính, kết nối chính xác giữa hai thiết bị và thực hiện các thao tác cài đặt theo trình tự. Nếu bạn gặp khó khăn trong quá trình cài Driver, bạn có thể liên hệ với nhà sản xuất hoặc nhà phân phối để được hỗ trợ kỹ thuật.
Chúc các bạn thành công, cám ơn bạn đac theo dõi bài viết này. Nếu có khó khăn gì hãy để lại bình luận bên dưới, cảm ơn bạn đã theo dõi hướng dẫn cài đặt Drivers máy in Ricoh trên Thành Trung Mobile - hệ thống sửa chữa di động chuyên nghiệp tại TP HCM.















