Hướng dẫn chi tiết cách quay màn hình iPhone 7 có tiếng
Tính năng quay màn hình iPhone 7 có tiếng được tích hợp từ các phiên bản IOS 11 trở lên, Apple đã hỗ trợ quay màn hình iPhone mà không cần dùng tới ứng dụng từ bên thứ 3. Hãy cùng đến với hướng dẫn cách quay màn hình điện thoại iPhone 7 có tiếng trong bài viết này của Thành Trung Mobile nhé.
Những tính năng và hạn chế khi quay màn hình iPhone 7 có tiếng
Lợi ích tính năng quay màn hình iPhone 7 có tiếng
Tính năng quay màn hình trên điện thoại iPhone 7 là một tính năng rất hữu ích cho người dùng trong nhiều trường hợp khác nhau. Dưới đây là một số lợi ích của tính năng quay màn hình trên điện thoại iPhone 7:
- Quay lại các khoảnh khắc đáng nhớ: Bạn có thể quay lại các khoảnh khắc quan trọng trong cuộc sống, như khi trẻ em hát, chơi hoặc khi bạn đang làm việc để xem lại sau này.
- Chia sẻ chức năng: Tính năng quay màn hình cũng rất hữu ích khi bạn muốn chia sẻ chức năng hoặc hướng dẫn với người khác, ví dụ như khi bạn muốn hướng dẫn một người nào đó sử dụng ứng dụng.
- Quay lại lỗi và vấn đề: Nếu bạn gặp vấn đề khi sử dụng điện thoại, bạn có thể quay lại màn hình để ghi lại lỗi và vấn đề, sau đó chia sẻ với nhà sản xuất hoặc các chuyên gia để giúp giải quyết vấn đề.
- Làm việc từ xa: Nếu bạn làm việc từ xa, bạn có thể sử dụng tính năng quay màn hình để ghi lại các buổi họp hoặc thảo luận, sau đó chia sẻ với đồng nghiệp để họ có thể xem lại hoặc nếu họ không tham gia được.
- Quay lại trò chơi yêu thích: Tính năng quay màn hình cũng rất hữu ích cho những người chơi game, vì bạn có thể quay lại các trò chơi yêu thích của mình để xem lại sau này hoặc chia sẻ với người khác để giới thiệu trò chơi đó.
Tóm lại, tính năng quay màn hình trên điện thoại iPhone 7 có nhiều lợi ích khác nhau cho người dùng. Vì vậy, nếu bạn chưa sử dụng tính năng này trên điện thoại của mình, hãy thử nó và khám phá thêm những lợi ích khác.
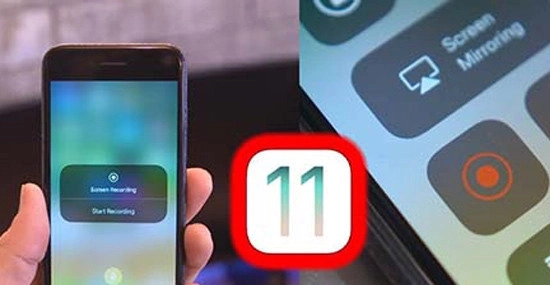
Những lỗi xảy ra khi sử dụng tính năng quay màn hình có tiếng
Mặc dù tính năng quay màn hình trên điện thoại iPhone 7 rất hữu ích, nhưng vẫn có thể xảy ra một số lỗi khi sử dụng tính năng này. Dưới đây là một số lỗi thường gặp khi quay màn hình trên điện thoại iPhone 7:
- Âm thanh bị giảm: Một số người dùng đã báo cáo rằng âm thanh của video sau khi quay màn hình trên điện thoại iPhone 7 bị giảm đáng kể so với âm thanh ban đầu. Để giải quyết vấn đề này, bạn có thể tăng âm lượng hoặc sử dụng các ứng dụng chỉnh sửa video để tăng âm lượng.
- Không có âm thanh: Nếu bạn đã quay màn hình trên điện thoại iPhone 7 và không thấy bất kỳ âm thanh nào trong video, có thể do bạn đã vô tình tắt microphone hoặc đã cấm cho ứng dụng sử dụng microphone. Bạn có thể kiểm tra cài đặt âm thanh và microphone để giải quyết vấn đề này.
- Video bị xoay ngang: Một số người dùng báo cáo rằng video của họ bị xoay ngang khi quay màn hình trên điện thoại iPhone 7. Để giải quyết vấn đề này, bạn có thể xoay video trở lại bằng các ứng dụng chỉnh sửa video hoặc sử dụng tính năng xoay màn hình của iPhone 7 trước khi quay video.
- Video bị giật hoặc không mượt: Nếu video của bạn bị giật hoặc không mượt sau khi quay màn hình trên điện thoại iPhone 7, có thể do bộ nhớ của điện thoại bị đầy hoặc do một số ứng dụng khác đang chạy trên nền tảng của iPhone 7. Để giải quyết vấn đề này, bạn nên tắt các ứng dụng khác trên điện thoại iPhone 7 hoặc xoá các tập tin không cần thiết trên điện thoại.
- Video không được lưu lại: Nếu video của bạn không được lưu lại sau khi quay màn hình trên điện thoại iPhone 7, có thể do bạn đã không cho phép ứng dụng sử dụng bộ nhớ của điện thoại hoặc đã cấm cho ứng dụng sử dụng bộ nhớ. Bạn có thể kiểm tra cài đặt của ứng dụng để giải quyết vấn đề này.
Tóm lại, tính năng quay màn hình trên điện thoại iPhone 7 rất hữu ích, nhưng có thể gặp một số lỗi khi sử dụng. Bạn nên kiểm tra và sửa lỗi nếu gặp phải để đảm bảo tính năng quay màn hình hoạt động tốt và đáp ứng nhu cầu sử dụng của bạn. Ngoài ra, nếu bạn gặp phải lỗi nghiêm trọng hoặc không thể giải quyết được, bạn có thể liên hệ với nhà sản xuất hoặc các chuyên gia để được hỗ trợ và giải đáp các thắc mắc.
Hướng dẫn chi tiết cách quay màn hình iPhone 7 có tiếng
Đối với các dòng iPhone sử dụng phiên bản IOS 11 trở lên, Apple đã tích hợp sẵn tính năng quay màn hình trong Control Center cho iPhone. Phiên bản IOS 11 được áp dụng cho dòng iPhone 5S trở lên.
Lưu ý: Điện thoại của bạn phải cập nhật phiên bản IOS 11 trở lên. Từ IOS 11 trở xuống, các bạn hãy dùng một số ứng dụng quay màn hình của bên thứ 3.
Bước 1: Các bạn hãy vào phần Cài đặt -> Trung tâm kiểm soát -> Bật tính năng truy cập bên trong ứng dụng.
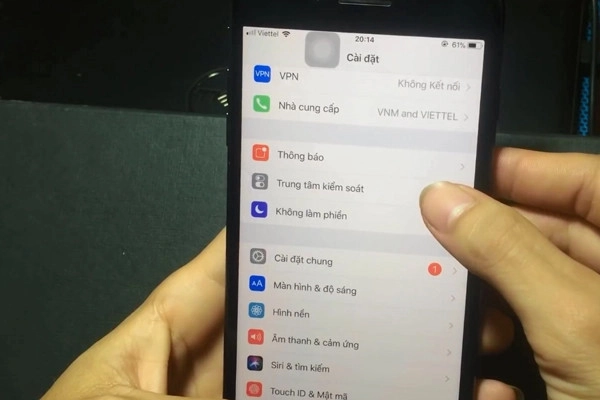
Bước 2: Trong mục Tùy chỉnh điều khiển, các bạn hãy tích dấu cộng vào mục Ghi màn hình.
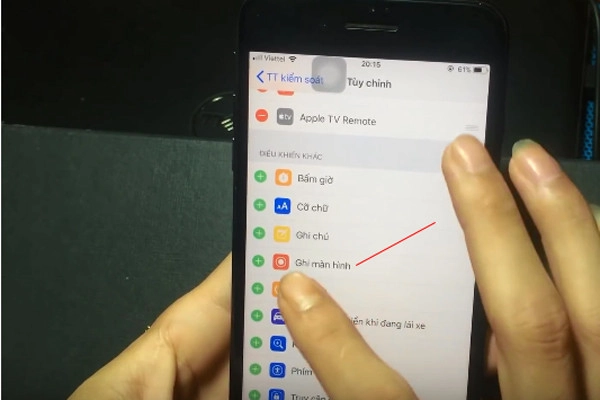
Bước 3: Các bạn hãy quay trở lại màn hình chính, vuốt từ dưới vuốt lên và nhấn lì icon có biểu tượng như trong ảnh
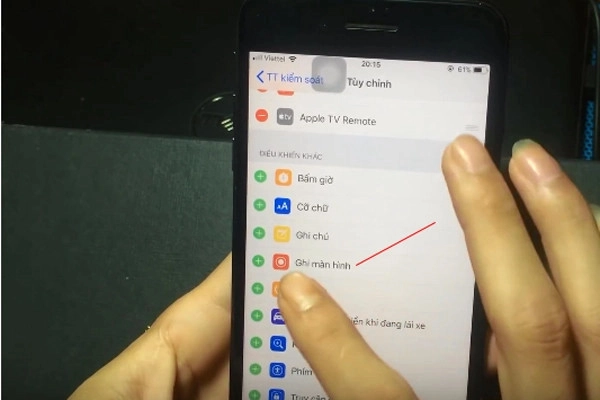
Chú ý: Nếu các bạn chỉ nhấn bình thường vào icon này, video vẫn sẽ được quay nhưng sẽ không có tiếng.
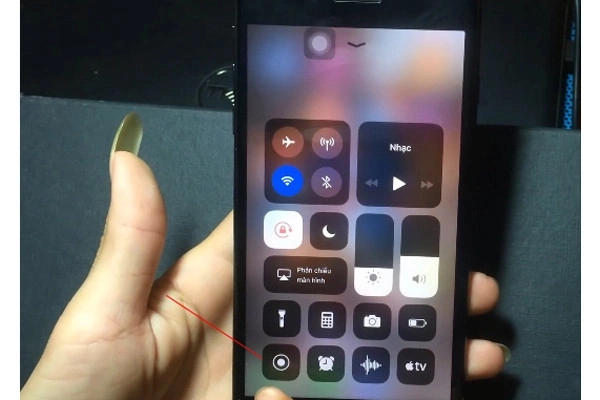
Sau khi nhấn lỳ vào icon trên, vì micro đang tắt nên bạn hãy bật lên để thu video có âm thanh.
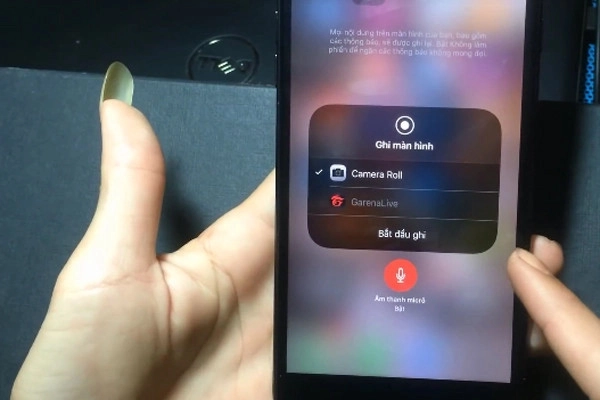
Video sau khi được quay màn hình iPhone 7 sẽ lưu trong thư mục Ảnh của bạn. Hãy chia sẻ cho bạn bè và người thân của bạn thủ thuật này nếu thấy có ích nhé.
Một số thủ thuật hữu ích khác cho bạn:
Vậy là bạn đã biết cách ghi màn hình iPhone 7 có tiếng một cách nhanh chóng và dễ dàng. Bạn có thể sử dụng tính năng này để ghi lại những video hướng dẫn, chia sẻ, giải trí hay bất kỳ nội dung nào bạn muốn. Bạn cũng có thể chỉnh sửa, cắt ghép, thêm hiệu ứng cho video của mình bằng các ứng dụng chỉnh sửa video trên iPhone.
Thành Trung Mobile hy vọng bài viết này đã mang lại cho bạn những thông tin hữu ích và thú vị. Nếu bạn thấy bài viết này hay, hãy chia sẻ với bạn bè và người thân để họ cũng có thể biết cách quay màn hình iPhone 7 có tiếng nhé.












