Cách chia đôi màn hình Android trên các dòng điện thoại
Cách chia đôi màn hình Android 9 là một tính năng hữu ích cho phép bạn sử dụng đồng thời hai ứng dụng trên cùng một màn hình. Tính năng này được hỗ trợ trên nhiều thiết bị Android của các hãng như Samsung, Xiaomi, Oppo, Nokia và Huawei. Bài viết này sẽ hướng dẫn bạn cách chia đôi màn hình điện thoại Android 9 trên các thiết bị này một cách đơn giản và chi tiết.
Cách chia đôi màn hình Android 9 trên các dòng điện thoại
Cách chia đôi màn hình Android 9 Samsung
Samsung là một trong những dòng điện thoại có lượt người dùng khá đông đảo nhờ các dòng thiết bị ấn tượng về cả cấu hình, thiết kế lẫn hiệu năng sử dụng. Để thực hiện chia đôi màn hình trên samsung, bạn thực hiện các bước cơ bản như sau:
- Bước 1: Trên giao diện màn hình, bạn nhấn vào phím Đa nhiệm. Lúc này, màn hình điện thoại sẽ hiển thị những tác vụ mà bạn đang sử dụng.

- Bước 2: Nhấn giữ vào biểu tượng nằm ở viền trên cùng của các tác vụ hiển thị trong phần đa nhiệm. Những icon này cho phép bạn kiểm tra - quản lý ứng dụng.
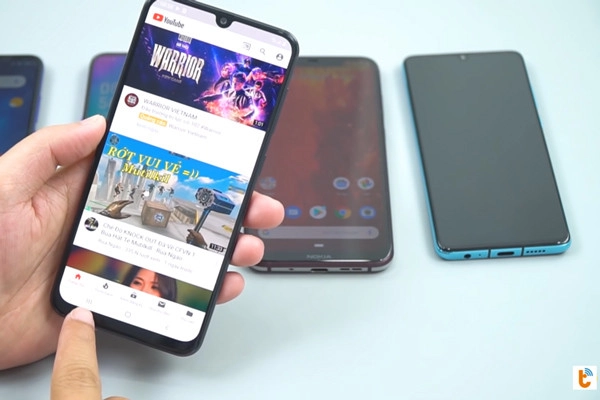
- Bước 3: Một ô cửa sổ mới với nhiều lựa chọn tùy chỉnh hiển thị trên màn hình.
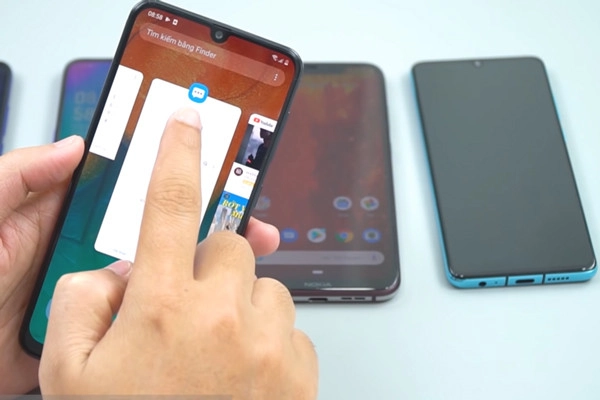
Để bắt đầu chia màn hình Samsung, bạn nhấn vào tab Mở ở dạng xem chia đôi màn hình. Ứng dụng sẽ tự động chuyển về giao diện chia đôi.
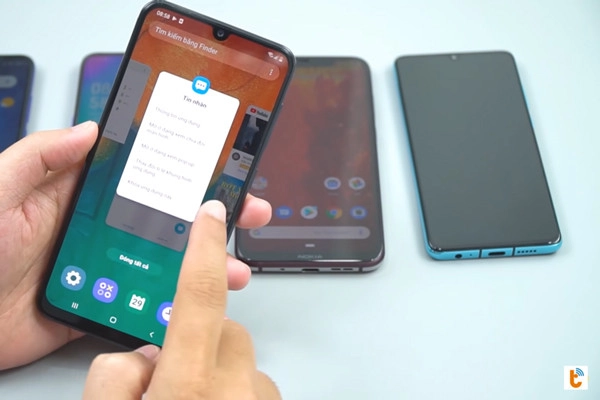
- Bước 4: Điện thoại sẽ yêu cầu bạn chọn thêm một ứng dụng khác để chia đôi màn hình. Bạn có thể chọn thêm các phần mềm phục vụ cho tác vụ hoạt động khác tùy theo nhu cầu. Khi đã chọn xong, thiết bị sẽ tự động chuyển về giao diện chia đôi màn hình.
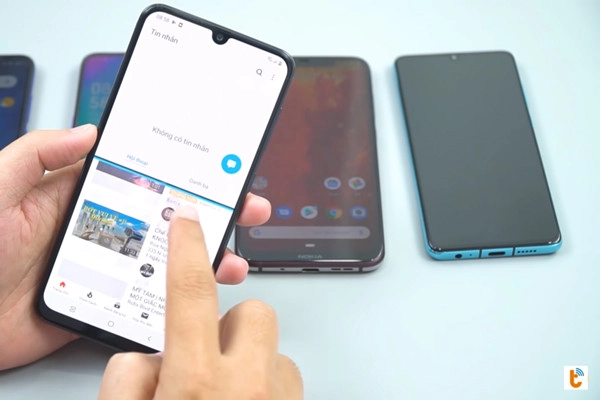
- Bước 5: Để thoát chế độ hiển thị này, bạn nhấn nút Trở về màn hình chính. Tiếp tục nhấn vào biểu tượng dấu ☒ nằm ở màn hình. Chế độ chia đôi màn hình sẽ tự động tắt, trở về giao diện thông thường cho bạn sử dụng tác vụ điện thoại.

Cách chia đôi màn hình Xiaomi
Xiaomi là một trong những thương hiệu điện thoại có nguồn gốc từ Trung Quốc được đánh giá cao ở thị trường quốc tế nhờ các dòng sản phẩm có hiệu năng ấn tượng trong mức giá tầm trung. Đối với những thiết bị này, việc chia đôi màn hình khá đơn giản nhờ tính năng tích hợp sẵn trên giao diện ứng dụng.
- Bước 1: Trên giao diện chính của điện thoại, nhấn vào phím bấm Đa nhiệm.

Bạn sẽ nhìn thấy những tác vụ đang sử dụng với các phần mềm cơ bản hiển thị trên màn hình.
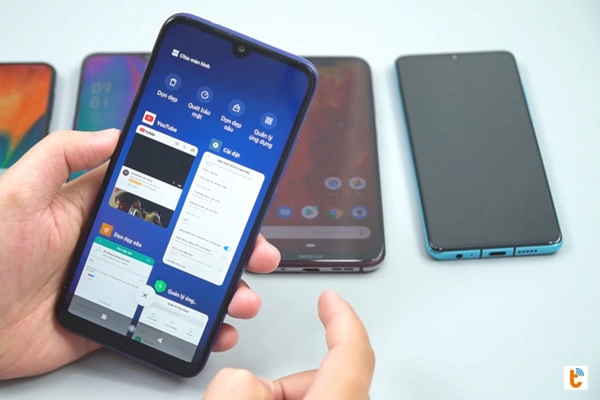
- Bước 2: Ở góc trên cùng bên trái màn hình sẽ có một tab nhỏ với tính năng Chia màn hình.
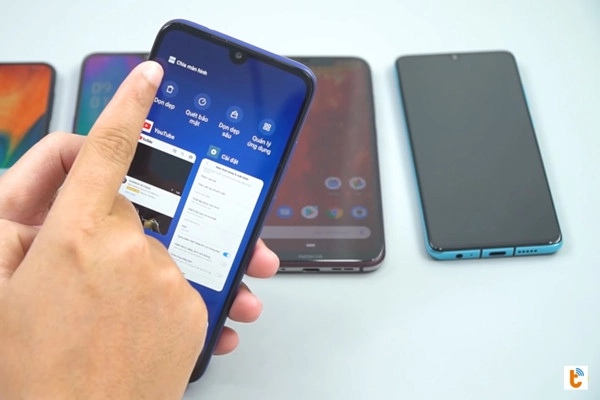
Bạn nhấn vào tab này để bắt đầu. Lúc này, điện thoại sẽ yêu cầu bạn Bấm và giữ một ứng dụng bất kỳ sau đó kéo ứng dụng vào đây. Bạn lựa chọn các ứng dụng muốn sử dụng ở chế độ chia đôi.
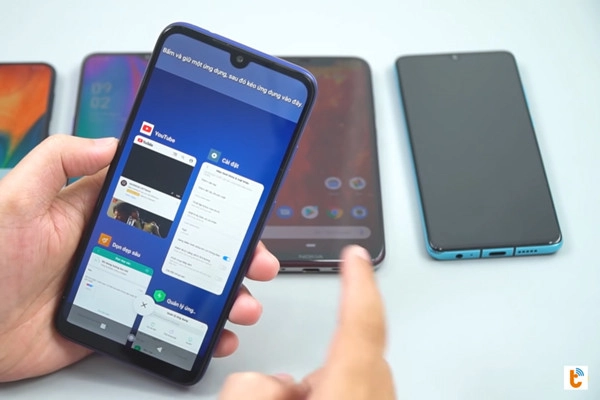
- Bước 3: Khi chọn ứng dụng đầu tiên, hệ thống sẽ chuyển về chế độ chia màn hình. Phía dưới, bạn chọn một ứng dụng bất kỳ tùy theo nhu cầu sử dụng tác vụ điện thoại.
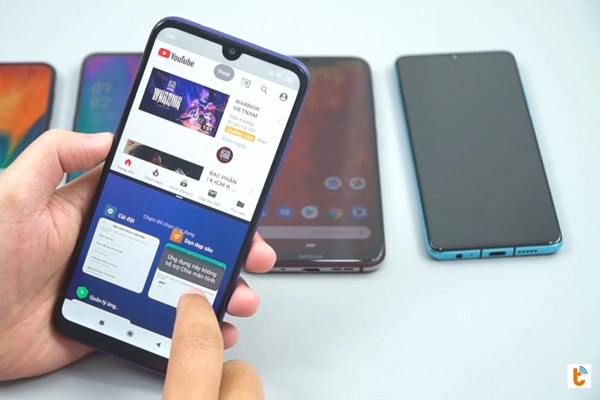
- Bước 4: Để thoát chế độ hiển thị chia màn hình xiaomi, bạn nhấn vào nút Thoát nằm ở phía trên màn hình. Điện thoại sẽ tự trở về chế độ hiển thị thường.
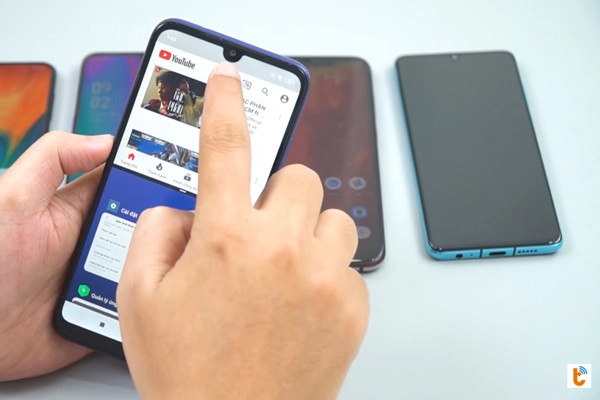
Cách chia đôi màn hình Redmi cũng tương tự như các bước trên đây
Chia đôi màn hình chính Android Oppo
Với số lượng người dùng khá đông đảo, OPPO được đánh giá cao nhờ cấu hình mạnh mẽ, dung lượng pin mạnh ấn tượng cùng hệ thống camera hỗ trợ luôn hứa hẹn mang lại cho người dùng những bức ảnh selfie ấn tượng. Trên dòng thiết bị này, người dùng thực hiện các bước chia đôi màn hình theo những bước như sau:
- Bước 1: Trên giao diện điện thoại OPPO, bạn nhấn vào nút Đa nhiệm nằm ở góc dưới cùng bên trái để kiểm tra các tác vụ đang sử dụng.

- Bước 2: Hãy nhìn ở góc trên cùng bên phải màn hình. Ở đây có biểu tượng ?, bạn nhấn vào biểu tượng này.
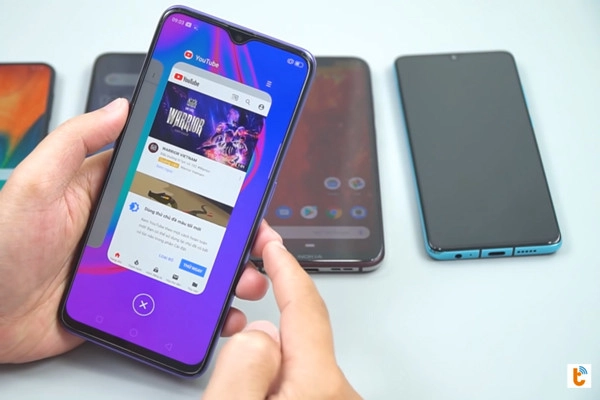
Điện thoại sẽ hiển thị ra các mục Khóa và Chia đôi màn hình. Nhấn chọn Chia đôi màn hình.
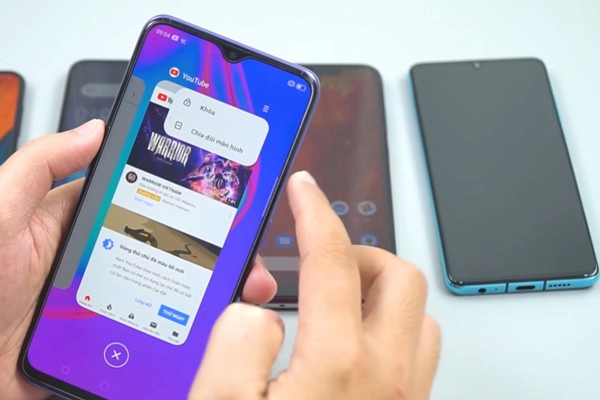
- Bước 3: Điện thoại sẽ mặc định ứng dụng bạn đang chạy nền để bắt đầu chia đôi màn hình. Phía dưới, bạn có thể lựa chọn bất kỳ ứng dụng nào để sử dụng chung. Khi đã lựa chọn xong, điện thoại sẽ chuyển hiển thị sang mục chia màn hình.
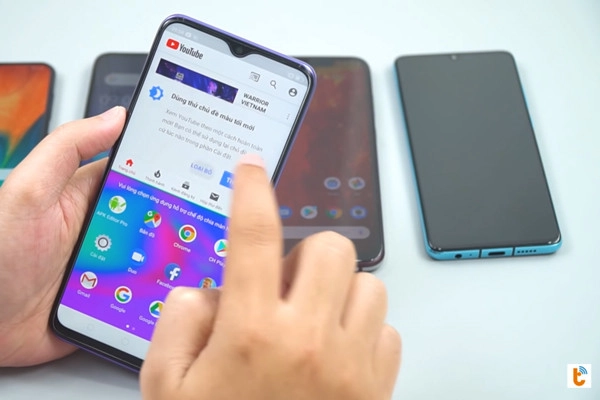
- Bước 4: Để thoát tính năng này, bạn nhấn nút Trở về, điện thoại sẽ tự động tắt và trở về giao diện đơn.
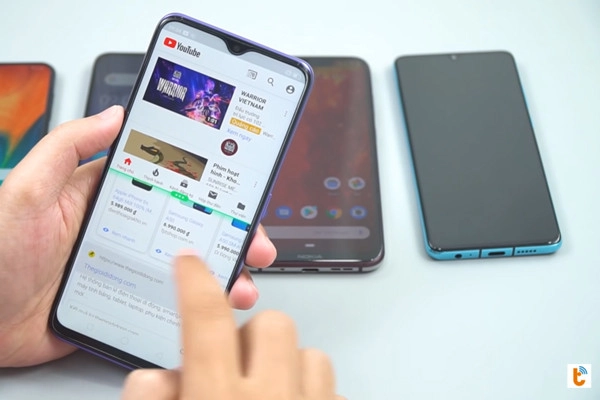
Chia đôi màn hình Nokia
Những chiếc Nokia sử dụng hệ điều hành Android thuần hiện cũng hỗ trợ khá nhiều tính năng hấp dẫn cho người tiêu dùng. Tiêu biểu là chia đôi màn hình hay hiển thị các ứng dụng ở dạng popup. Trên những thiết bị này, bạn có thể dễ dàng thực hiện chia đôi màn hình với cách thực hiện khá đơn giản như sau:
- Bước 1: Nhấn vào mục Đa nhiệm trên điện thoại bằng cách vuốt màn hình từ phía dưới cùng bên trái lên trên. Bạn sẽ nhìn thấy các ứng dụng đã sử dụng qua.

- Bước 2: Nhấn và giữ biểu tượng logo nằm ở viền trên cùng các tác vụ ứng dụng.
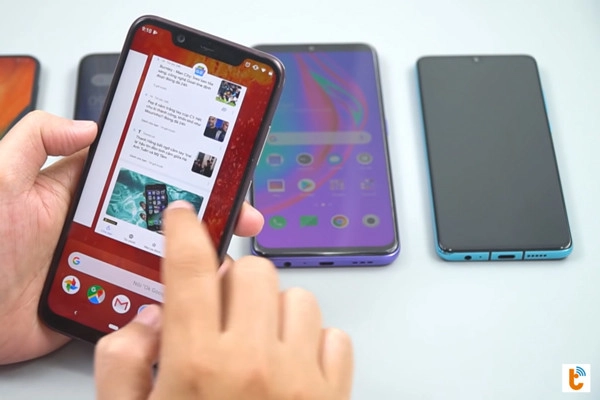
Điện thoại sẽ đưa ra một bảng thông báo nhỏ. Nhấn vào mục Chia đôi màn hình.
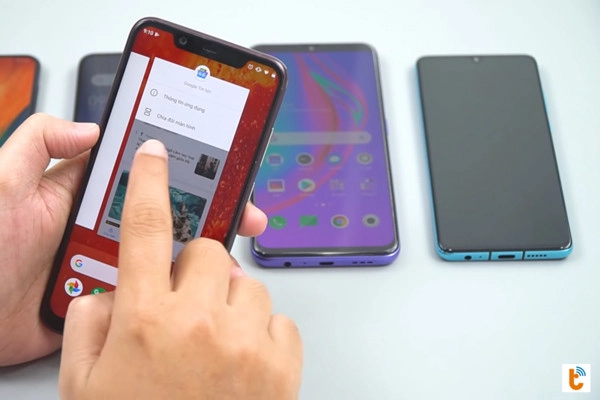
- Bước 3: Một ứng dụng chạy nền được sử dụng ở lượt cuối cùng sẽ hiển thị ở cửa sổ chia đôi đầu tiên. Phía dưới, bạn lựa chọn thêm ứng dụng bất kỳ tùy theo nhu cầu sử dụng đa nhiệm.
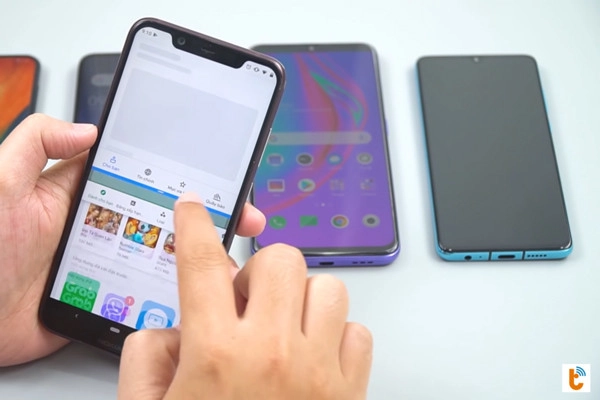
- Bước 4: Để tắt tính năng chia đôi màn hình, bạn vuốt ứng dụng từ phía trên màn hình xuống dưới sao cho màn hình ứng dụng lấp đầy giao diện chính. Điện thoại sẽ tự động trở về màn hình chính.
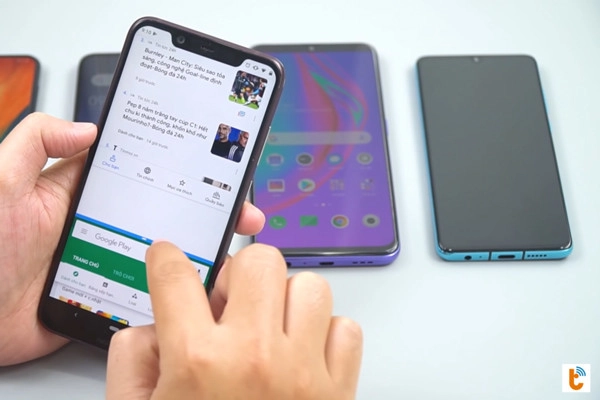
Cách chia đôi màn hình Android Huawei
Cuối cùng, trong phạm vi bài viết, hãy cùng Thành Trung Mobile khám phá cách chia màn hình trên dòng thiết bị Huawei. Đây là một trong những thương hiệu điện thoại nội địa Trung đã giành được vị thế vững chắc trên thị trường thế giới nhờ các sản phẩm tầm trung mang thiết kế tinh xảo cùng khả năng vận hành mạnh mẽ đáng ngạc nhiên. Dưới đây là hướng dẫn thực hiện chi tiết khi chia màn hình Huawei:
- Bước 1: Đối với điện thoại Huawei, bạn thực hiện bước đầu tiên bằng cách nhấn vào phím Đa nhiệm nằm ở góc dưới cùng bên phải màn hình. Điện thoại sẽ hiển thị những ứng dụng bạn đã sử dụng qua.

- Bước 2: Trên giao diện đa nhiệm, sẽ có một biểu tượng hình ô vuông ⊟ nằm ở góc tay phải màn hình. Bạn nhấn chọn vào đây.
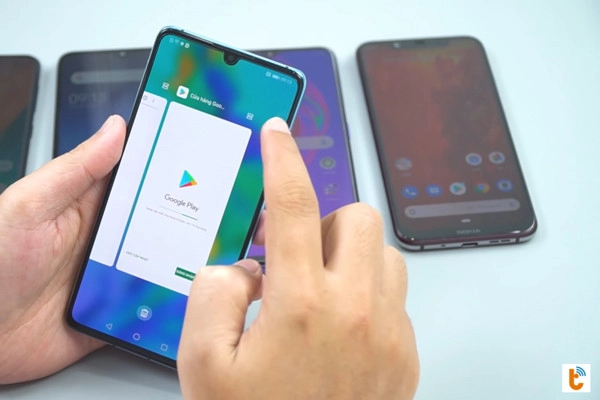
- Bước 3: Lúc này, ứng dụng chạy vào lượt dùng cuối của bạn sẽ được tích vào ô chia đôi màn hình đầu tiên.
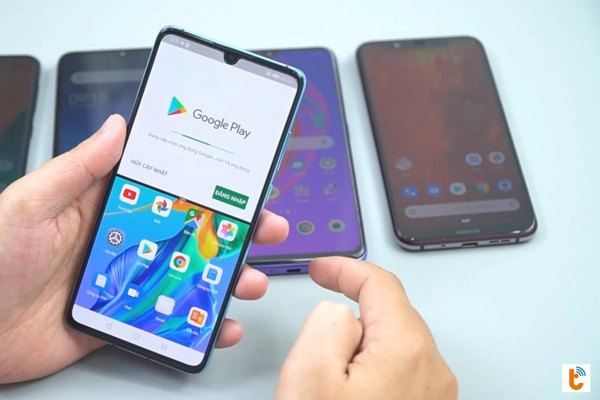
Bạn nhấn chọn thêm một ứng dụng bất kỳ. Sau khi chọn xong, hệ thống sẽ chuyển giao diện thành chia đôi màn hình. Bạn có thể điều chỉnh độ rộng hẹp của từng màn hình bằng cách kéo phần viền chia ở giữa các ứng dụng.
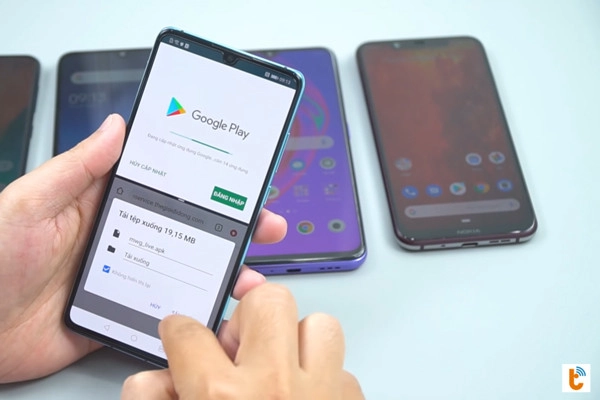
- Bước 4: Để thoát tính năng chia đôi màn hình trên điện thoại Huawei, bạn nhấn vào thanh viền dưới màn hình và vuốt từ trên vuốt xuống sao cho ứng dụng lấp đầy màn hình. Tính năng chia đôi màn hình sẽ tự động tắt để trở về giao diện thông thường.
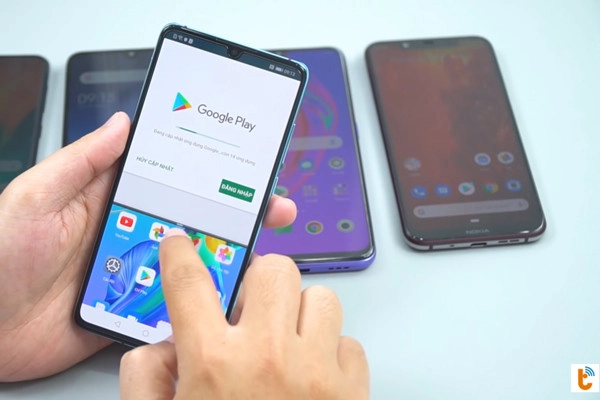
Lưu ý khi bạn sử dụng tính năng chia đôi màn hình
- Không phải tất cả các ứng dụng đều hỗ trợ dạng xem chia đôi màn hình. Bạn chỉ có thể chọn những ứng dụng có biểu tượng chia đôi màn hình trên menu ứng dụng gần đây
- Điều chỉnh kích thước của hai cửa sổ bằng cách kéo đường chia màu xanh dương lên hoặc xuống. Bạn cũng có thể xoay ngang màn hình để có trải nghiệm tốt hơn.
- Thoát khỏi chế độ chia đôi màn hình bằng cách nhấn nút Trở về hoặc Trang chính và chọn biểu tượng thoát. Bạn cũng có thể nhấn vào biểu tượng x tròn để đóng một trong hai cửa sổ.
- Di chuyển vị trí của các ứng dụng trên màn hình bằng cách nhấn và giữ vào biểu tượng của ứng dụng và kéo nó đến vị trí mong muốn.
- Sử dụng tính năng sao chép và dán nhanh giữa hai ứng dụng bằng cách chọn văn bản hoặc hình ảnh và kéo nó sang cửa sổ khác.
Nhìn chung, chia màn hình android là một trong những tính năng khá ấn tượng được nhiều người tiêu dùng quan tâm sử dụng. Nhất là đối với những người bận rộn và có nhu cầu sử dụng các tác vụ kép trên cùng một thiết bị di động.
Trên đây là những hướng dẫn chi tiết về cách chia đôi màn hình điện thoại samsung, android trên hầu hết các dòng máy phổ biến. Hy vọng qua bài viết này của Thành Trung Mobile quý bạn đọc đã nắm được bí quyết cách chia đôi màn hình android 9 để sử dụng tính năng này triệt để và hiệu quả hơn!














