Đặt mật khẩu cho ứng dụng trên iPhone trực tiếp chi với vài thao tác
Đặt mật khẩu cho ứng dụng trên iPhone là một cách hiệu quả để bảo vệ sự riêng tư và an toàn của bạn. Bạn có thể làm điều này với những ứng dụng hệ thống hoặc những ứng dụng bạn tải về từ App Store.
Trong bài viết này, Thành Trung Mobile sẽ chia sẻ với bạn cách cài mật khẩu ứng dụng trên iPhone một cách nhanh chóng và dễ dàng.
Mục lục
Cách đặt mật khẩu cho ứng dụng trên iPhone bằng tính năng "thời gian sử dụng"
Trên các thiết bị iPhone chạy hệ điều hành IOS 12 trở lên, tính năng "thời gian sử dụng" (có biểu tượng đồng hồ cát) giúp bạn cài đặt thời gian giới hạn cho việc sử dụng các ứng dụng trên iPhone, đặt giờ nghỉ, đặt giới hạn liên lạc,...
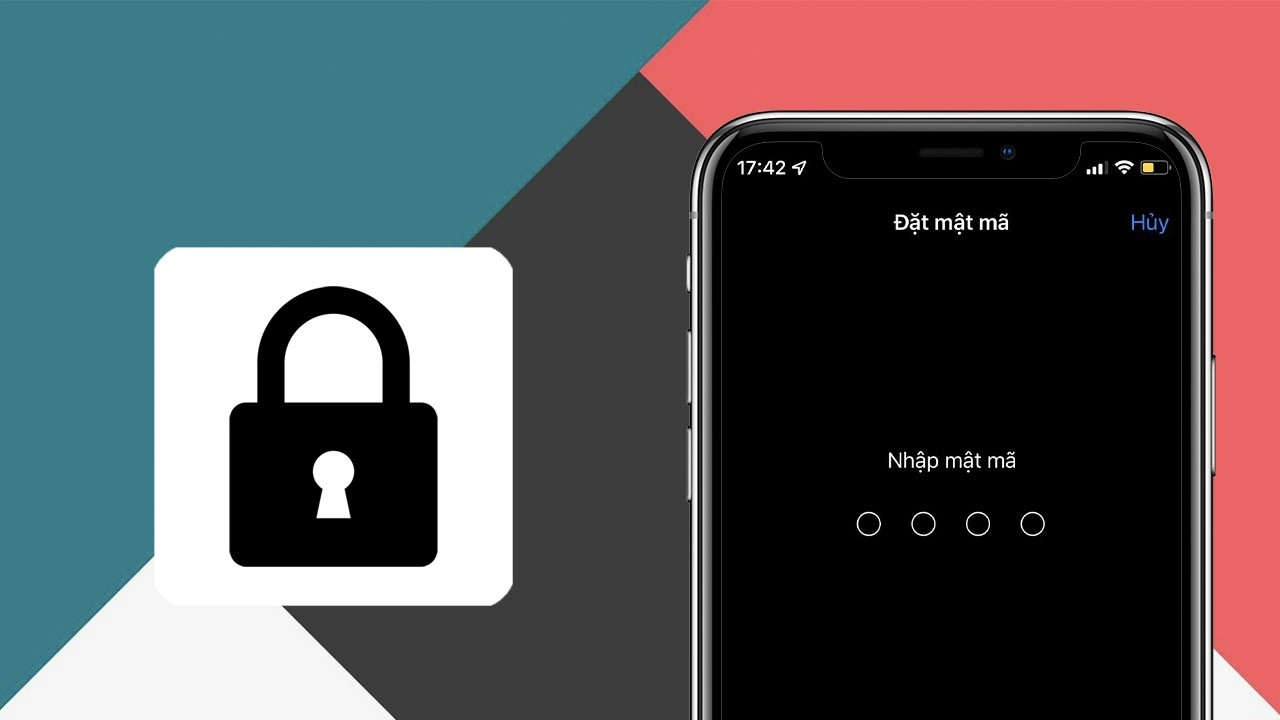
Lợi ích khi đặt mật khẩu cho ứng dụng trên điện thoại iPhone
Việc đặt mật khẩu cho ứng dụng trên iPhone có nhiều lợi ích, bao gồm:
- Bảo vệ thông tin cá nhân: Khi đặt mật khẩu cho ứng dụng, người dùng có thể đảm bảo rằng thông tin cá nhân của mình sẽ được bảo mật và tránh khỏi những người không có quyền truy cập.
- Ngăn chặn truy cập trái phép: Đặt mật khẩu cho ứng dụng giúp ngăn chặn những người không có quyền truy cập vào ứng dụng của bạn, đặc biệt là trong trường hợp bạn mất điện thoại hoặc bị đánh cắp.
- Tránh được các rủi ro an ninh: Khi không đặt mật khẩu cho ứng dụng, người dùng có thể gặp phải các rủi ro an ninh, chẳng hạn như bị hack, tấn công bởi phần mềm độc hại hoặc tấn công mạng.
- Quản lý được quyền truy cập: Đặt mật khẩu cho ứng dụng giúp người dùng có thể quản lý được quyền truy cập của người khác vào ứng dụng của mình, đặc biệt là khi chia sẻ thiết bị với nhiều người.
- Tăng cường độ bảo mật: Khi đặt mật khẩu cho ứng dụng, người dùng sẽ tăng cường độ bảo mật của thiết bị của mình, giúp giảm thiểu rủi ro bị tấn công mạng và mất dữ liệu quan trọng.
Tóm lại, đặt mật khẩu cho ứng dụng trên điện thoại iPhone là một cách hiệu quả để bảo vệ thông tin cá nhân và tăng cường độ bảo mật của thiết bị.
Hướng dẫn cách đặt mật khẩu cho ứng dụng trên iPhone
Bước 1: Bạn truy cập vào Cài đặt > chọn Thời gian sử dụng có biểu tượng hình đồng hồ cát màu tím.
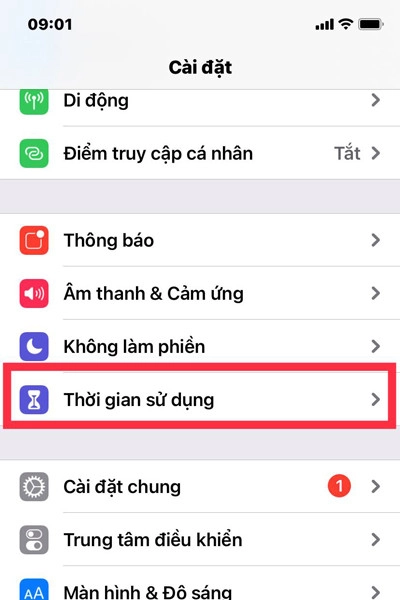
Bước tiếp theo cũng rất quan trọng là cài đặt mật khẩu khóa ứng dụng bao gồm 4 ký tự bằng cách tìm và kéo xuống mục sử dụng mật mã thời gian sử dụng.
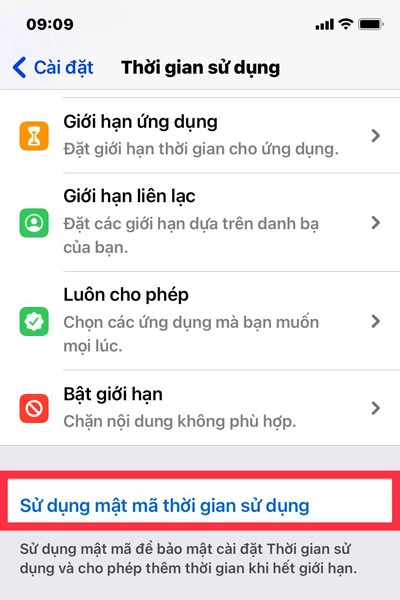
Bạn cài đặt mật mã bao gồm 4 ký tự và nhập lại một lần nữa để xác nhận
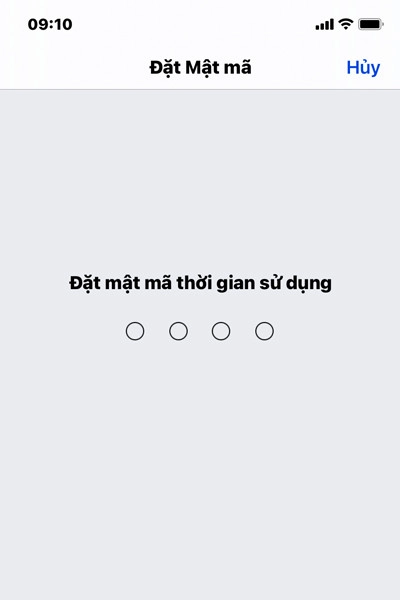
Bước tiếp theo, bạn cần đăng nhập vào tài khoản iCloud để có thể khôi phục mật khẩu ứng dụng khi chẳng may quên mất, bạn nên sử dụng luôn tài khoản iCloud đang được đăng nhập trên iPhone của mình.
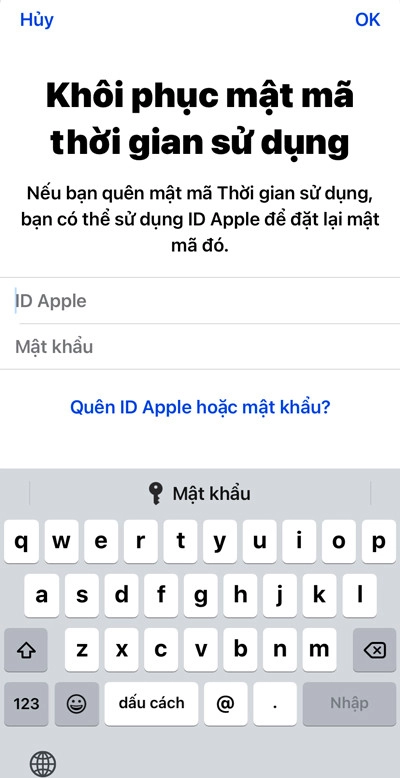
Bước 2: Tùy chỉnh các cài đặt cho ứng dụng cần đặt mật khẩu
Đầu tiên, bạn chọn vào mục xem tất cả hoạt động để chọn một hoặc nhiều ứng dụng cần đặt mật khẩu. Ở mục này, thời gian sử dụng của từng ứng dụng trong 7 ngày qua sẽ được thống kê lại.
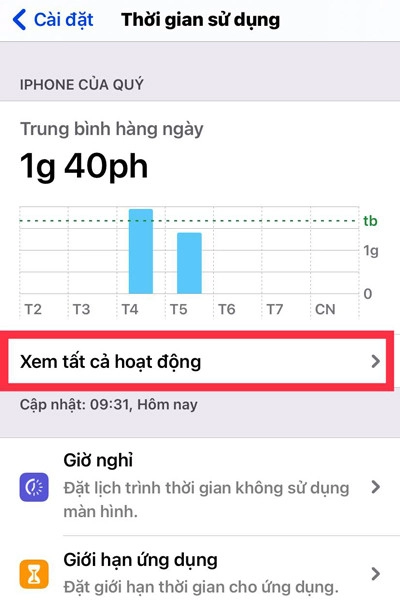
Ví dụ ở đây là mình chọn ứng dụng Youtube để thực hiện đặt mật khẩu giới hạn thời gian sử dụng bằng cách chọn thêm giới hạn.
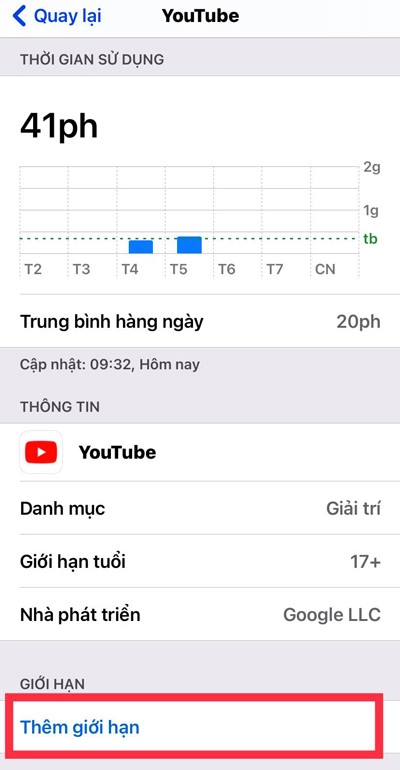
Cài đặt thời gian sử dụng cho ứng dụng và nhấn vào thêm ở góc phải màn hình
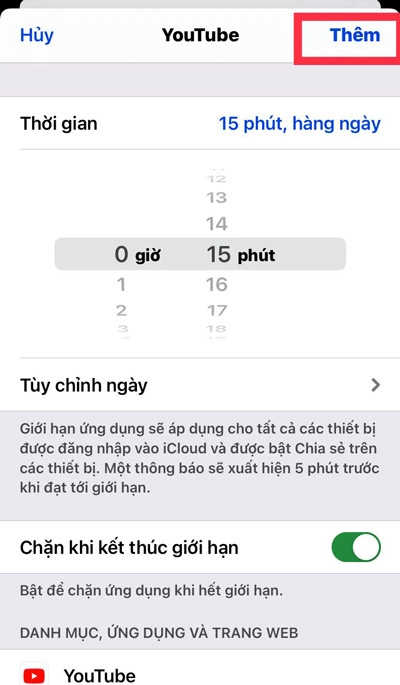
Nếu bạn đã sử dụng hết thời gian sử dụng đã cài đặt thì sẽ không thể truy cập được ứng dụng nữa, và nhận được thông báo như hình dưới đây.
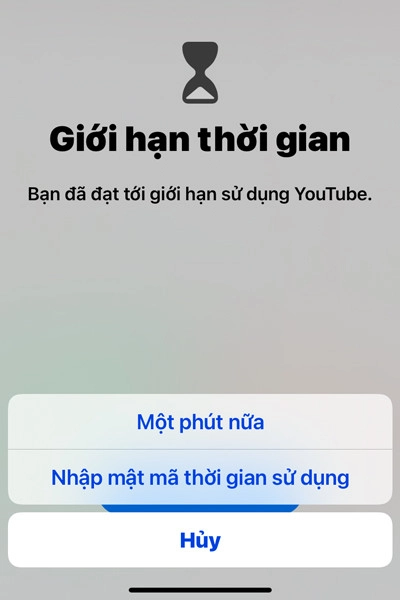
Để mở khóa ứng dụng và tiếp tục sử dụng, bạn cần nhập mật mã thời gian sử dụng đã cài đặt ở bước 1, đặt thêm thời gian cần để sử dụng ứng dụng.
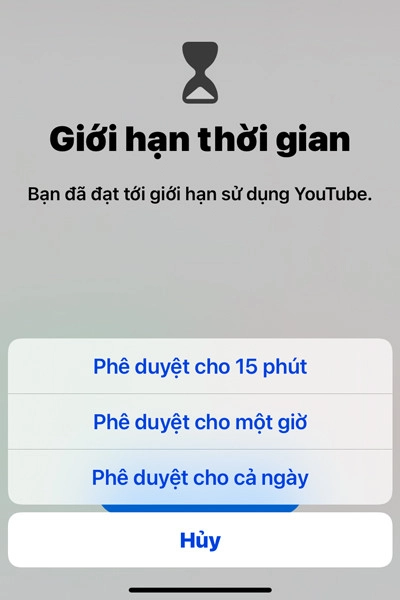
Nếu bạn muốn cài đặt mật khẩu khóa nhiều ứng dụng hoặc một nhóm ứng dụng trên iPhone thì chỉ cần tích chọn vào các ứng dụng, nhóm ứng dụng này.
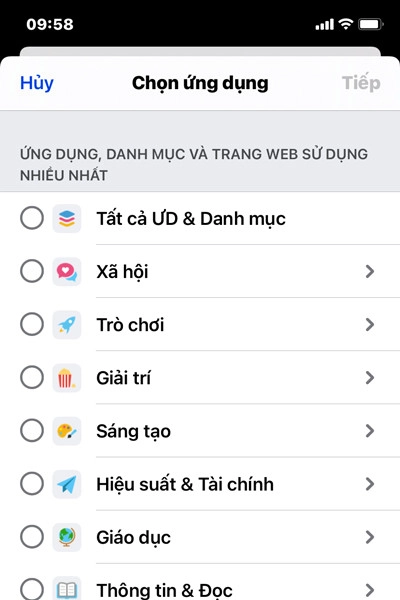
>> Góc khám phá:
Tìm hiểu thêm về các vấn đề liên quan đến mật khẩu iPhone:
- Bạn đã biết cách lấy lại mật khẩu giới hạn của iPhone khi quên chưa?, xem ngay cách lấy lại mật khẩu giới hạn của iPhone
- Tìm hiểu về cách đặt mật khẩu cho iPhone, xem ngay đặt mật khẩu cho iPhone
- Cách khắc phục iPhone bị vô hiệu hóa vì nhập sai mật khẩu quá nhiều lần, xem ngay iPhone bị vô hiệu hóa vì nhập sai mật khẩu
- Các mẹo cài đặt mật khẩu giới hạn mặc định của iPhone nhằm tăng độ bảo mật, xem ngay mật khẩu giới hạn mặc định của iPhone
Hướng dẫn cách xóa cài đặt mật khẩu ứng dụng trên iPhone
Để xóa bỏ mật khẩu dùng để mở khóa các ứng dụng trên iPhone rất đơn giản, bạn chỉ cần vào thời gian sử dụng > Giới hạn ứng dụng > Chọn ứng dụng muốn gỡ mật khẩu sử dụng, nhập mật khẩu và nhấn vào Xóa giới hạn như hình dưới đây.
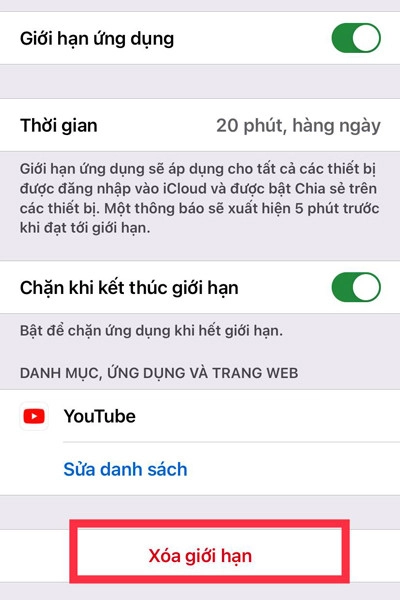
Nếu không muốn đặt khóa cho bất kỳ ứng dụng nào trên iPhone nữa, bạn có thể tắt đi hoàn toàn bằng cách chọn Tắt thời gian sử dụng.
Cảm ơn các bạn đã theo dõi bài viết về cách khóa ứng dụng trên iphone của Thành Trung Mobile, đừng quên chia sẻ bài viết đặt mật khẩu cho ứng dụng trên iPhone cho mọi người nếu thấy hay và hữu ích nhé.












