Cách tiết kiệm pin Laptop hiệu quả nhất 2022, bạn biết chưa?
Cách tiết kiệm pin Laptop như thế nào bạn đã biết chưa? Làm sao để cho pin Laptop sử dụng được bền lâu hơn? Đây chắc hẳn là điều mà rất nhiều người băn khoăn cần được giải đáp thắc mắc.
Bài viết dưới đây sẽ cung cấp cho mọi người các mẹo nhỏ để tùy chỉnh tiết kiệm pin trên chiếc Laptop hệ điều hành Win 7, Win 10, Win 11 và một số dòng Laptop như Dell, HP… của mình. Việc này sẽ giúp tăng thời lượng sử dụng và tuổi thọ cho pin.
Pin Laptop là gì?
Cách tiết kiệm pin Laptop thực hiện như thế nào? để biết được điều này thì trước tiên chúng ta cùng tìm hiểu về đặc thù của pin Laptop trước nhé.
- Pin là gì? Pin là một nguồn cung cấp năng lượng cho các thiết bị, nếu không có pin thì sẽ không thể vận hành được.
- Pin Laptop là gì? Đó là một phần cứng để cung cấp năng lượng cho laptop nhằm giúp cho laptop hoạt động mà không cần phải cắm dây nguồn trực tiếp từ nguồn điện lưới.
- Theo nguyên lý hoạt động thì bộ phận pin là một trong những thiết bị lưu trữ điện năng nhưng điện năng này được lưu trữ dưới dạng hóa học. Ngoài ra chúng có khả năng biến năng lượng hóa học thành nguồn điện để cung cấp năng lượng cho laptop hoạt động.

Tại sao bạn nên tiết kiệm pin Laptop?
Pin được xem là thành phần hết sức quan trọng của Laptop, pin giúp Laptop có thể di chuyển và sử dụng ở bất cứ nơi đâu. Thông thường một pin Laptop có thể sử dụng tối đa 10 lên đến giờ hoặc thấp hơn.
Thử nghĩ xem nếu bạn đang ở một nơi nào đó chẳng hạn như quán cafe hay văn phòng mà nơi này không có ổ cắm điện thì pin của Laptop chính là cứu cánh của bạn. Tuy nhiên nếu pin laptop của bạn bị “chai” không giữ nguồn được lâu thì thật đáng buồn đúng không nào.
Do đó bạn cần nên học cách tiết kiệm pin máy tính của mình bởi vì những lý do sai đây:
- Nếu bạn dùng Laptop với pin nguyên bản sẽ giúp chiếc Laptop hoạt động tốt và bền hơn so với việc thay pin mới vì pin cũ bị hỏng. Ngoài ra tiết kiệm pin Laptop còn giúp bạn tiết kiệm chi phí để sửa chữa và thay mới pin nếu pin Laptop của bạn không bị chai nhiều lần.
- Việc tiết kiệm pin Laptop còn giúp tiết kiệm tài nguyên máy, tiết kiệm cho người sử dụng về chi phí sửa chữa hoặc thay linh kiện pin mới. Ngoài ra nó còn giúp laptop hoạt động trơn tru và bền bỉ hơn và giúp kéo dài tuổi thọ của pin Laptop hơn nữa.
1. Cách tiết kiệm pin Laptop Win 7
Điều chỉnh độ sáng màn hình để tiết kiệm pin Laptop
- Nếu bạn để độ sáng màn hình Laptop càng cao thì mức tiêu thụ pin của Laptop sẽ càng nhiều. Để giảm độ sáng bạn chỉ cần click icon pin ở khay hệ thống và chọn vào More power options.
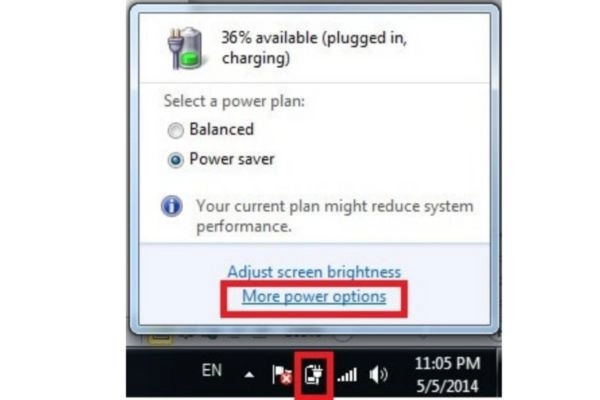
- Lúc này cửa sổ Power Option sẽ được mở ra, bạn di chuyển thanh Screen brightness sang trái. Tuy nhiên hãy để vừa mắt thôi nhé, đừng kéo xuống thấp quá vì nếu bạn làm việc với độ sáng màn hình thấp hơn sẽ ảnh hưởng đến mắt của bạn
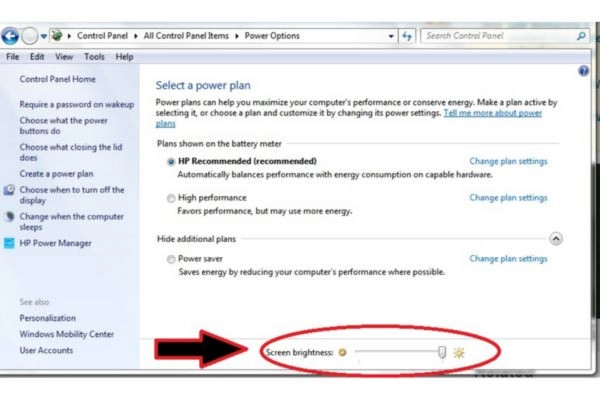
Tắt các thiết bị ngoại vi không cần thiết
- Một số các thiết bị ngoại vị có thể kể đến như chuột, USB, Bluetooth, ổ đĩa ngoài, card rời,… nếu các thiết bị này kết nối với máy tính trong một thời gian dài sẽ khiến Laptop của bạn bị tiêu hao lượng pin đáng kể. Do đó tắt kết nối các thiết bị không cần thiết cũng là một cách giúp bạn tiết kiệm pin hiệu quả.
- Theo nghiên cứu đã chỉ ra rằng việc bạn sử dụng các thiết bị như chuột và bàn phím có dây mà qua cổng USB sẽ tiêu tốn rất nhiều năng lượng pin của máy tính. Do đó bạn hãy sử dụng chuột tự động trên máy tính của mình hoặc sử dụng chuột không dây thay thế nhé.

Tắt chế độ màn hình chờ
Bảo vệ màn hình tức là máy bạn bật chế độ màn hình chờ, nếu bạn không sử dụng máy tính trong một thời gian thì máy tính sẽ tự động chuyển sang màn hình Screen saver do bạn cài tính năng màn hình chờ. Hãy tắt nó vì đây là tính năng không cần thiết sẽ làm tiêu tốn pin của bạn.
- Bước 1: Bạn nhấp chuột phải vào màn hình Desktop sau đó chọn Personalize và chọn tiếp lệnh Screensaver.
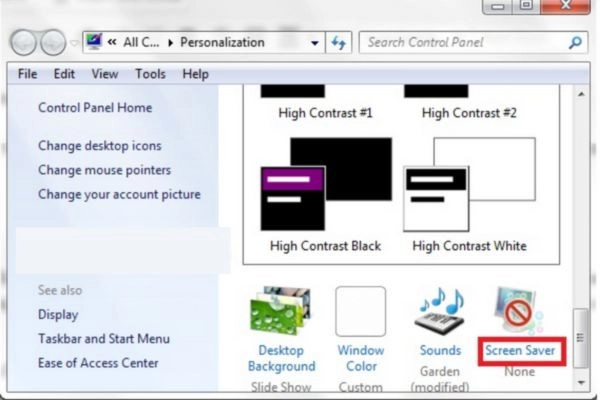
- Bước 2: Sau đó bạn hãy tiếp tục chọn None để tắt màn hình chờ.
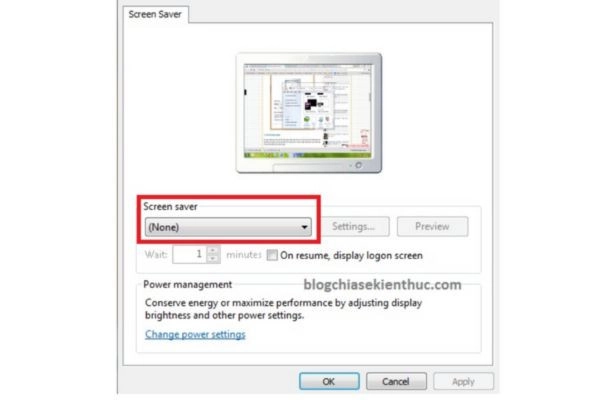
Tắt ứng dụng khởi động cùng windows
Trong Laptop của bạn sẽ có một số chương trình tự động khởi động cùng Windows khi khởi động máy. Nó rất không cần thiết vì làm chậm máy bạn và làm máy bạn hao pin.
Để tắt các ứng dụng khởi động cùng windows thì bạn có thể sử dụng công cụ Cleaner qua các bước dưới đây,
- Bước 1: Bạn mở hộp thoại bằng phím tắt Windows + R rồi sau đó bạn sử dụng lệnh msconfig
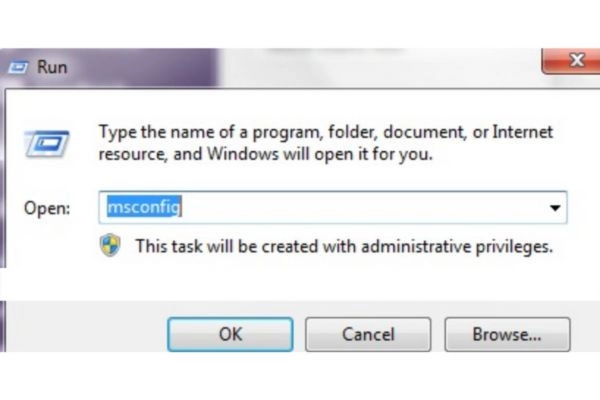
Bước 2: Sau đó bạn nhấn Enter để thực hiện chỉnh sửa quyền truy cập. Bạn chọn tab Startup và bỏ chọn tất cả các mục không cần thiết, bạn chỉ để lại Unikey, idm, phần mềm diệt virus (nếu có). Tiếp theo bạn nhấn OK để máy thực hiện tiết kiệm.
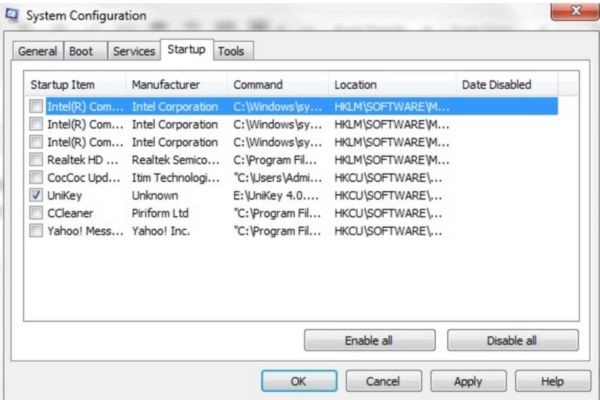
Tắt wifi
Cũng giống trên các thiết bị di động nếu không cần dùng wifi thì bạn nên tắt để giúp tiết kiệm pin. Dưới đây là các cách giúp tắt kết nối wifi trên Laptop.
- Bước 1: Trước tiên bạn cần nhấn vào biểu tượng Wifi đã kết nối trên laptop win 7, biểu tượng wifi (giống biểu tượng cột sóng) ở khay hệ thống.

- Bước 2: Để thực hiện ngắt kết nối wifi khi không sử dụng nữa thì bạn click vào biểu tượng cột sóng ở thanh công cụ bên tiếp theo bạn click vào mạng wifi mà bạn đã kết nối rồi nhấn chọn Disconnect.
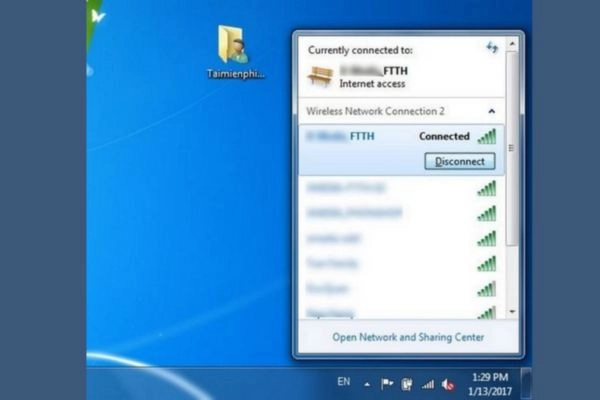
Máy hoạt động môi trường mát
- Khi nhiệt độ máy tăng cao sẽ làm tốn pin vì lúc này quạt tản nhiệt phải hoạt động hết công suất làm tuổi thọ của pin sẽ bị rút ngắn. Do đó để máy ở nơi khô thoáng, mát mẻ cũng là một cách để tiết kiệm pin.
- Ngoài ra bạn cũng nên bỏ thói quen sử dụng máy tính trên chăn, gối,… vì nó hấp thụ và lưu giữ nhiệt năng vì vậy máy tính không thể tản nhiệt. Khi nhiệt độ máy tăng lên quá cao có thể làm treo máy hoặc làm hỏng một số linh kiện được trang bị trong máy.
- Bên cạnh đó bạn cũng có thể sử dụng đế tản nhiệt cho Laptop và vệ sinh laptop sẽ giúp tăng khả năng giảm nhiệt độ máy khi sử dụng. Đồng thời, Laptop cũng sẽ tăng thời lượng dùng pin hơn so với khi để hoạt động ở nhiệt độ cao.

Bật chế độ tiết kiệm pin Laptop
- Bước 1: Trước tiên bạn bấm vào biểu tượng pin ở góc phải bên dưới màn hình rồi sau đó bạn chọn vào “More power options”. Tiếp theo bạn chọn tiếp “Change plan settings” và tìm mục “Power saver” sau đó thực hiện điều chỉnh các mục theo ý muốn.
- Dim display: đây là thời gian màn hình tối lại
- Turn off the display: đây là thời gian tắt màn hình
- Put the computer to the sleep: đây là thời gian ngủ của máy
- Adjust plan brightness: để điều chỉnh độ sáng màn hình
- Bước 2: Sau khi đã điều chỉnh xong thì bạn nhấn tiếp “Save changes” là hoàn tất. Những lần sử dụng sau này bạn chỉ cần bấm vào biểu tượng pin và chọn mode “Power saver” khi muốn tiết kiệm pin cho chiếc laptop của bạn.
2. Cách tiết kiệm pin Laptop Win 10
Tắt Cortana
Tính năng “Hey Cortana” là tính năng nhận diện giọng nói của người dùng để kích hoạt Cortana nhanh - tính năng này luôn được trang bị trên Laptop Win 10.
Tuy nhiên, tính năng này rất tốn năng lượng trên chiếc laptop của bạn. Vì vậy, cách tiết kiệm pin laptop hiệu quả là bạn nên tắt Cortana đi.
- Bước 1: Bạn vào Start Windows sau đó chọn Settings.
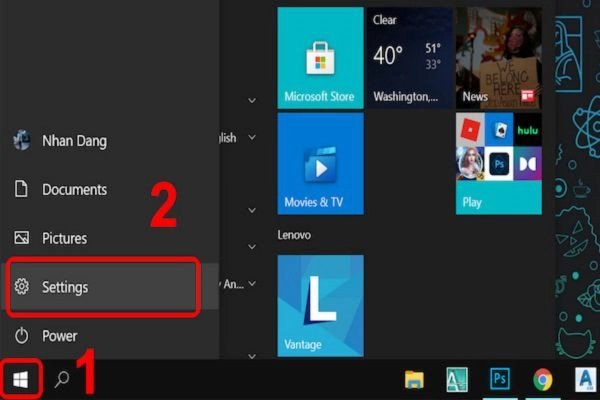
- Bước 2: Bạn nhấn vào Cortana.
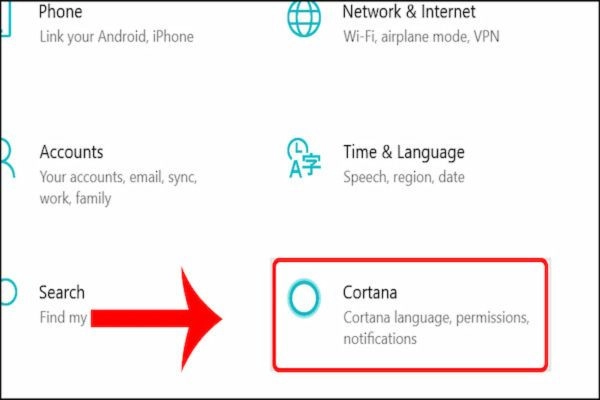
- Bước 3: Sau đó trong tab Talk to Cortana bạn tiếp tục thực hiện đặt 2 mục Hey Cortana và Keyboard shortcut thành Off là hoàn chỉnh tắt Cortana thành công.
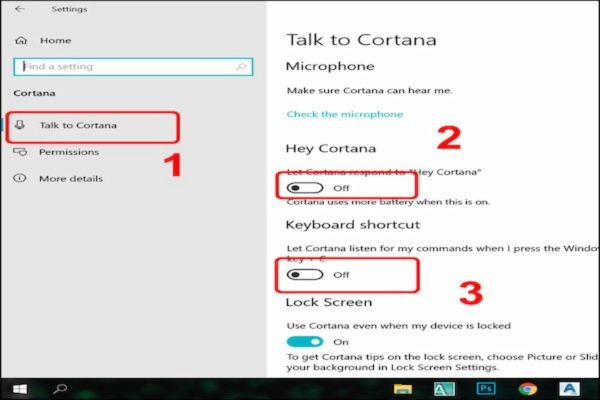
Tắt Windows Update
Thỉnh thoảng bạn cảm thấy Laptop của mình bị sụt pin rất nhanh và máy có hiện tượng nóng lên, nhưng bạn không hề chạy ứng dụng nào quá nặng thì chắc chắn laptop đang cập nhật Windows phiên bản mới.
Vì vậy việc bạn cần làm lúc này là bạn nên tắt luôn tính năng tự động cập nhật phiên bản Windows mới trên laptop, việc này sẽ tránh được hiện tượng sụt pin không đáng có.
- Bước 1: Đầu tiên bạn mở Start Menu sau đó Chọn Setting.
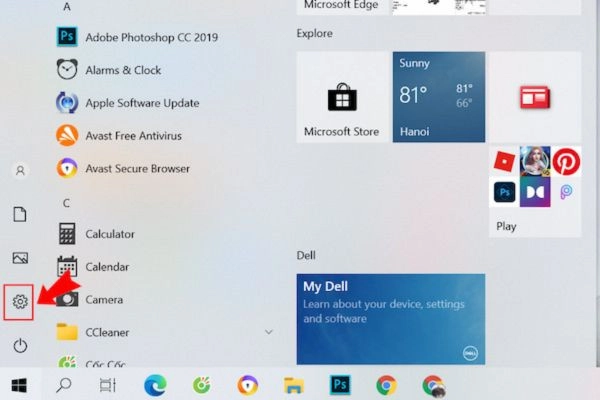
- Bước 2: Tiếp theo tại cửa sổ Settings thì bạn click vào Network & Internet
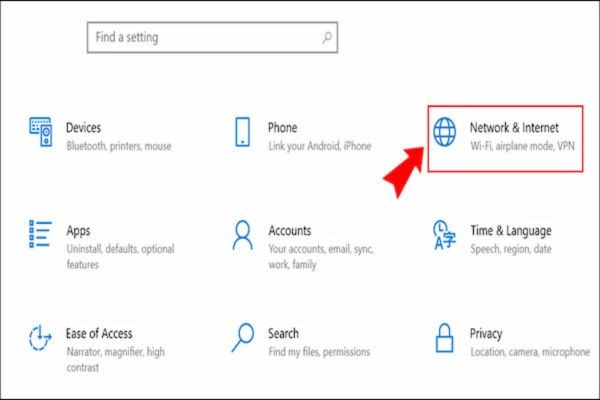
- Bước 3: Kế tiếp bạn click vào Wifi sau đó nhấp vào Manage known networks (Quản lý mạng đã biết).
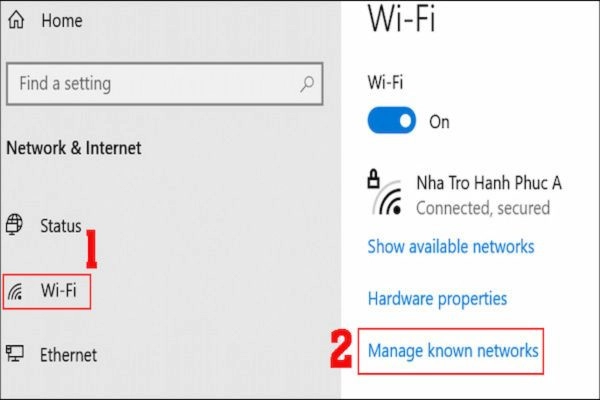
- Bước 4: Bước tiếp theo là bạn click vào tên wifi và chọn tiếp Properties (Thuộc tính).
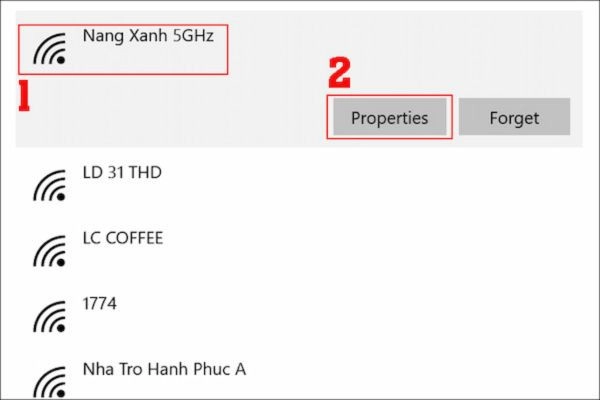
- Bước 5: Sau cùng bạn cuộn xuống để tìm tiêu đề Metered Connections (Kết nối bằng gói dữ liệu theo lưu lượng sử dụng) bạn thực hiện Bật Set as metered connection (Đặt là kết nối bằng gói dữ liệu theo lưu lượng sử dụng) là đã hoàn thành tắt cập nhật Windows.
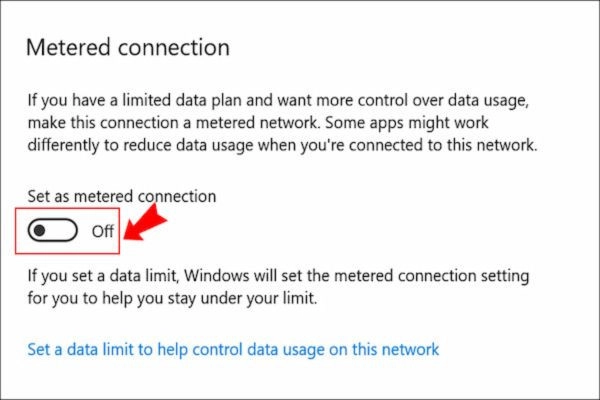
Thiết lập Power Plan
- Nhờ tính năng Power Plan bạn có thể thiết lập cách sử dụng laptop của mình sao cho có hiệu quả. Ở Power Plan có rất nhiều các tùy chỉnh cần thiết như: Thiết đặt thời gian tắt màn hình hoặc thiết lập thời gian ngủ của máy.
- Để truy cập Power Plan thì bạn chọn Settings sau đó chọn tiếp System và nhấn vào Power & Sleep.
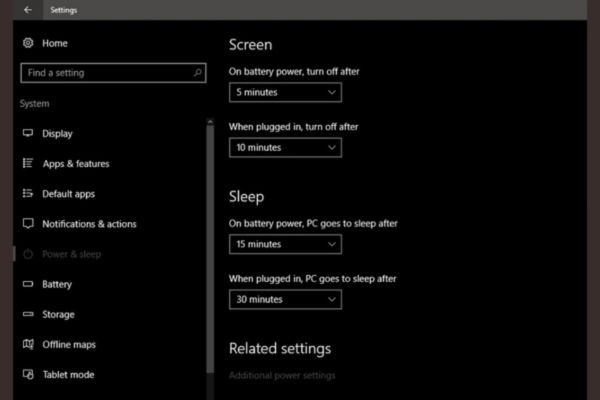
Bật tính năng Battery Saver
- Battery Saver được xem là một tính năng nhằm thiết lập tiết kiệm pin vô cùng quan trọng trên Windows 10. Khi bật tính năng này thì toàn bộ nguồn năng lượng của laptop sẽ chỉ tập trung cho công việc bạn đang thực hiện, những thông báo khác từ email, lịch làm việc,… sẽ tạm ngưng.
- Do đó đây là cách tiết kiệm pin laptop sẽ giúp máy bạn hạn chế tối đa nguồn năng lượng tiêu hao. Để bật Battery Saver thì chỉ cần truy cập Settings sau đó chọn và System và nhấn tiếp vào Battery.
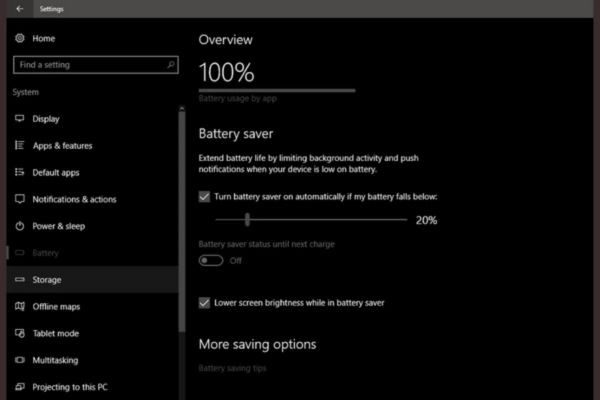
Điều chỉnh độ sáng màn hình
- Để thực hiện chức năng điều chỉnh độ sáng bạn chỉ cần vào Settings sau đó chọn System và nhấn vào Display với một thanh trượt độ sáng. Bạn chỉ cần điều chỉnh thanh độ sáng brightness and color là có thể điều chỉnh độ sáng màn hình theo ý thích.
- Lưu ý là không nên để độ sáng quá thấp sẽ dẫn đến ảnh hưởng đến mắt đấy nhé.
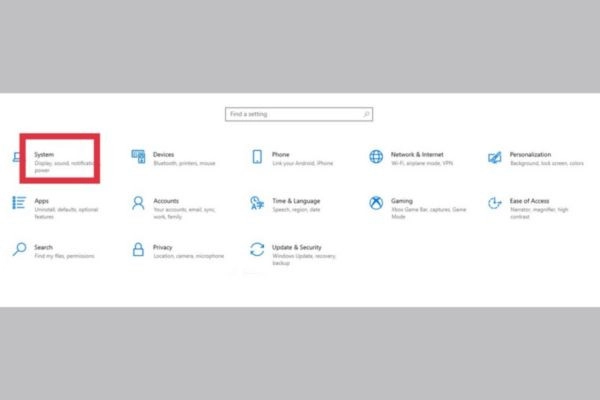
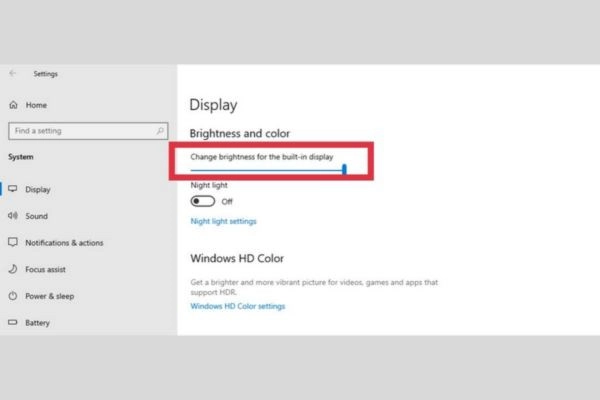
Tắt đèn bàn phím
- Cũng giống như màn hình thì đèn nền của bàn phím cũng tiêu tốn một lượng pin đáng kể của máy trong quá trình sử dụng. Do đó bạn hãy tắt đèn bàn phím khi không sử dụng vì sẽ giúp tiết kiệm pin và nâng cao thời gian sử dụng laptop một cách đáng kể đấy nhé.
- Bạn có thể tắt đèn bàn phím thông qua phím chức năng chuyển đổi đèn nền bàn phím. Nếu máy bạn không có phím chuyển đổi thì bạn có thể vào phần cài đặt Windows Mobility Center để thực hiện chuyển đổi.
Điều chỉnh thời gian tắt màn hình
- Để điều chỉnh thời gian tắt màn hình trong Power & Sleep bạn chỉ cần vào Settings sau đó chọn System và chọn tiếp Power & Sleep.
- Bạn hãy thực hiện việc điều chỉnh để rút ngắn thời gian trước khi laptop tắt hoặc chuyển sang chế độ ngủ.
- Bạn nên để thời gian càng ngắn thì hiệu suất sử dụng pin của laptop càng tốt, đây là cách được giới chuyên môn công nhận là cách hữu hiệu giúp tiết kiệm pin laptop Windows 10 nên dùng.
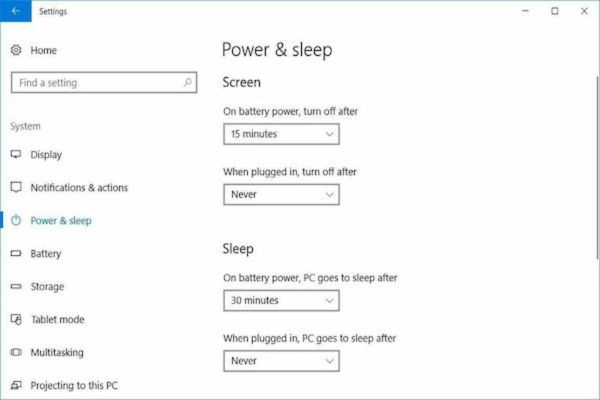
3. Tiết kiệm pin Laptop win 11
Điều chỉnh sáng màn hình
- Nếu Laptop của bạn phải thường xuyên hoạt động với độ sáng cao sẽ tiêu tốn một lượng điện năng khá lớn.
- Do đó hãy giảm mức sáng xuống mức vừa phải để tiết kiệm pin nhé. Để làm điều đó đầu tiên bạn chỉ cần nhấn vào khung biểu tượng của wifi, loa, pin như bên dưới.
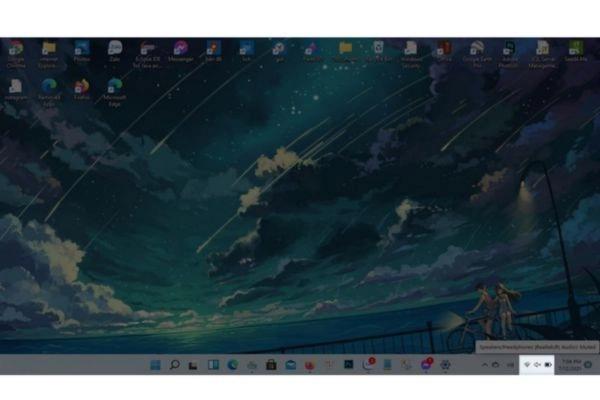
- Sau đó bạn cần dùng chuột để kéo thanh điều chỉnh độ sáng cho phù hợp. Cách kéo là theo chiều tăng dần từ trái sang phải.
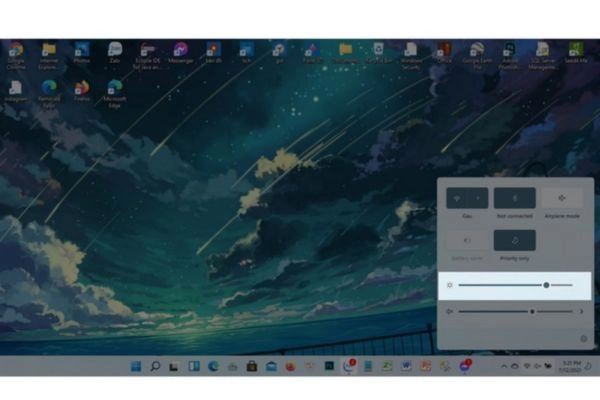
Bật tính năng tối ưu hóa pin khi phát video
Đối với Windows 11 thì hệ điều hành này có cung cấp cho người dùng thêm tính năng tối ưu hóa pin khi phát video. Tính năng này giúp kéo dài thời lượng pin khi xem video.
- Bước 1: Bạn vào settings để bật tính năng tối ưu hóa pin khi phát video.
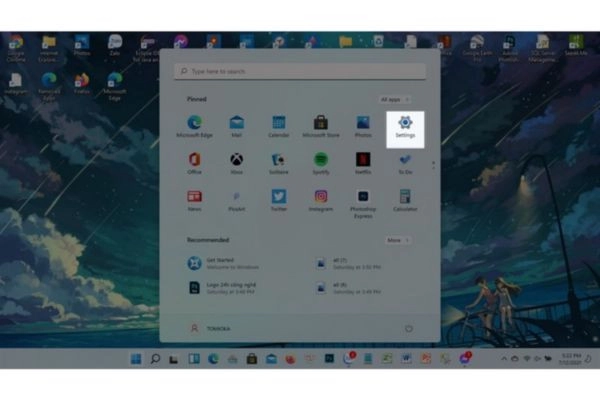
- Bước 2: Tiếp theo bạn bạn hãy nhấn vào phần Apps và chọn tiếp Video playback.
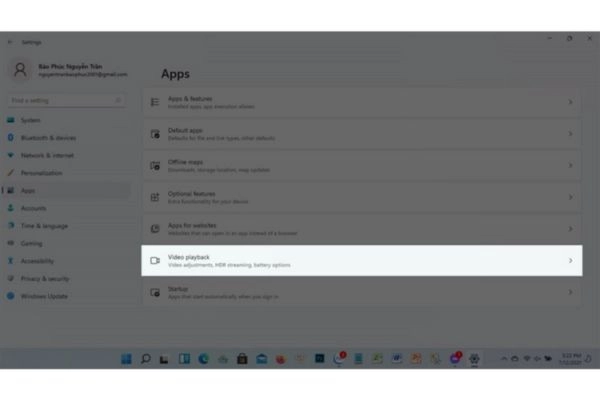
- Bước 3: Tiếp tục bạn nhấn vào phần Battery options và chọn tiếp Optimize for battery life.
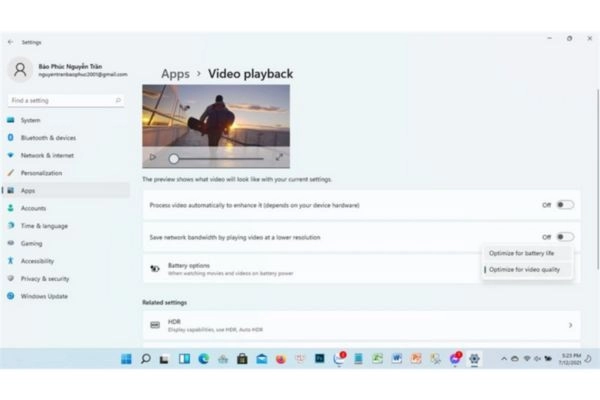
- Bước 4: Cuối cùng bạn cần nhấn vào phần HDR và chọn Battery options chọn tiếp Optimize for battery life và chỉ cần nhấn OK để lưu lại thay đổi.
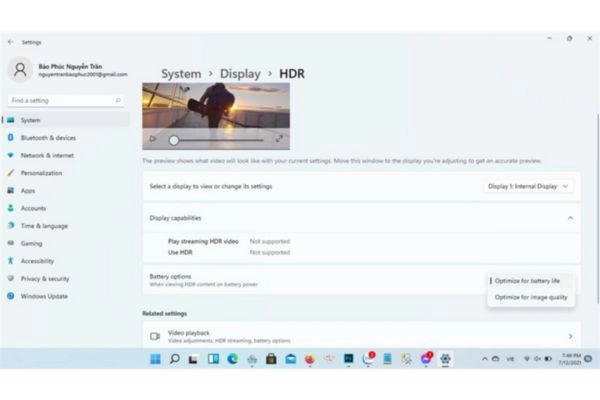
Tùy chỉnh mức tiêu thụ điện năng
Mức tiêu thụ điện năng chính được hiểu là là mức độ tiêu thụ pin ngay từ lúc chúng ta sạc đầy pin cho Laptop. Và giới hạn mức tiêu thụ pin chính là giới hạn quản lý mà Laptop tiêu thụ điện năng và tiết kiệm điện năng hơn.
- Bước 1: Mức tiêu thụ điện năng nên bật trong suốt quá trình xem video chính là Balanced vì laptop không cần dùng quá nhiều hiệu năng để xử lý. Bạn chỉ cần vào Edit power plan là có thể bật được tính năng này.
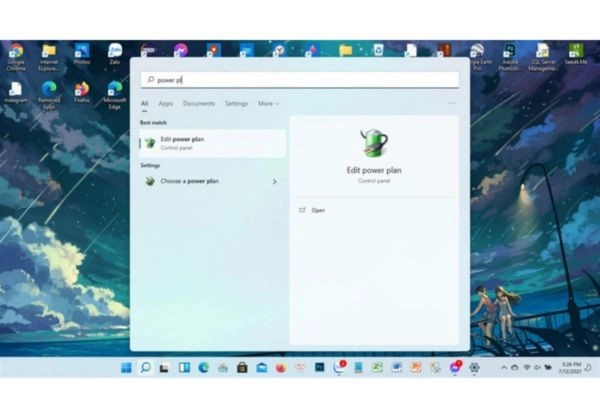
- Bước 2: Sau đó bạn nhấn vào dòng chữ Change plan settings để tiến hành thay đổi thiết đặt.
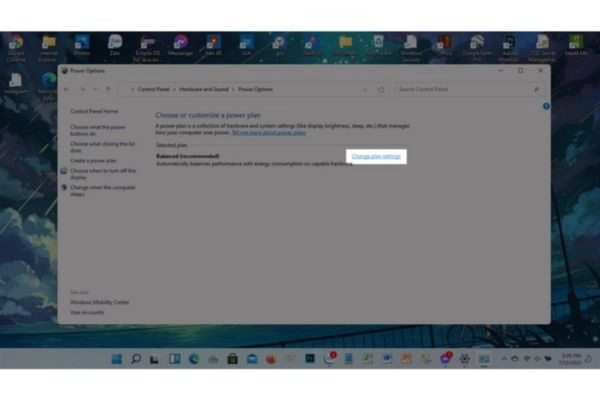
- Bước 3: Điều cần làm tiếp theo là bạn chọn Change advanced power settings.
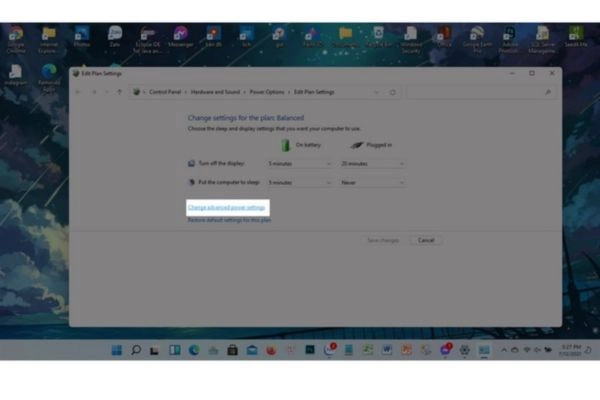
- Bước 4: Cuối cùng bạn chọn When playing video rồi chọn tiếp Optimize power savings.
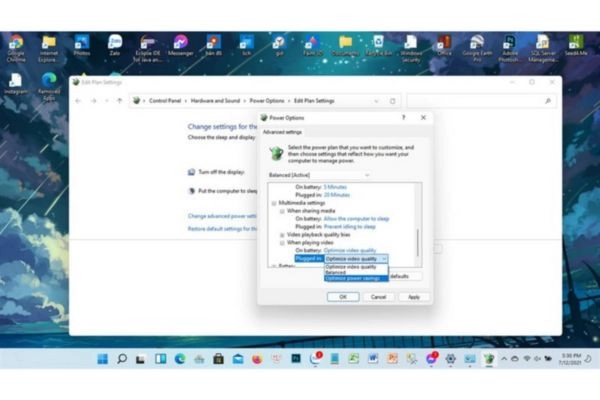
Bật tiết kiệm pin
- Bước 1: Bạn mở Settings sau đó chọn System và chọn tiếp Power & battery.
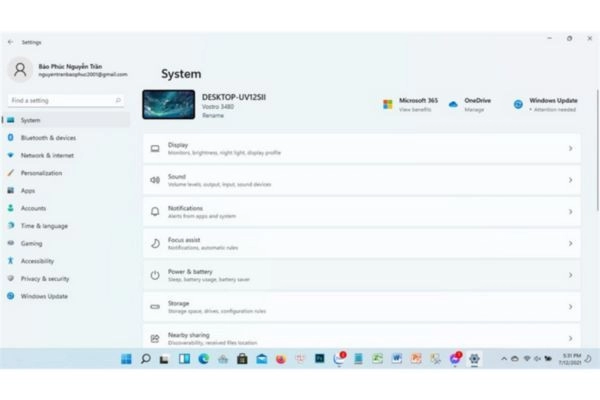
- Bước 2: Tại phần Turn battery saver on automatically at thì bạn hãy chọn mức pin để bật tính năng này lên khi laptop của bạn xuống mức pin đó.
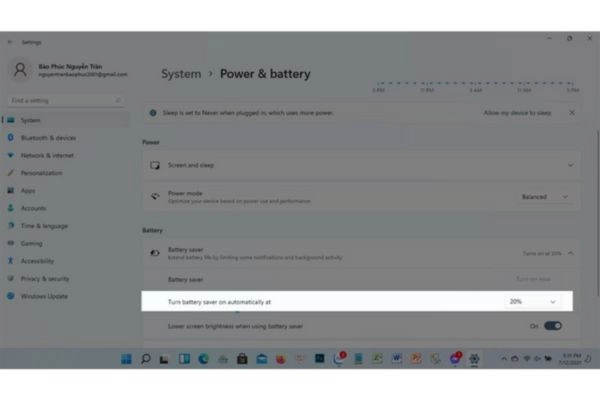
Chỉnh thời gian thay đổi tốc độ làm mới hình ảnh khi pin yếu
Tốc độ làm mới hay còn được gọi là tần số quét đây chính là thời gian thay đổi hình ảnh khi ta thao tác trên màn hình laptop. Nếu tốc độ làm mới càng lớn thì lượng pin tiêu thụ càng nhiều.
- Bước 1: Để chỉnh thời gian tự giảm tốc độ làm mới xuống khi pin yếu thì bạn vào phần Settings và chọn Display.
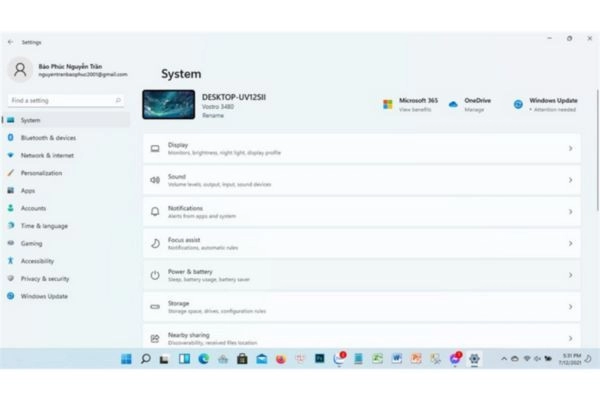
- Bước 2: Tiếp theo bạn cần hãy nhấn vào phần Advanced display.
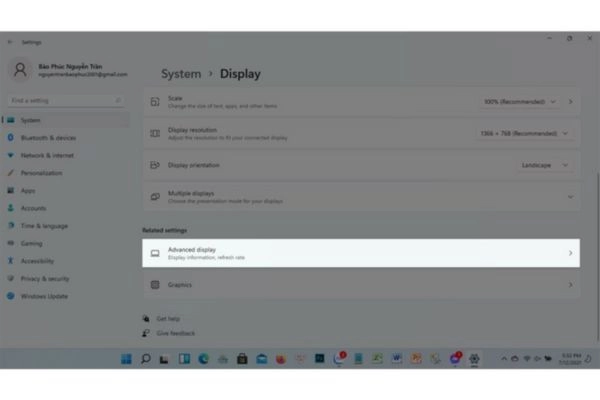
- Bước 3: Tại phần Choose a refresh rate thì bạn hãy chọn tốc độ mà mình muốn hạ xuống.
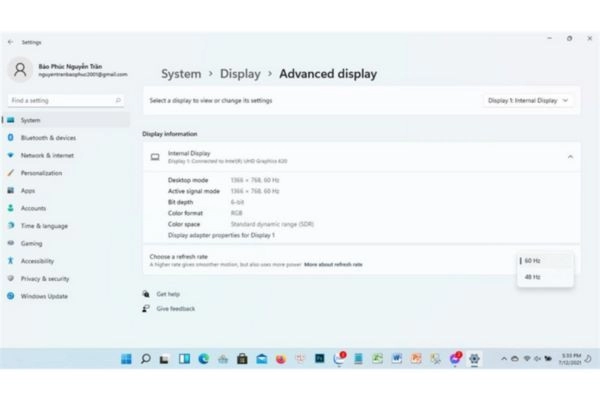
4. Một số cách chung tiết kiệm pin Laptop HP, DELL và các dòng máy tính xách tay khác
Nâng cấp linh kiện
- Theo nghiên cứu Ổ cứng SSD sẽ giúp bạn tiết kiệm pin hơn rất nhiều. Đối với ổ cứng SSD thì nó được cấu tạo bởi hai thành phần tiêu thụ điện chính là Chip nhớ và Chip điều khiển.
- Còn đối với ổ cứng HDD, thì có rất nhiều thành phần tiêu thụ điện như motor đĩa quay và cần gạt đọc dữ liệu, chip điều khiển, bo mạch,…
- Tương tự với số RAM thì theo khuyến cáo đối với máy tính chạy Windows 32bit là 2GB và Windows 64bit là 4GB. Nếu không đáp ứng được yêu cầu tối thiểu này, máy tính sẽ tự động lấy ổ cứng làm RAM thay thế.
- Do đó hãy nâng cấp linh kiện cho phù hợp với laptop của bạn để đảm bảo tiết kiệm pin nhé.
Sử dụng tai nghe thay cho loa Laptop
- Nếu bạn dùng Laptop để xem video và sử dụng loa ngoài của máy tính thì điều này có thể tiêu tốn năng lượng pin. Do đó bạn hãy chuẩn bị cho mình 1 tai phone nhỏ hoặc 1 headphone có dây kết nối với máy tính để sử dụng sẽ giảm được lượng pin tiêu thụ đáng kể đấy cho Laptop.

Sử dụng chuột và bàn phím không dây cũng là cách tiết kiệm pin Laptop
- Thông thường bàn phím và chuột có dây sẽ chạy bằng lượng điện năng do laptop cung cấp sẽ dễ dẫn đến nhanh chóng làm tiêu hao pin của thiết bị.
- Vì vậy, bạn có thể trang bị cho laptop của mình thêm chuột và bàn phím không dây để giúp tiết kiệm pin nhé.

Tắt máy đúng cách
Đối với window, bạn nhấn vào window và xem ở góc bên phải cuối cùng thì bạn sẽ thấy rằng máy tính có 5 chế độ tắt để sử dụng trong từng trường hợp riêng biệt.
- Shutdown: Chế độ này là tắt máy tính hoàn toàn. Nếu bạn đã hoàn thành xong công việc không cần sử dụng laptop nữa thì bạn có thể sử dụng chế độ này.
- Restart: Chế độ này có nghĩa là khởi động lại
- Sleep: Sử dụng chế độ này khi muốn máy ngủ. Nếu bạn có công việc cần đi ra ngoài trong chốc lát thì bạn hãy dùng chế độ tắt máy tính sleep để máy tính ngủ trong chốc lát , nhưng đảm bảo duy trì năng lượng pin ở mức thấp nhất.
- Log Off: Chế độ này dùng để khóa tạm thời user
- Lock: Chế độ này là khóa máy tính
- Hibernate: Đây là chế độ ngủ đông. Hibernate cũng là 1 dạng với sleep, tuy nhiên mức năng lượng tiết kiệm điện sẽ cao hơn.
Chăm sóc pin định kỳ
- Bạn cần lưu ý là không để pin hết về mức 0% mới bắt đầu sạc vì điều này có thể làm hỏng pin. Lời khuyên tốt nhất là nên sạc khi mức pin ở mức 20-30%.
- Nếu máy tính hiển thị sai dung lượng pin và tự tắt nguồn bất ngờ thì việc bạn cần làm là cần cân chỉnh lại. Trước tiên sau khi sạc pin đầy 100% thì bạn tiếp tục cắm sạc trong vòng 2 tiếng hoặc hơn nữa để máy hoàn toàn ổn định và sẽ nguội bớt.
- Tiếp theo bạn cần thiết lập cho máy tự Ngủ đông ở mức pin 5%. Khi máy đi vào trạng thái ngủ đông thì bạn nên để máy ở trạng thái này trong vòng 5 tiếng hoặc hơn sau đó mới tiếp tục cắm sạc cho máy lên 100%.
Xem thêm>>>>
- Khắc phục lỗi bàn phím laptop không gõ được đơn giản và dễ thực hiện
- Mách bạn cách vệ sinh bàn phím laptop đúng cách, đơn giản tại nhà.
- Mách bạn cách xả pin Laptop đúng cách giúp tăng tuổi thọ pin
Vậy là bài viết trên đã cung cấp cho mọi người tất tần tật những cách tiết kiệm pin cho Laptop trên nhiều dòng máy và nhiều hệ điều hành khác nhau. Hy vọng bài viết cách tiết kiệm pin laptop mang đến thông tin có ích đến mọi người.
Cảm ơn bạn đã theo dõi bài viết.














