Cách bật tắt camera trên Microsoft Teams và khắc phục các sự cố liên quan
Cách bật camera trên microsoft teams là một điều mà nhiều người mới sử dụng ứng dụng này cần biết. Camera là một tính năng quan trọng để bạn có thể tham gia cuộc họp video hoặc gọi video với đồng nghiệp. Tuy nhiên, bạn có thể gặp phải một số vấn đề và sự cố khi bật/tắt camera trên microsoft teams. Bài viết này sẽ hướng dẫn bạn cách bật tắt camera cũng như cách giải quyết các vấn đề liên quan. Hãy cùng Thành Trung Mobile theo dõi nhé!
Mục lục
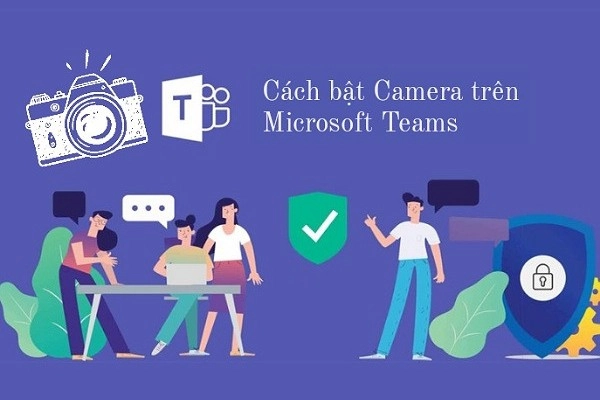
1. Hướng dẫn cách bật camera trên Microsoft Teams bằng điện thoại
Trong nhiều trường hợp bất tiện bạn không muốn bật Camera hay trong những trường hợp bắt buộc phải tham gia một cuộc họp bất kỳ trên Microsoft Teams mà phải bật camera thì hãy yên tâm vì việc bật tắt Camera trên Microsoft Teams vô cùng đơn giản. Khi tham gia cuộc họp Microsoft bạn hoàn toàn có thể bật tắt Camera trước khi tham gia cuộc họp hoặc trong khi tham gia cuộc họp.
Trường hợp 1. Trước khi tham gia cuộc họp Microsoft Teams
Sau khi truy cập vào đường link để học, họp online trên Microsoft Teams, nếu bạn muốn tham gia cuộc họp mà vẫn bật camera thì chỉ cần nhấn ngay và nút tham gia ngay (Join now) thì tự động khi bạn ở trong cuộc họp sẽ có Camera và có âm thanh. Nếu bạn muốn tắt Camera trước khi tham gia họp thì chỉ cần nhấn vào biểu tượng máy quay bên phải biểu tượng micro để tắt.
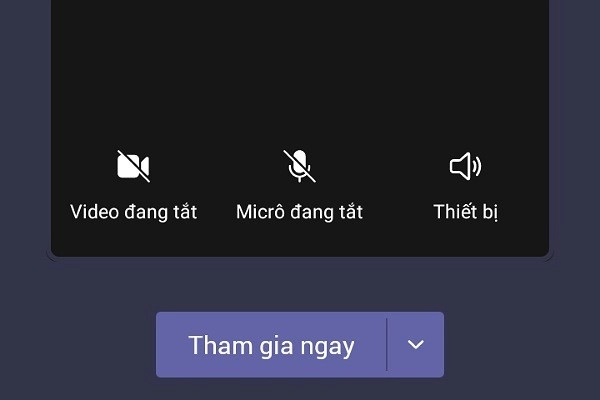
Trường hợp 2. Cách bật camera trên Microsoft Teams trong khi tham gia cuộc họp trên Microsoft Teams
Khi đang học, họp online trên Microsoft Teams, bạn có thể nhấn vào biểu tượng máy quay ở góc dưới bên trái. Khi màn hình hiện biểu tượng như hình dưới có nghĩa là Camera của bạn đã được tắt. Khi muốn bật lại thì cách bật Camera trên Microsoft Teams cũng tương tự như cách tắt, bạn chỉ cần nhấn vào biểu tượng Camera bên góc trái màn hình vậy là màn hình camera đã có thể bật lại.
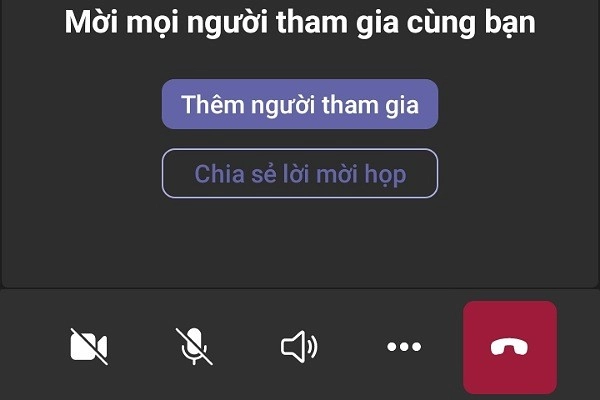
2. Hướng dẫn cách bật/Tắt Camera trên Microsoft Teams bằng máy tính
Tương tự như trên điện thoại, khi thao tác trên máy tính, thì bạn cũng có thể bật/tắt Camera vào hai thời điểm là khi trước khi tham gia vào cuộc họp Microsoft Teams và trong khi tham gia cuộc họp, hãy cùng theo dõi cách hướng dẫn chi tiết ở phía dưới đây nhé!
Trường hợp 1. Trước khi tham gia cuộc họp
Sau khi truy cập vào cuộc họp trên Microsoft Teams. Khi đó mà hình sẽ hiển thị giao diện như hình phía dưới nếu bạn muốn tham gia cuộc họp với Camera thì không cần thao tác gì chỉ cần nhất vào THAM GIA NGAY. Nếu bạn muốn tắt Camera trước khi tham gia vào cuộc họp thì tại nút gạt ngang ở phía bên cạnh biểu tượng Camera thì hãy gạt sang trái để tắt Camera.
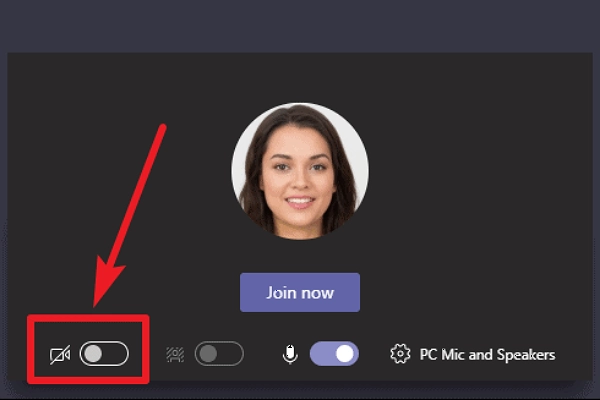
Trường hợp 2. Trong khi tham gia cuộc họp
Khi đang học, họp online trên Microsoft Teams, bạn có thể nhấn vào biểu tượng máy quay ở góc bên trái để tắt camera. Khi biểu tượng giống hình dưới có nghĩa là Camera đã được tắt. Việc bật Camera cũng tương tự, bạn chỉ cần nhấn vào biểu tượng camera để bật thôi. Thật đơn giản phải không nào?
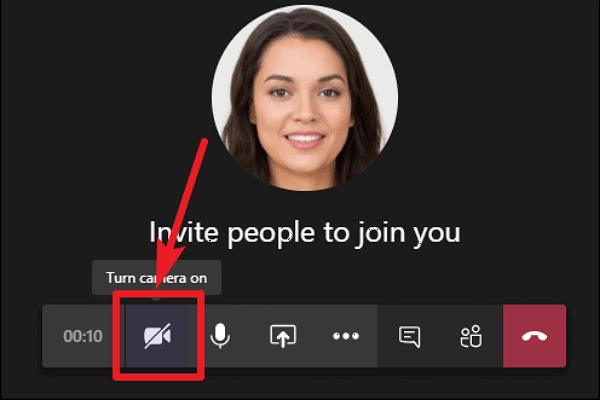
(Lưu ý: Khi muốn tắt camera khi nhận được lời mời vào lớp học, họp online từ người khác trên Microsoft Teams
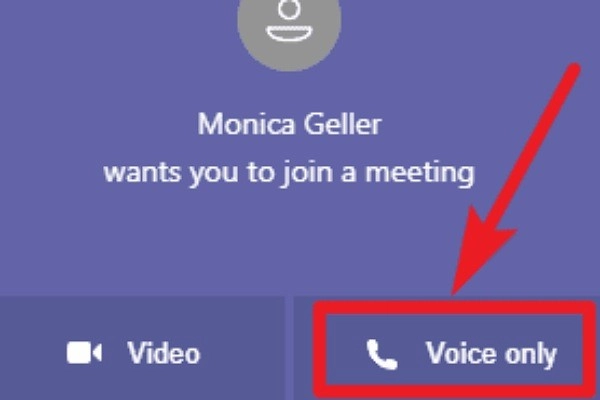
Khi nhận được lời mời tham gia học, họp online từ người khác thông qua cuộc gọi, sẽ có 2 hình thức để bạn lựa chọn: Video: mọi người trong lớp học, họp online sẽ nhìn thấy bạn sau khi bạn nhấn video để đồng ý lời mời. Voice only: mọi người trong lớp học, họp online chỉ nghe được tiếng nói của bạn. Chọn Voice only (chỉ tham gia bằng âm thanh) để tham gia vào lớp học, họp online mà không cần bật camera. Lúc này bạn chỉ cần nhấn chọn voice only là bạn có thể tham gia cuộc họp mà không có Camera)
3. Các trường hợp lỗi camera không hoạt động trên Microsoft Teams và cách khắc phục
Lỗi 1. Camera không hoạt động trong Microsoft Teams do chưa cập nhật hoặc đang sử dụng các ứng dụng sử dụng Camera cùng lúc.
Bước 1: Kiểm tra cập nhật phần mềm của ứng dụng Microsoft teams.
Đảm bảo bạn đã cài đặt bản cập Windows hoặc bản cập nhật Mac OS mới nhất và đã cài Teams dụng mới nhất. Để kiểm tra cập nhật trong Teams, hãy đi tới ảnh hồ sơ của bạn ở phía trên bên phải của ứng dụng Teams và chọn Kiểm tra cập nhật. Cập nhật cài đặt trong nền nếu chúng sẵn dùng. Nếu bạn đã cập nhật phiên bản mới nhất mà vẫn không sử dụng được Camera thì hãy tiến hành bước 2.
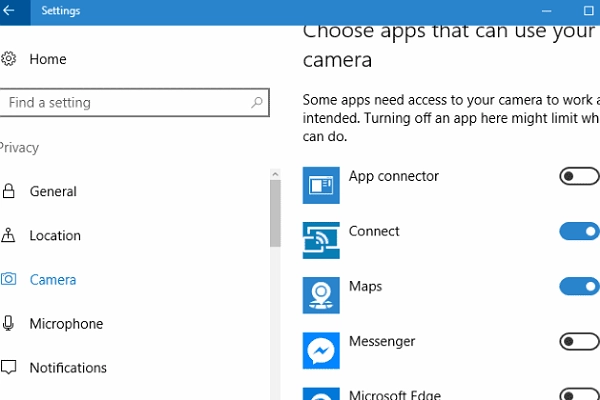
Bước 2: Kiểm tra xem camera của bạn có đang được sử dụng không (Camera không thể hoạt động cùng lúc nhiều ứng dụng)
Để đảm bảo rằng bạn có thể sử dụng camera trong Teams:
- Đóng tất cả các ứng dụng khác có thể đang sử dụng camera của bạn (chẳng Skype hoặc FaceTime).
- Nếu bạn đang sử dụng camera bên ngoài, hãy thử rút và cắm lại camera.
- Bạn thường có thể tiết kiệm thời gian và công sức bằng cách khởi động lại thiết bị.
Trong trường hợp vẫn không sử dụng được camera bạn có thể gỡ cài đặt và cài đặt lại
Gỡ cài đặt Microsoft Teams
Mở chọn cài đặt (Settings). Nhấn chọn ứng dụng (APPS). Nhấn chọn ứng dụng và tính năng (Apps & features). Sau đó chọn Microsoft Teams. Chọn gỡ cài đặt (Uninstall). Sau khi hoàn thành bước này bạn cần download và cài đặt ứng dụng trở lại
Cài đặt Teams
Mở ứng dụng Microsoft Teams. Nhấn vào nút Download Teams ở giữa trang. Nhấn đúp chuột vào file để bắt đầu cài đặt Sau khi đã cài đặt xong ứng dụng Teams, hãy kiểm tra thử xem camera có hoạt động lại được hay không.
Lỗi 2. Camera không sử dụng được do sự cố về Windows.
Nếu bạn gặp sự cố với camera microsoft teams Windows, hãy thử một số giải pháp khác dưới đây:
Giải pháp 1. Kiểm tra quyền ứng dụng của bạn
Bạn có thể cần thay đổi một trong các quyền của thiết bị . Đây là cách kiểm tra:
Mở cài đặt(Settings). Bên dưới quyền riêng tư (Privacy), chọn camera (Đảm bảo đã Bật cài đặt Quyền truy nhập camera cho thiết bị này). Nếu thiết đặt đã được bật, hãy tắt thiết đặt rồi bật lại lần nữa. Sau đó đóng tất cả ứng dụng và khởi động lại thiết bị của bạn
Giải pháp 2. Kiểm tra trình điều khiển của bạn
Khi camera của bạn không hoạt động trong Windows 10 (hoặc nếu bạn đang sử dụng webcam bên ngoài), đó có thể là một sự cố với trình điều khiển của bạn.
Lỗi 3. Không sử dụng camera do sự cố cho Mac OS.
Nếu bạn vẫn gặp sự cố với camera, Kiểm tra quyền ứng dụng của bạn là một giải pháp khác để thử khắc phục sự cố này:
Mở tuỳ chọn hệ thống (System settings). Sau đó nhấn chọn quyền riêng tư và bảo mật (Security & Privacy). Bên dưới Quyền riêng tư (Privacy), chọn camera ở bên trái. Đảm bảo Microsoft Teams tài liệu được chọn. Đóng tất cả ứng dụng và khởi động lại thiết bị của bạn (Lưu ý: Những cài đặt này chỉ áp dụng cho microsoft teams MacOS 10.14)
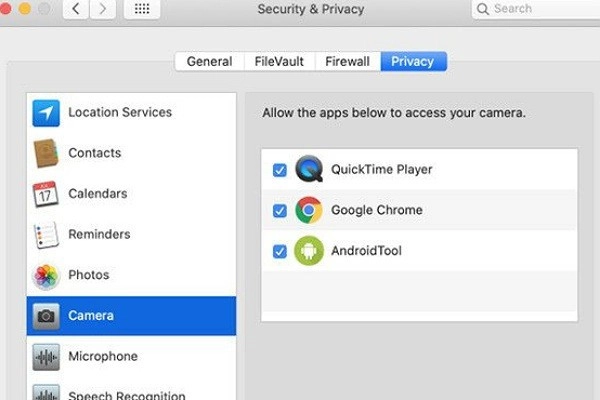
Lỗi 4. Không sử dụng camera được do sự cố về web.
Điều quan trọng là phải kiểm tra quyền và cài đặt trình duyệt của bạn. Bạn có thể cần "cho phép" camera và/hoặc micrô của bạn để làm việc trong Teams. Dù bạn đang sử dụng Chrome hay trình duyệt khác (như Microsoft Edge hay Firefox), bạn đều có thể bắt đầu bằng Cài đặt (hoặc Tùy chọn) rồi tìm camera và micrô. (Lưu ý: Microsoft Teams trên web hiện được hỗ trợ trong Chrome, Edge, Firefox và Internet Explorer 11).
Đi đến mục cài đặt (Settings) > quyền riêng tư và bảo mật (Security & Privacy) > vị trí Cài đặt (site settings) > Xem các quyền và dữ liệu được lưu trữ trên các site. Từ đây, hãy nhập "teams.microsoft.com" vào trường Tìm kiếm. Mở nhóm "Microsoft.com" và cuộn xuống để tìm "tên teams.microsoft.com" và chọn nhóm đó. Tại đây, đặt Camera và Micrô thành Cho phép truy nhập vào các thiết bị này. Hoặc nhắn vào biểu tượng ổ khóa góc trên bên trái màn hình web sau đó kiểm tra Camera.
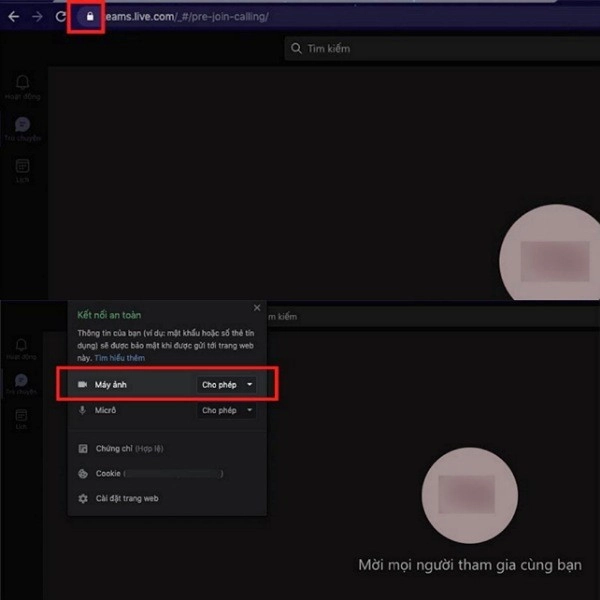
Cảm ơn các bạn đã thao dõi bài viết, trong thời buổi công nghệ phát triển như hiện nay thì việc sử dụng các ứng dụng công nghệ thành thạo cũng tạo thành một lợi thế giúp mọi vấn đề được giải quyết một cách hiệu quả và dễ dàng. Bài viết trên đã hướng dẫn cho các bạn cách bật camera trên Microsoft Teams. Đừng quên chia sẻ để nhận thêm nhiều bài viết hay nhé!











