Gợi ý 9 cách khắc phục lỗi máy tính Laptop sạc không vào pin
Máy tính Laptop sạc không vào pin là tình trạng mà nhiều người gặp phải. Chắc chắn khi sử dụng Laptop thì ai trong chúng ta cũng từng một lần gặp trường hợp lỗi pin Laptop sạc không vào “Plugged in not charging”.
Đừng lo lắng, bài viết này sẽ cung cấp cho bạn các nguyên nhân và cách giải quyết hiệu quả.? Hãy cùng Thành Trung Mobile tham khảo qua 9 cách khắc phục tình trạng Laptop sạc nhưng không vào pin dưới đây bạn nhé.
Mục lục
Tìm hiểu máy tính Laptop sạc không vào pin
Nguyên nhân máy tính Laptop sạc không vào pin
Máy tính Laptop sạc không vào pin đó là hiện tượng dù chúng ta cắm sạc nhưng pin vẫn cứ “trơ trơ” không lên phàn trăm nào, có thể xuất phát từ các lý do dưới đây:
- Thiết bị sạc ví dụ như cục sạc hoặc dây sạc đã bị hư hỏng khiến nó không thể kết nối với Laptop.
- Phần cứng Laptop bị lỗi hoặc do các phần mềm độc hại và virus xâm nhập vào Laptop.
- Laptop bị nóng quá khiến máy không thể sạc được.
- Pin của Laptop bị chai hoặc bị hỏng vì pin đã cũ, ngoài ra có thể là người dùng không sử dụng pin đúng cách dẫn đến Laptop bị hỏng.
- Drivers của máy bị thiếu hoặc lỗi. Ngoài ra Drivers chưa được cập nhật cũng chính là một nguyên nhân thường gặp dẫn đến máy không sạc pin vào.
- Khe cắm sạc của laptop bị lỏng hoặc bị quá nhiều bụi bẩn bám vào dẫn tới kết nối không được.
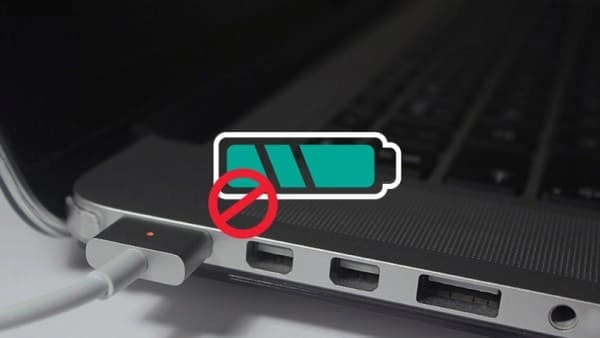
Dấu hiệu nhận biết lỗi Laptop sạc không vào pin
Một trong những dấu hiệu điển hình nhận biết lỗi lỗi Laptop sạc không vào pin kể đến như:
- Bạn có thể dễ dàng nhận biết tình trạng Laptop có sạc không thông qua đèn báo trên thân máy. Nếu đèn báo sẽ sáng lên thì Laptop đang nhận sạc còn nếu đèn laptop không sáng thì sạc pin không vào.
- Ngoài ra, trên mỗi màn hình Laptop tại biểu tượng pin ở thanh Taskbar nó cũng hiển thị thông báo máy có đang được sạc pin hay không.
- Ngoài ra dấu hiệu nhận biết lỗi Laptop sạc không vào pin có thể là khi bạn đang sạc và bạn ấn nút nguồn nhưng màn hình Laptop hoàn toàn không hiển thị và máy không có bất kì hiện tượng gì xảy ra.
- Một dấu hiệu tiếp theo là Laptop đang được sạc điện sau đó máy bị tắt ngang đột ngột và không bật lên được nữa thì cũng là dấu hiệu Laptop không sạc được.
Biện pháp khắc phục máy tính pin sạc không vào hoặc báo lỗi "Plugged in not charging"
1. Kiểm tra nguồn điện đầu vào
- Tình trạng Laptop sạc pin không vào cũng có thể là do nguồn điện.
- Lúc này bạn hãy thử kiểm tra xem máy tính của mình đã được cắm vào nguồn điện đã ổn định chưa. Ngoài ra cũng cần kiểm tra xem ổ cắm điện và phích cắm có được gắn chặt với nhau.
- À cũng hãy nhớ check xem nhà bạn có đang mất điện không nữa nhé.
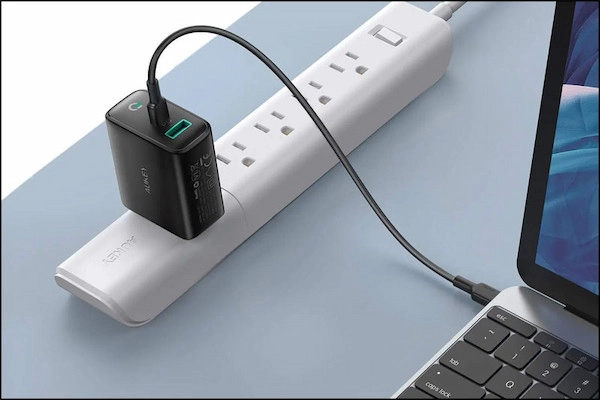
2. Kiểm tra pin Laptop
- Sau khi kiểm tra ổ cắm điện hoàn toàn bình thường nhưng sạc Laptop vẫn không vào điện thì bạn có thể loại bỏ được nguyên nhân nguồn điện vào.
- Tiếp theo bạn hãy tiếp tục kiểm tra pin Laptop của mình có bị hỏng hay không không bằng cách tháo pin ra khỏi máy, sau đó bạn cắm sạc vào và mở máy. Sau khi cắm sạc mà máy vẫn hoạt động bình thường thì pin của bạn đã hỏng, cần phải thay ngay nhé.
3. Kiểm tra bộ phận sạc của Laptop
Dây sạc:
- Đôi lúc vấn đề không nằm ở pin hay nguồn điện Laptop mà chính là nằm ở dây sạc. Nhiều lúc dây sạc pin Laptop có thể bị đứt ngầm khiến cho pin không vào Laptop được. Lúc này bạn có thể kiểm tra bằng cách vuốt dọc dây diện xem dây có bị đứt gãy ngầm hay không.
- Ngoài ra nếu bạn có dụng cụ thì bạn có thể kiểm tra thông mạch của dây sạc hoặc tháo adapter để kiểm tra kỹ hơn. Hãy nhớ để ý xem có mùi khét phát ra từ dây sạc không nhé.
Jack cắm Laptop:
- Trong quá trình sử dụng có thể Jack cắm Laptop bị bụi bẩn hay một đồ vật gì đó bị kẹt nên dẫn đến sạc điện không vào. Vì vậy hãy thử làm sạch trong và ngoài jack cắm thật kỹ và ghim sạc lại máy nhé.
- Ngoài ra cũng có trường hợp là bên ngoài jack cắm vẫn còn tốt nhưng bên trong đã hư hỏng. Việc bạn cần làm là đến trung tâm bảo hành để sửa chữa và khắc phục nhé.
Kết nối nguồn điện:
- Nếu gặp trường hợp sạc không vào pin thì bạn có thể kiểm tra xem nguồn điện có được truyền vào máy tính của mình không.
- Bạn cần đảm bảo rằng bạn đã cắm bộ sạc vào đúng cổng trên Laptop của mình. Hiện nay ở các máy tính đời mới thì nó có thể sử dụng cổng USB-C để sạc. Bạn hãy thử tất cả các cổng USB-C trên Laptop của mình nhé vì một số cổng có thể chỉ dành cho việc truyền dữ liệu mà thôi.
Kết nối máy tính:
- Bạn cần kiểm tra khe cắm sạc được lắp đặt cùng main máy có bị lỏng trong quá trình sử dụng hay không. Bởi nếu có cũng có thể dẫn đến trường hợp sạc pin không vào.

4. Đặt lại Battery Driver
- Bước 1: Bạn cần nhấn vào biểu tượng Tìm kiếm sau đó Nhập Device Manager vào ô tìm kiếm và Ấn tiếp phím Enter.
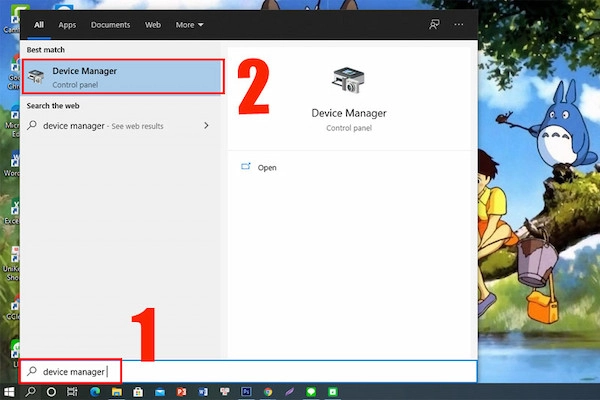
- Bước 2: Sau đó bạn chọn tiếp vào Batteries. Nhấp chuột phải tại mục Microsoft ACPI-Compliant Control Method Battery và sau đó chọn Uninstall device.
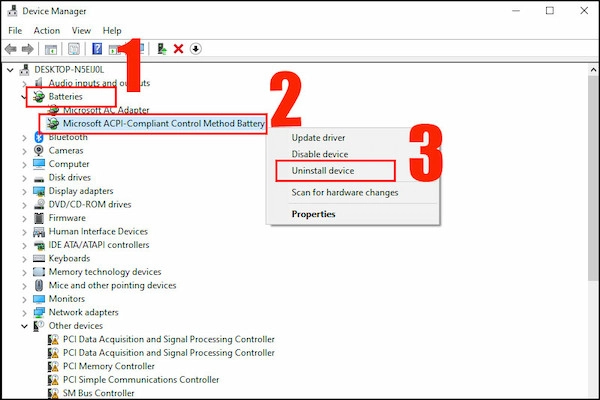
- Bước 3: Bạn click chọn Uninstall để gỡ cài đặt Driver trên máy tính
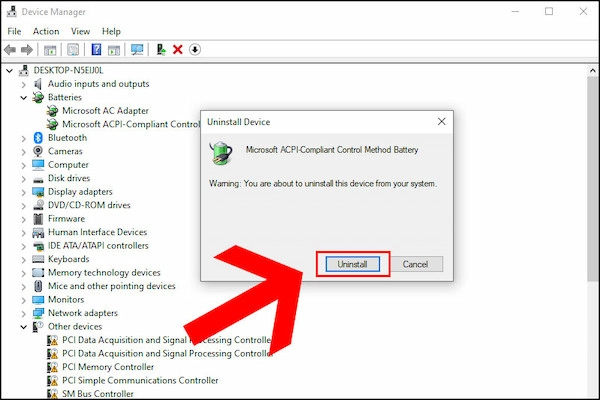
- Bước 4: Sau đó bạn cài đặt lại device Microsoft ACPI-Compliant Control Method Battery. Bạn cần click phải chuột tại mục Batteries rồi chọn tiếp Scan for hardware changes hoặc khởi động lại máy tính. Lúc này driver sẽ tự động được cài đặt lại.
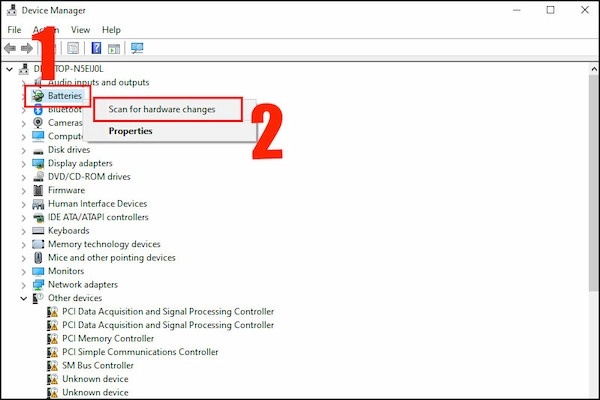
5. Kiểm tra cài đặt trong Laptop
Trên Windows
- Nếu bạn sử dụng máy hệ điều hành Windows, bạn vào thanh Start và nhập vào ô tìm kiếm Power & Sleep Settings. Tiếp theo bạn chọn Additional Power Settings (với hệ điều hành trước dưới win 10 vào Control Panel và tìm Power Options).
- Sau đó bạn tiếp tục chọn Change Plan Settings và kiểm tra lại các cài đặt của máy đã được thiết lập trước đó.
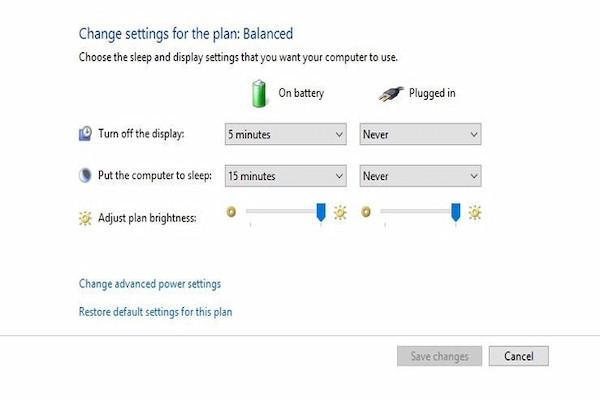
- Bạn hãy xem kỹ các cài đặt về pin, hiển thị, và chế độ ngủ của máy. Bởi vì việc cài đặt pin có thể ảnh hưởng đến quá trình không sạc vào pin khi pin máy còn phần trăm quá thấp hoặc nếu bạn cài đặt lượng pin này quá cao.
- Nếu được bạn hãy khôi phục cấu hình nguồn về cài đặt mặc định vì đây là cách đảm bảo các cài đặt của bạn không gây ra sự cố gì.
Trên MacBook:
- Bạn nhấn vào System Preferences, sau đó chọn Energy Saver và xem lại tùy chọn của bạn. Lưu ý là cài đặt máy Mac sẽ được điều chỉnh bằng thanh trượt, nó cho phép bạn điều chỉnh lượng thời gian máy tính có thể ở chế độ chờ cho đến khi đi ngủ.
- Nếu khoảng thời gian bạn điều chỉnh quá ngắn thì đây cũng có thể là nguyên nhân khiến pin Laptop bị sạc không vào.
6. Cập nhật Driver
Trên Windows
- Bạn cần vào thanh Start và nhập vào ô tìm kiếm có tên Device Manager. Sau đó bạn nhấn đúp chuột vào Batteries, dưới mục này sẽ hiện một danh sách các trình driver pin máy thì bạn click chuột phải chọn vào mục này và chọn tiếp Update Driver.
- Nếu Driver đã được cập nhật xong thì bạn tắt và khởi động lại máy để xem thử pin đã được sạc vào hay là chưa.
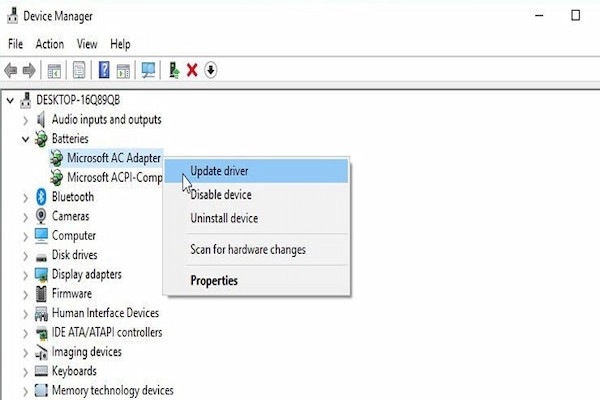
Trên các dòng máy Mac
- Để cập nhật driver trên dòng máy Mac, bạn vào System Management Controller (SMC). Còn nếu trên các dòng Laptop pin rời thì bạn hãy tháo pin ra để ngắt kết nối với nguồn điện. Tiếp theo bạn nhấn nút nguồn trong khoảng 5 giây và sau đó gắn pin vào để khởi động lại máy.
- Nếu bạn sử dụng dòng MacBook mới và pin không tháo rời được thì bạn hãy tắt máy và ngắt kết nối với nguồn điện. Sau đó bạn nhấn giữ đồng thời nút nguồn và phím Shift-Control-Option khoảng 5s rồi thả ra. Sau đó bạn thử khởi động lại máy và xem pin đã sạc vào hay chưa.
7. Kiểm tra nhiệt độ Laptop
- Nhiệt độ Laptop quá nóng cũng có thể ảnh hưởng đến việc sạc không vào pin.
- Lúc này bạn có thể sử dụng quạt tản nhiệt dành riêng cho Laptop hoặc cho Laptop nghỉ ngơi một lúc. Bạn lưu ý là tránh đặt máy tại những nơi khó tản nhiệt như nệm, chăn, gối làm máy bị nóng lên.
- Bạn nên kiểm tra và vệ sinh máy định kỳ để máy được hoạt động trơn tru và tốt hơn.
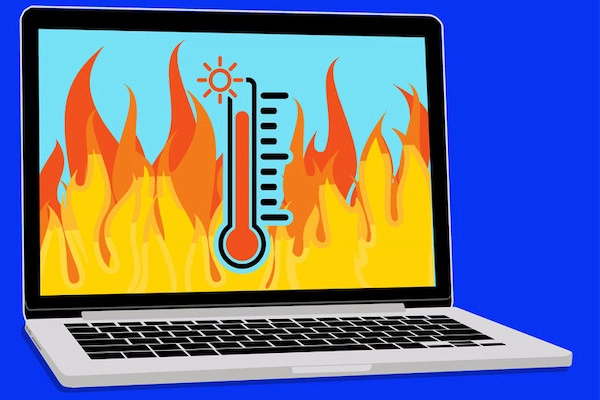
8. Thay dây sạc và pin
- Bạn có thể thay bộ sạc và pin mới cho Laptop để khắc phục lỗi sạc pin không vào. Tuy nhiên bạn cần lưu ý lựa chọn các bộ sạc thay thế chất lượng để không làm ảnh hưởng đến máy nhé.
- Hiện nay giá thành của dây sạc pin Laptop trong khoảng từ 100-200 ngàn đồng còn pin thì có giá từ 300 - 1triệu đồng.
- Để máy được hoạt động tốt nhất thì bạn nên dùng những bộ sạc chính hãng dù giá có hơi đắt hơn nhé. Bởi nếu bạn sử dụng những bộ sạc hoặc dây sạc rẻ tiền có thể làm hỏng máy tính hoặc nguy hiểm hơn có thể dẫn đến cháy nổ đấy nhé.

9. Mang đến trung tâm bảo hành và sửa chữa
- Nếu bạn đã thử qua hết 8 cách đã nêu trên mà Laptop sạc vẫn không vào thì bạn chỉ còn một cách là đem máy tính của mình đến trung tâm bảo hành để sửa chữa và khắc phục lỗi.
- Các kỹ thuật viên của trung tâm sẽ giúp bạn kiểm tra chính xác nguyên nhân lỗi do đâu và có phương hướng khắc phục sao cho phù hợp nhất.
Xem thêm bài viết:
- Gợi ý cách sạc pin Laptop đúng cách , quên đi nỗi lo chai pin
- Hướng dẫn mở, tắt chế độ tiết kiệm pin trên Laptop
Một số câu hỏi liên quan
Làm sao để biết Laptop đang sạc pin?
Bạn chỉ cần để ý các tín hiệu sau đây:
- Đèn màu xanh nhấp nháy: Cấp độ sạc pin đang là 20% tới 80% và sẽ được sạc liên tục cho tới khi đầy pin 100%
- Đèn màu cam nhấp nháy: Lúc này cấp độ sạc pin sẽ là từ 5% tới 20% và Laptop vẫn đang tiếp tục sạc pin.
- Có tín hiệu sạc pin trên Thanh Taskbar.
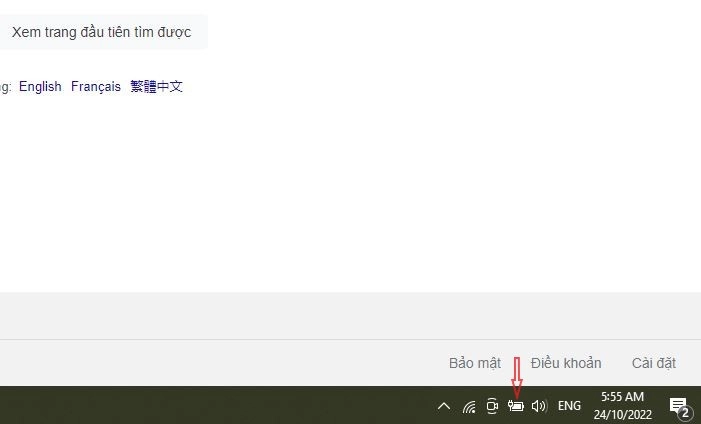
Laptop sạc không vào pin đèn nhấp nháy cần làm gì?
Sử dụng nguồn điện trực tiếp từ Adapter sạc
- Trước hết, bạn kiểm tra bằng cách thử tháo pin ra khỏi máy, bạn chỉ cắm sạc để xem tình trạng của máy tiếp diễn hay không. Nếu Laptop của bạn vẫn sạc và bình thường thì nguyên nhân do pin Laptop của bạn đã bị lỗi.
- Lưu ý: Việc sử dụng nguồn điện trực tiếp Adapter chỉ mang tính chất tạm thời thôi nhé. Sau đó hãy nhanh chóng mang Laptop đến trung tâm máy tính để kiểm tra nhé.
Thay pin Laptop do mạch pin bị hỏng
- Nguyên nhân đèn sạc Laptop nhấp nháy thì có thể có một sự cố nào đó đã làm hỏng mạch pin Laptop của bạn. Lúc này bạn cần thay pin Laptop mới.
- Ngoài ra nếu trường hợp Laptop của bị chai pin mà mạch pin vẫn còn hoạt động tốt thì bạn vẫn có thể lựa chọn giải pháp thay thế cell pin Laptop nhưng vẫn giữ được nguyên mạch pin zin của máy nhé.
Trên đây là những nguyên nhân và cách khắc phục lỗi sạc không vào pin của Laptop mà Thành Trung Mobile tổng hợp. Hy vọng bài viết đã đem đến những hữu ích cho mọi người về tình trạng cũng như cách xử lý khi máy tính Laptop sạc không vào pin .













