Hướng dẫn mở, tắt chế độ tiết kiệm pin trên Laptop
Tắt chế độ tiết kiệm pin hay bật chế độ tiết kiệm pin dùng để làm gì là câu hỏi mà nhiều người sử dụng Laptop hay thắc mắc. Khi sử dụng Laptop nhiều người sẽ cảm thấy khó chịu vì pin Laptop hết nhanh dù đã sạc đầy 100%.
Một trong những cách giúp tăng thời gian sử dụng Laptop lâu hơn được nhiều người biết đến chính là bật tiết kiệm pin laptop. Vậy, đó là chế độ gì? Khi nào thì sử dụng chế độ này hãy cùng tìm hiểu qua bài viết dưới đây nhé.
Mục lục
Chế độ tiết kiệm pin dùng để làm gì? Khi nào sử dụng?
Thông thường, sau một thời gian sử dụng thì Laptop sẽ bắt đầu có dấu hiệu chai pin, dù bạn sạc đầy pin nhưng thời gian sử dụng rất ngắn. Do đó đối với các dòng Laptop thường được tích hợp chế độ tiết kiệm pin - đây là một trong những cách giúp bạn bảo vệ pin cho Laptop.
- Khi máy bạn bật chế độ tiết kiệm pin thì màn hình sẽ giảm độ sáng, bus Ram,… Chính nhờ vậy mà Laptop của bạn sẽ ít tiêu thụ điện năng hơn và kéo dài được thời gian sử dụng của máy.
- Ngoài ra việc bật chế độ tiết kiệm pin còn giúp bảo vệ tuổi thọ của pin Laptop được sử dụng bền lâu hơn.
Vậy khi nào thì cần sử dụng các chế độ tiết kiệm pin cho Laptop, hãy cùng theo dõi ngay phía dưới đây:
- Sử dụng chế độ pin Laptop power saver khi bạn muốn sử dụng pin Laptop lâu hơn và máy mát hơn sau khi sạc đặc biệt là khi bạn học tập và làm việc ở những nơi không có nguồn điện. Chế độ này có đặc điểm là máy sẽ giảm tốc độ của CPU mọi lúc, bao gồm cả hạ sáng màn hình…
- Sử dụng chế độ High Performance khi bạn muốn máy tính vận hành vừa phải nhưng vẫn đảm bảo tốc độ xử lý tốt. Chế độ này sẽ thường dùng để mở các ứng dụng như lướt web, văn phòng hay chơi game giải trí…

Bật/ tắt chế độ tiết kiệm pin máy tính Win 10
Có 3 cách gồm:
Cách 1 : Tắt chế độ tiết kiệm pin dùng tổ hợp Window + I để mở Setting
- Bước 1. Bạn nhấn tổ hợp phím Windows + I để tiến hành mở cửa sổ Settings.

- Bước 2: Bạn nhập từ khóa Battery vào khung tìm kiếm.
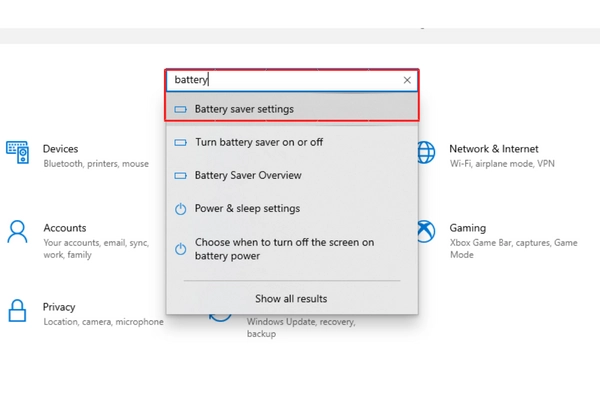
- Bước 3: Sau đó bạn nhìn qua mục Battery Saver và hãy nhấn vào công tắc, công tắc này cho phép bạn thực hiện bật hoặc tắt chế độ tiết kiệm pin.
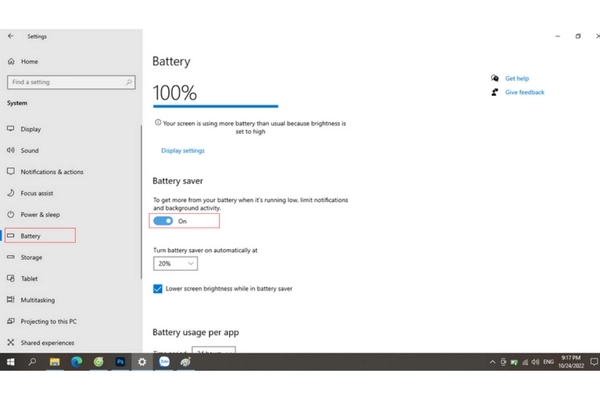
Cách 2 : Mở/ tắt nhanh từ Action Center
- Bước 1: Tại góc phải dưới màn hình Laptop bạn nhấn vào Focus assist on (có hình giấy note) rồi chọn All settings.
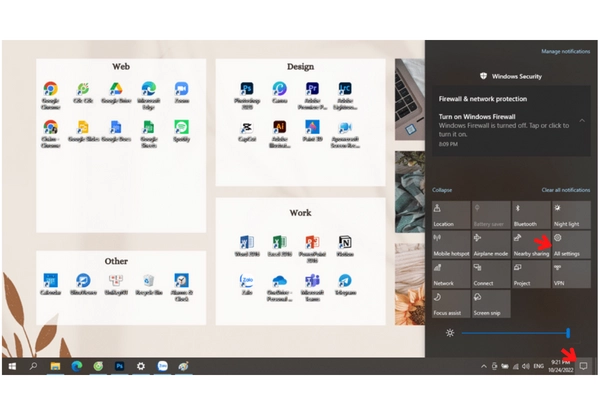
- Bước 2: Chọn vào biểu tượng System.
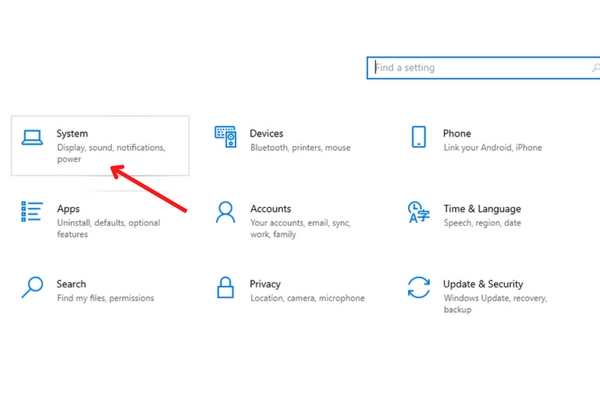
- Bước 3: Khi cửa sổ mới hiện ra thì bạn chọn tiếp vào Battery (pin) sau đó nhấn vào nút on hoặc off của phần Battery saver để bật hoặc tắt chế độ tiết kiệm pin.
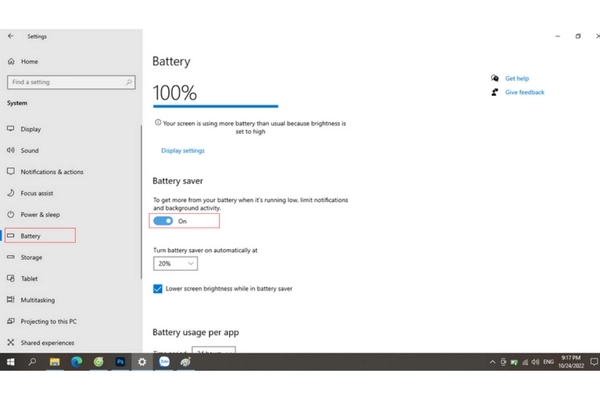
Cách 3 : Tùy chỉnh cài đặt Power & Sleep
- Bước 1: Tương tự như bước 1 của cách bật/ tắt chế độ tiết kiệm pin từ thanh Action Center. Bạn thực hiện các bước như chọn vào Focus assist on (có hình giấy note) rồi chọn All settings. Khi cửa sổ mới xuất hiện thì bạn nhấn chọn System. Tại cửa sổ System tiếp tục nhấn Power & Sleep.
- Bước 2: Tại cửa sổ "Power & sleep" sẽ xuất hiện mục "Related settings có nghĩa là Thiết lập liên quan".
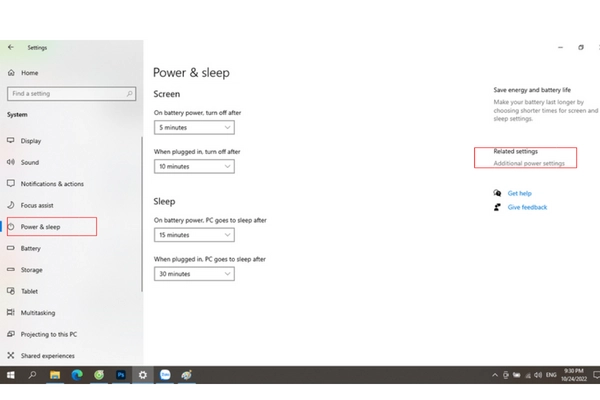
- Bước 3: Cửa số mới sẽ chuyển bạn vào giao diện Power Option. Tại đây bạn có thể thiết lập chế độ tiết kiệm pin. Khi chế độ tiết kiệm pin được bật lên thì bạn sẽ thấy các hệ thống ứng dụng sẽ được giới hạn các quy trình như chạy nền, độ sáng màn hình giảm và tất cả các thông báo sẽ được tắt.
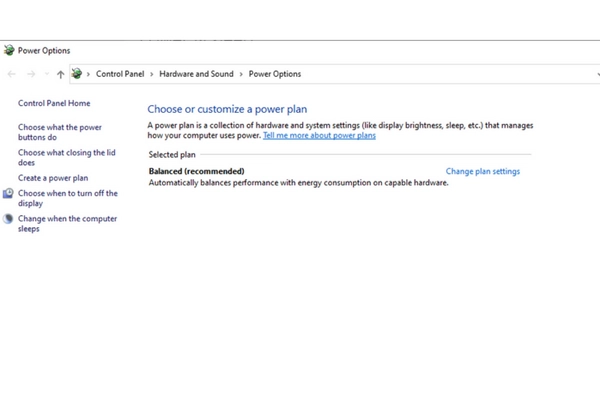
Bật/ tắt tiết kiệm pin máy tính Win 11
Có 3 cách gồm:
Cách 1 : Dùng tổ hợp Window + I để mở Setting
- Đầu tiên bạn vào Settings bằng cách dùng tổ hợp phím Windows + I.
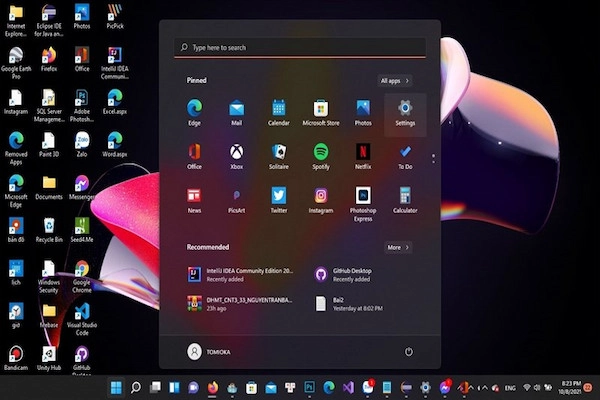
- Khi cửa sổ Settings hiện ra bạn chọn thẻ System ở khung bên trái màn hình. Sau đó bạn chọn Power & battery ở khung bên trái.
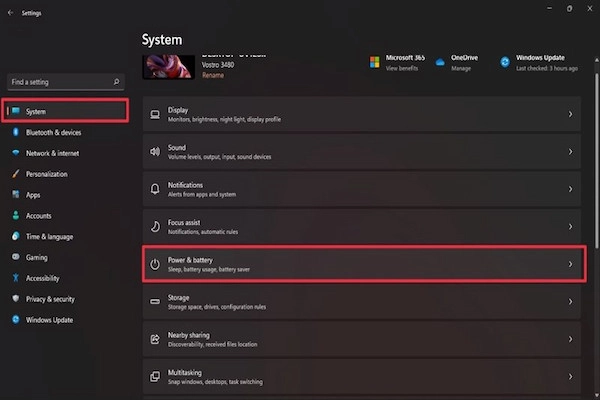
- Tiếp theo bạn di chuyển xuống mục Battery saver và kích tùy chọn Battery saver. Tại menu xổ xuống bạn bấm nút Turn on Now ở bên phải.
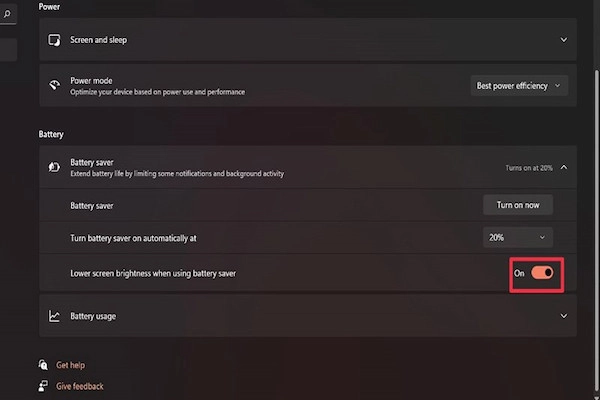
Cách 2 : Mở/ tắt nhanh từ menu Quick Setting
- Đầu tiên bạn bấm tổ hợp phím Windows + A để truy cập vào menu Quick Settings. Ngoài ra bạn có thể bấm vào khu vực Quick Settings ở góc dưới cùng bên phải của thanh Taskbar.
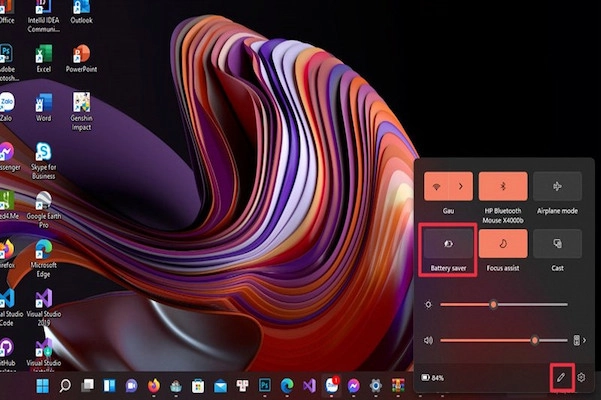
- Từ menu hiển thị bạn kích vào tùy chọn Battery Saver để kích hoạt tính năng tiết kiệm pin cho máy tính của bạn. Còn nếu bạn muốn tắt tính năng này thì chỉ cần kích lại một lần nữa là được.
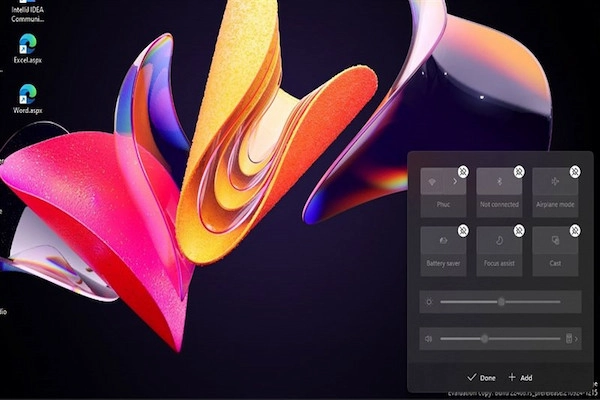
Cách 3 : Tùy chỉnh cài đặt Power & Sleep, cách tiết kiệm pin hiệu quả
- Bước 1: Đầu tiên bạn hãy nhấp chuột phải vào biểu tượng pin nằm trên thanh Taskbar ở góc dưới cùng bên phải của Laptop. Sau đó bạn nhấp vào tùy chọn Power and sleep settings.
- Bước 2: Khi cửa sổ mới hiện ra, bạn nhấp và mở rộng menu Battery saver. Khi nhìn vào phía bên dưới bạn sẽ thấy bạn sẽ có một tùy chọn có tên là Turn battery saver on automatically at. Bạn nhấp vào menu thả xuống và chọn giới hạn pin mà bạn muốn bật.
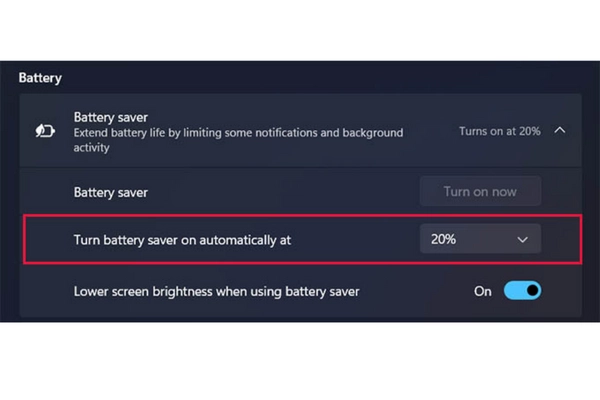
Cách bật chế độ tiết kiệm pin trên Sony Xperia XA
Máy tính win 7 và win 8 có tích hợp sẵn chế độ tiết kiệm pin không?
Khác với các Laptop có hệ điều hành Win 10, 11 các Laptop sử dụng hệ điều hành cũ hơn như Win 7, Win 8 không được tích hợp sẵn chế độ tiết kiệm pin trong máy. Tuy nhiên, đừng nghĩ vì vậy mà các máy sử dụng hệ điều hành cũ này không thể bật tính năng tiết kiệm pin.
Thực tế, để bật tính năng tiết kiệm pin cho Laptop sử dụng hệ điều hành Win 7, Win 8 thì người dùng có thể tự hiệu chỉnh thủ công qua các tác vụ để tiết kiệm pin, cụ thể là cách cách phía dưới đây:
Điều chỉnh độ sáng màn hình máy tính
- Nếu bạn để màn hình Laptop quá sáng không những nó sẽ làm hao pin Laptop của bạn mà còn ảnh hưởng đến thị lực nữa. Do đó hãy giảm độ sáng xuống mức vừa phải để vừa tiết kiệm pin cho Laptop và vừa giúp bảo vệ mặt.
- Để giảm độ sáng bạn chỉ cần nhấn biểu tượng pin trên thanh Taskbar sau đó chọn More power options.
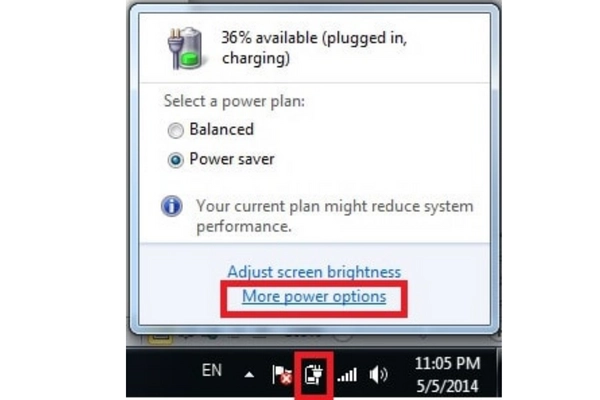
- Sau đó tại thanh Screen brightness thì bạn chỉ cần kéo sang trái hoặc sang phải để điều chỉnh độ sáng màn hình phù hợp là được.
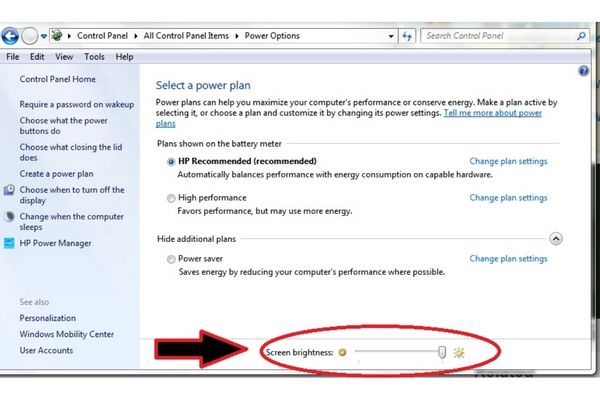
Thiết lập thời gian tự động tắt màn hình
- Thực tế nếu bạn không dùng Laptop trong vài phút mà màn hình máy tính vẫn bật thì nó vẫn tiêu tốn điện năng như bình thường. Vì vậy bạn có thể đặt thiết lập để Laptop của mình tự động tắt màn hình khi bạn không sử dụng.
- Đầu tiên bạn mở hộp thoại Power Options trong Control Panel và sau đó thiết lập hiển thị của bạn để mờ và tắt Laptop. Khi cài tính năng này thì máy tính khi này vẫn hoạt động bình thường, tuy nhiên màn hình tạm thời tắt đi giúp giảm nhiều lượng pin tiêu thụ.
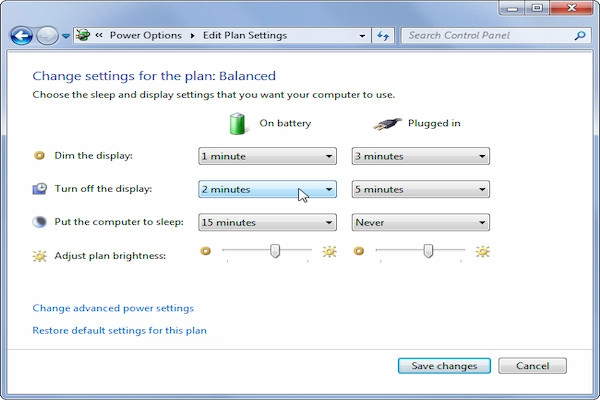
Tắt các thiết bị phần cứng và các kết nối
- Để tiết kiệm pin cho Laptop thì bạn không nên dùng các thiết bị bên ngoài như USB, chuột, ổ cứng cắm ngoài, thẻ nhớ,… không dùng các thiết bị này sẽ giúp Laptop của bạn tiết kiệm được đáng kể pin đó.
- Ngoài ra một điều quan trọng cần lưu ý là bạn nên hạn chế sử dụng ổ CD/DVD khi đang dùng pin, vi ổ đĩa sẽ hút rất nhiều năng lượng pin sẽ làm giảm lượng pin của Laptop nhanh chóng.
- Bên cạnh đó bạn cũng nên tắt wifi cũng như bluetooth khi không cần dùng đến nhé.

Tinh chỉnh Power plan
Các Laptop dùng hệ điều hành Windows sẽ được cung cấp các cấu hình điều chỉnh về hiệu năng máy tính và tương ứng là tiêu tốn của PIN. Thay vì bạn phải thao tác chỉnh thông số độ sáng, tắt màn hình thì bạn chỉ cần Click vào một chế độ đã được cài đặt trước đó là đã kích hoạt được các cài đặt đó.
Ví dụ: bạn để 2 chế độ dùng khi cắm sạc và chế độ tiết kiệm Pin khi không cắm sạc.
- Phần cài đặt này sẽ nằm trong phần Power Options. Để thao tác bạn chỉ cần gõ vào ô tìm kiếm tại nút Start của Windows 7 hoặc Search tại phần Chambar của Win 8, 8.1 “Power Options“.
- Để thay đổi tùy chọn năng lượng thì bạn nhấp vào liên kết Change plan settings và chọn Change advanced power settings.
Dùng phần mềm nhẹ
- Bạn không nên bật phần bảo vệ màn hình trên Win vì nó sẽ làm tiêu hao pin của Laptop vì vậy bạn nên tắt màn hình hiển thị của Laptop để nâng cao hiệu suất của pin hơn.
- Bạn nên để Laptop của bạn chạy ít chương trình nền hoặc chạy ngầm. Bạn nên thường xuyên kiểm tra khay hệ thống và gỡ bỏ hoặc vô hiệu hóa các chương trình không cần thiết để tránh nó tự động hoạt động làm hao pin Laptop của bạn.
- Bạn nên giảm sử dụng CPU vì nếu bạn sử dụng thì nó sẽ làm pin của bạn sẽ thoát nhanh hơn.
- Một điều cần lưu ý là tránh chạy Full RAM của Laptop. Nếu Laptop đã chạy hết RAM của nó và cần nhiều bộ nhớ hơn, Laptop sẽ di chuyển dữ liệu đến các tập tin trang trên ổ cứng của mình, khi sử dụng ổ cứng thì sẽ làm hao tốn nhiều pin hơn.
Sử dụng chế độ ngủ đông Hibernate thay Sleep
- Nếu bạn đặt Laptop ở chế độ Sleep thì nó vẫn sử dụng một lượng nhỏ năng lượng để cung cấp năng lượng RAM nhằm giữ trạng thái hệ thống của nó được nạp vào bộ nhớ, cho phép nó khởi động và tiếp tục chỉ trong vài giây.
- Nếu bạn đặt Laptop vào chế độ ngủ đông thì nó tiết kiệm trạng thái hệ thống của nó vào đĩa, vì vậy sẽ giúp tiết kiệm pin.
- Tóm lại nếu bạn sẽ không được sử dụng Laptop trong một vài giờ thì hãy đặt nó vào chế độ ngủ đông Hibernate để Laptop được tốn năng lượng pin nhiều hơn.
Chế độ tiết kiệm pin là gì? cách mở trên iPhone và Samsung
Bạn đã nắm được cách bật và tắt chế độ tiết kiệm pin trên máy tính qua bài viết trên chưa? Đây là một tính năng hữu ích giúp bạn kéo dài thời gian sử dụng Laptop khi cần thiết. Tuy nhiên, bạn cũng không nên lạm dụng nó quá nhiều, mà hãy biết điều chỉnh sao cho phù hợp với hoàn cảnh và nhu cầu của mình. Chúc bạn thành công với cách tắt chế độ tiết kiệm pin laptop.















