Chỉnh sửa nhanh: Cách cắt video trên iPhone chưa đầy 1 phút
Cách cắt video trên iPhone không hề phức tạp, và bạn chỉ cần chưa đầy 1 phút để hoàn thành. Việc nắm vững thao tác này sẽ giúp bạn tiết kiệm thời gian và dễ dàng chỉnh sửa video theo ý muốn, đặc biệt khi bạn cần chia sẻ nhanh trên mạng xã hội hoặc lưu giữ kỷ niệm quan trọng. Khám phá ngay cách làm chi tiết!
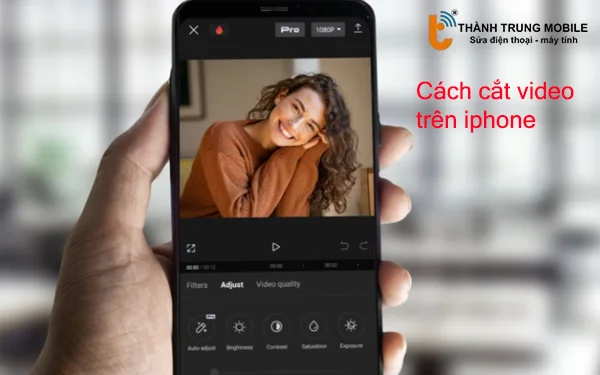
Hướng dẫn chi tiết các cách cắt video trên iPhone đơn giản và hiệu quả
Dưới đây là bảng so sánh các cách cắt video trên điện thoại iPhone phổ biến nhất:
| Phương pháp | Ưu điểm | Nhược điểm | Độ khó | Phù hợp với đối tượng |
|---|---|---|---|---|
| Ứng dụng Ảnh (Photos) | - Có sẵn trên iPhone - Dễ sử dụng - Không cần tải thêm ứng dụng | - Tính năng hạn chế - Không cắt theo tỷ lệ khung hình chuyên sâu | Dễ | Người dùng muốn thao tác nhanh và đơn giản |
| Ứng dụng iMovie | - Miễn phí từ Apple - Nhiều tính năng chỉnh sửa mạnh mẽ - Độ chính xác cao | - Cần tải ứng dụng - Giao diện phức tạp hơn Photos | Trung bình | Người cần chỉnh sửa chuyên nghiệp hơn |
| Ứng dụng CapCut | - Giao diện thân thiện - Tích hợp nhiều tính năng chỉnh sửa - Tùy chỉnh độ phân giải cao | - Cần tải ứng dụng - Một số tính năng mất phí | Trung bình | Người dùng sáng tạo hoặc chỉnh sửa chuyên sâu |
| Công cụ trực tuyến | - Không cần tải ứng dụng - Có thể sử dụng trên mọi thiết bị - Thao tác nhanh | - Cần kết nối Internet - Chất lượng video phụ thuộc vào công cụ | Dễ | Người muốn chỉnh sửa nhanh, không thường xuyên |
Sau đây là hướng dẫn chi tiết về việc cắt video trên iPhone đơn giản mà hiệu quả:
Cách 1: Cắt video trực tiếp bằng ứng dụng Ảnh (Photos) mặc định của iPhone
Ứng dụng Ảnh trên iPhone cung cấp công cụ chỉnh sửa mạnh mẽ giúp bạn dễ dàng cắt video mà không cần tải thêm ứng dụng.
Bước 1: Mở video cần cắt trong ứng dụng Ảnh Truy cập ứng dụng Ảnh và chọn video bạn muốn chỉnh sửa từ thư viện.
Bước 2: Nhấn vào nút "Sửa" (Edit) Nút "Sửa" nằm ở góc trên bên phải, với biểu tượng bút chì dễ nhận diện.
Bước 3: Điều chỉnh thanh trượt để chọn điểm bắt đầu và kết thúc Kéo các thanh trượt ở hai đầu timeline để chọn đoạn video bạn muốn giữ lại. Lưu ý chọn khung hình chính xác để đảm bảo chất lượng.
Bước 4: Xem trước video đã cắt Phát lại video sau khi chỉnh sửa để kiểm tra đoạn đã cắt có đúng ý muốn.
Bước 5: Lưu video đã cắt
- Chọn "Lưu video" nếu muốn ghi đè lên video gốc.
- Chọn "Lưu video thành clip mới" để tạo bản sao, phù hợp khi bạn muốn giữ lại cả bản gốc.
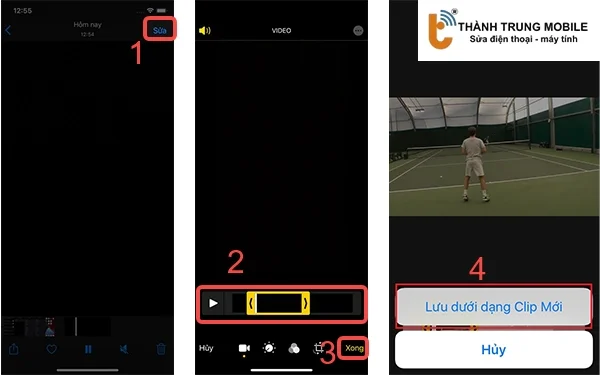
Cách 2: Cắt video bằng ứng dụng iMovie
iMovie là công cụ miễn phí được phát hành từ Apple. Để cắt video bằng ứng dụng iMovie trên iPhone, bạn chỉ cần thực hiện một số bước đơn giản mà không cần đến các công cụ phức tạp. Dưới đây là các bước cụ thể:
Bước 1: Tải và mở ứng dụng iMovie (nếu chưa có)
Bước 2: Mở iMovie, chọn "Dự án" (Project) và nhấn "Tạo mới".
Bước 3: Chọn video từ thư viện và kéo vào timeline của dự án.
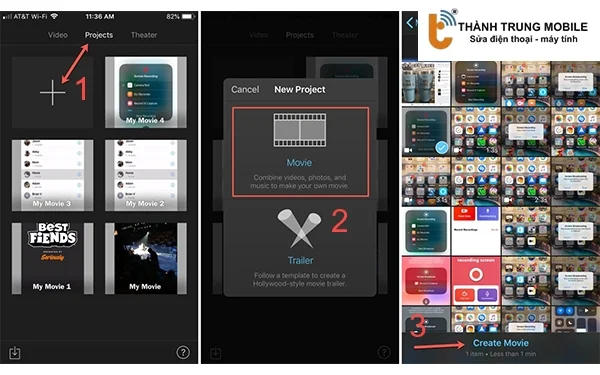
Bước 4: Di chuyển con trỏ đến vị trí cần cắt và nhấn "Tách" (Split) để chia đoạn video.
Bước 5: Nhấp vào phần video không cần và chọn "Xóa".
Bước 6: Bấm Done > Lưu video về thư viện hoặc chia sẻ trực tiếp lên mạng xã hội.
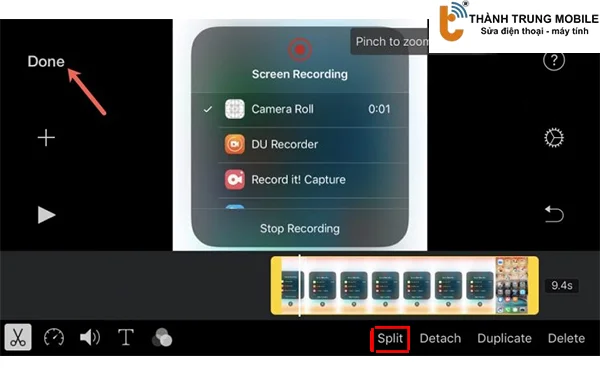
=> Mình có bài hướng dẫn cách cắt video bằng ứng dụng iMovie, bạn xem thêm chi tiết nhé: Cách cắt ghép, chỉnh sửa video bằng iMovie trên iOS
Cách 3: Cắt video bằng ứng dụng CapCut
CapCut là một ứng dụng chỉnh sửa video phổ biến với giao diện thân thiện, giúp bạn tạo ra những video hoàn chỉnh mà vẫn giữ nguyên chất lượng gốc. Dưới đây là các bước thực hiện:
Bước 1: Tải và mở ứng dụng CapCut (nếu chưa có) .
Bước 2: Nhấn "Dự án mới" (New Project) và chọn video từ thư viện.
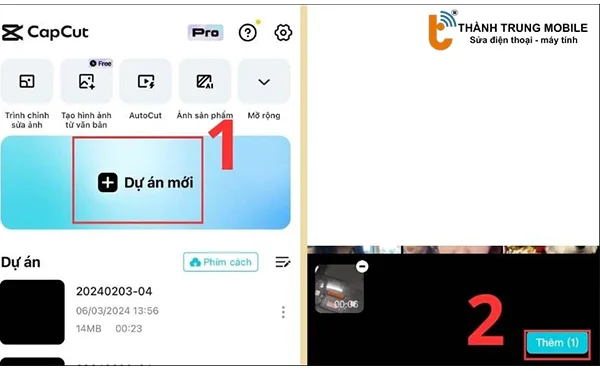
Bước 3: Chọn video trên dòng thời gian Kéo video vào timeline để bắt đầu chỉnh sửa.
Bước 4: Sử dụng tính năng "Tách" (Split) Di chuyển điểm đánh dấu đến vị trí cần cắt và nhấn nút "Tách".
Bước 5: Xóa các đoạn video thừa Chọn các đoạn không mong muốn và nhấn nút "Xóa".
Bước 6: Xuất video đã cắt với chất lượng mong muốn Tùy chỉnh độ phân giải và tốc độ khung hình trước khi xuất video.
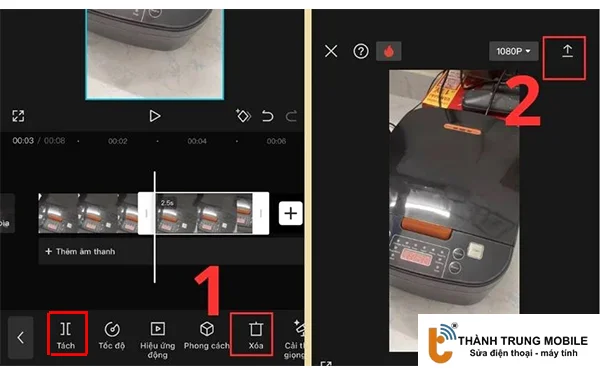
Cách 4: Cắt video trực tuyến bằng các công cụ web
Bạn có thể sử dụng các công cụ như Online Video Cutter hoặc Clideo để cắt video mà không cần tải phần mềm.
- Bước 1: Truy cập vào trang web của công cụ cắt video trực tuyến Ví dụ: Online Video Cutter, Clideo.
- Bước 2: Tải video lên công cụ Chọn video từ iPhone và tải lên nền tảng web.
- Bước 3: Sử dụng thanh trượt để chọn phần video cần cắt Điều chỉnh các thanh trượt để chọn đoạn mong muốn.
- Bước 4: Xem trước và tải video đã cắt về iPhone Kiểm tra kết quả và tải video hoàn thiện về thiết bị.

Xem thêm thêm các bài viết cùng chủ đề cắt ghép video:
Mẹo và thủ thuật khi cắt video trên iPhone
Dưới đây là một số mẹo và thủ thuật để cắt video trên iPhone nhanh chóng và hiệu quả. Việc áp dụng đúng cách không chỉ giúp bạn tiết kiệm thời gian mà còn nâng cao chất lượng và độ chính xác khi chỉnh sửa video.
Hãy thử áp dụng những gợi ý dưới đây:
- Cắt video để chia sẻ lên mạng xã hội (TikTok, Instagram, Facebook): Hãy lưu ý độ dài video phù hợp cho từng nền tảng.
- Cắt video để loại bỏ những cảnh quay không cần thiết: Giữ lại những khoảnh khắc ấn tượng nhất.
- Lưu ý về chất lượng video sau khi cắt: Sử dụng các công cụ hỗ trợ để duy trì độ phân giải.
Câu hỏi thường gặp về cách cắt video ở iPhone (FAQ)
Dưới đây là các giải đáp các câu hỏi thường gặp về cách cắt video trên iPhone:
Câu 1: Cắt video trên iPhone có làm giảm chất lượng video không?
Cắt video trên iPhone qua ứng dụng Ảnh thông thường sẽ không làm giảm chất lượng video gốc. Quá trình này chỉ loại bỏ phần đầu hoặc cuối video mà không ảnh hưởng đến độ phân giải hay chất lượng hình ảnh.
Câu 2: Tôi có thể cắt video đã quay ở chế độ Slow Motion không?
Hoàn toàn có thể cắt video đã quay ở chế độ Slow Motion! iPhone cho phép bạn cắt video slow-motion một cách dễ dàng, đồng thời duy trì hiệu ứng chuyển động chậm ở những phần bạn giữ lại trong video.
Câu 3: Ứng dụng Ảnh có giới hạn về độ dài video có thể cắt không?
Ứng dụng Ảnh trên iPhone không có giới hạn cụ thể về độ dài video mà bạn có thể cắt. Miễn là video có thể mở và chỉnh sửa trong ứng dụng, bạn có thể cắt tùy ý theo nhu cầu.
Câu 4: Làm thế nào để cắt video với tỷ lệ khung hình cụ thể?
Để cắt video theo tỷ lệ khung hình cụ thể, bạn có thể sử dụng tính năng chỉnh sửa trong ứng dụng Ảnh.
Khi chỉnh sửa, chọn công cụ "Cắt", sau đó chọn tỷ lệ khung hình phù hợp như 16:9 hoặc 1:1 để điều chỉnh kích thước khung hình theo ý muốn.
Câu 5: Có ứng dụng nào cắt video trên iPhone mà không bị mờ không?
Có rất nhiều ứng dụng giúp bạn cắt video mà không làm mờ, chẳng hạn như iMovie, VN Video Editor hoặc InShot. Các ứng dụng này không chỉ duy trì chất lượng video mà còn cung cấp nhiều tính năng chỉnh sửa khác để bạn sáng tạo hơn.
Kết luận
Bài viết đã hướng dẫn chi tiết các cách cắt video trên iPhone, từ việc sử dụng ứng dụng tích hợp đến công cụ chỉnh sửa mạnh mẽ. Hãy thử ngay cách cắt video trên iPhone để biến mọi khoảnh khắc thành tác phẩm hoàn hảo và chia sẻ cảm nhận của bạn cùng mình nhé!


















