Tệp trên iPhone: Hướng dẫn sử dụng, lưu trữ, chia sẻ và bảo vệ hiệu quả
Tệp trên iPhone là một trong những tính năng quan trọng giúp người dùng quản lý tài liệu, hình ảnh, video và nhiều định dạng file khác một cách dễ dàng. Ứng dụng Tệp (Files) trên iOS đóng vai trò như một trình quản lý dữ liệu, giúp người dùng truy cập nhanh chóng vào các tệp đã tải xuống, đồng bộ hóa với dịch vụ đám mây và chia sẻ dữ liệu với các thiết bị khác.
Trong bài viết này, chúng ta sẽ tìm hiểu chi tiết về cách sử dụng, quản lý, chia sẻ và bảo vệ các tệp trên iPhone một cách hiệu quả nhất.
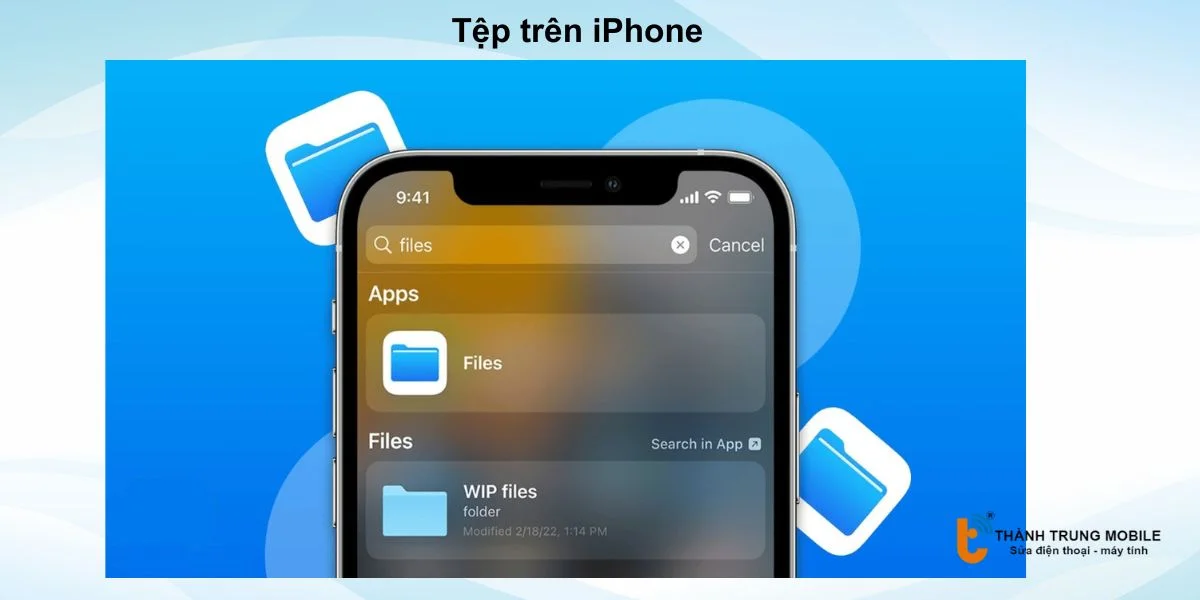
Tệp trên iPhone được lưu ở đâu?
iPhone lưu trữ tệp ở nhiều vị trí khác nhau tùy vào loại tệp và nguồn gốc của chúng, iOS quản lý tệp thông qua ứng dụng Tệp (Files) và các dịch vụ đám mây. Dưới đây là những nơi phổ biến bạn có thể tìm thấy tệp trên iPhone:
- Ứng dụng Tệp (Files): Đây là trung tâm lưu trữ chính, giúp bạn quản lý các tài liệu như Word, PDF, hình ảnh, video và tệp nén (ZIP, RAR).
- iCloud Drive: Nếu bật iCloud, tệp sẽ được đồng bộ hóa và lưu trữ trên đám mây, giúp truy cập từ nhiều thiết bị Apple.
- Google Drive, Dropbox, OneDrive: Nếu bạn sử dụng dịch vụ lưu trữ đám mây bên thứ ba, tệp sẽ được lưu tại đây và có thể truy cập qua ứng dụng tương ứng.
- Bộ nhớ trong iPhone: Một số tệp được lưu trực tiếp trong ứng dụng như Photos (hình ảnh, video), Apple Music (nhạc), và Ghi âm (âm thanh).
- Thư mục Tải về (Downloads): Khi tải tệp từ Safari, email hoặc ứng dụng khác, chúng thường được lưu trong thư mục Tải về trong ứng dụng Tệp.
Ứng dụng Tệp (Files) giúp bạn dễ dàng quản lý, tìm kiếm và chia sẻ tài liệu trên iPhone. Nó hoạt động như một trình quản lý tệp, cho phép:
- Duyệt, mở và chỉnh sửa tệp từ iCloud Drive, bộ nhớ iPhone và dịch vụ đám mây.
- Xem trước nhiều định dạng tệp (PDF, Word, Excel, hình ảnh, video, ZIP) mà không cần ứng dụng bên thứ ba.
- Chia sẻ tệp nhanh chóng qua AirDrop, email hoặc các nền tảng lưu trữ trực tuyến.
Không giống như Windows hoặc macOS, iOS không có hệ thống thư mục mở rộng mà tự động phân loại tệp theo ứng dụng. Tuy nhiên, bạn vẫn có thể tạo thư mục tùy chỉnh trong ứng dụng Tệp để sắp xếp dữ liệu khoa học hơn. Việc này giúp bạn dễ dàng tìm kiếm và truy cập tệp nhanh chóng khi cần.
Cách quản lý tệp trên iPhone hiệu quả?
Việc quản lý tệp trên iPhone giúp bạn sắp xếp dữ liệu khoa học, dễ dàng tìm kiếm và truy cập khi cần. Dưới đây là những cách giúp bạn quản lý tệp hiệu quả nhất trên ứng dụng Tệp (Files).
Cách sắp xếp tệp trong ứng dụng Tệp (Files)
Mở ứng dụng Tệp (Files) và chọn thư mục chứa file.
Nhấn vào biểu tượng 4 ô vuông ở góc trên bên phải để thay đổi cách hiển thị file (danh sách hoặc lưới).
Nhấn giữ file để di chuyển, đổi tên hoặc sắp xếp theo thứ tự mong muốn.
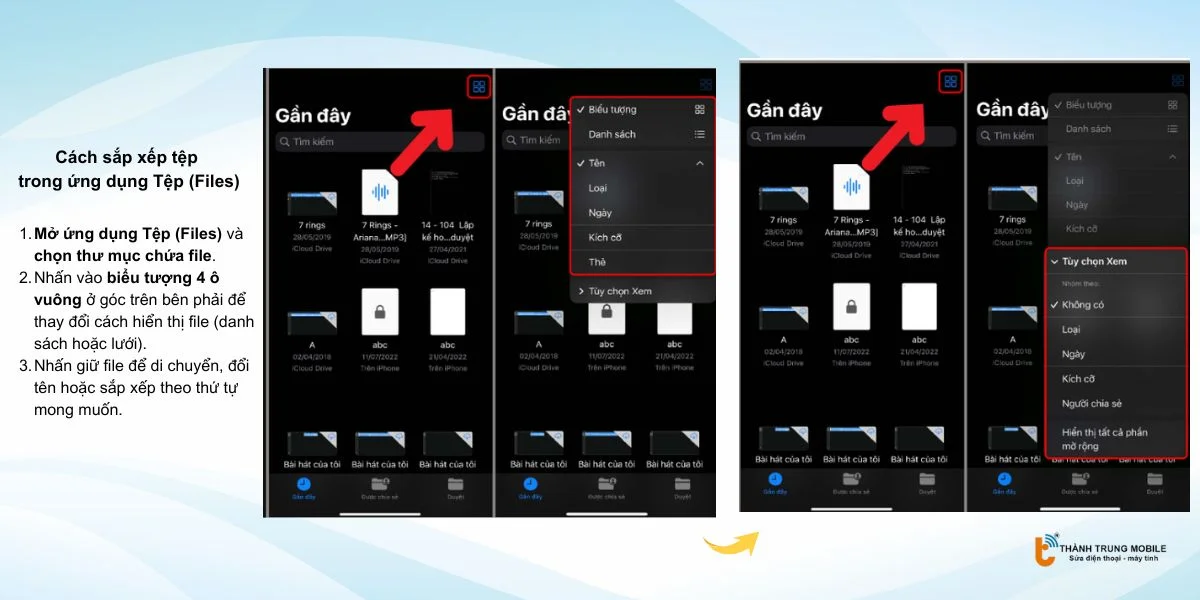
Cách tạo thư mục mới để quản lý tệp dễ dàng hơn
Mở ứng dụng Tệp > Duyệt.
Nhấn vào biểu tượng ba chấm (…) ở góc trên bên phải.
Chọn Tạo thư mục mới, đặt tên thư mục và nhấn Lưu.
Kéo thả các tệp vào thư mục để sắp xếp gọn gàng hơn.
Cách đổi tên, di chuyển hoặc sao chép tệp trên iPhone
Nhấn giữ file cần thao tác cho đến khi xuất hiện menu tùy chọn.
Chọn Đổi tên để nhập tên mới cho tệp.
Chọn Di chuyển để chuyển tệp đến thư mục khác.
Chọn Sao chép nếu muốn tạo một bản sao và lưu trữ ở vị trí khác.
Bằng cách sử dụng những thao tác này, bạn có thể quản lý tệp trên iPhone một cách khoa học, giúp tiết kiệm thời gian tìm kiếm và tối ưu không gian lưu trữ trên thiết bị.
Làm thế nào để tải xuống tệp trên iPhone?
Việc tải xuống tệp trên iPhone giúp bạn lưu trữ tài liệu, hình ảnh, video hoặc các file cần thiết để sử dụng ngoại tuyến. Dưới đây là hướng dẫn chi tiết về cách tải tệp từ trình duyệt Safari, email, tin nhắn và các dịch vụ lưu trữ đám mây.
Cách tải tệp từ trình duyệt Safari về iPhone
Mở Safari và truy cập trang web chứa tệp cần tải xuống.
Nhấn vào liên kết tải xuống hoặc giữ lâu vào tệp để hiển thị tùy chọn.
Nhấn vào biểu tượng chia sẻ (hình vuông có mũi tên lên) > Chọn Lưu vào Tệp.
Chọn thư mục lưu trữ mong muốn và nhấn Lưu để hoàn tất.
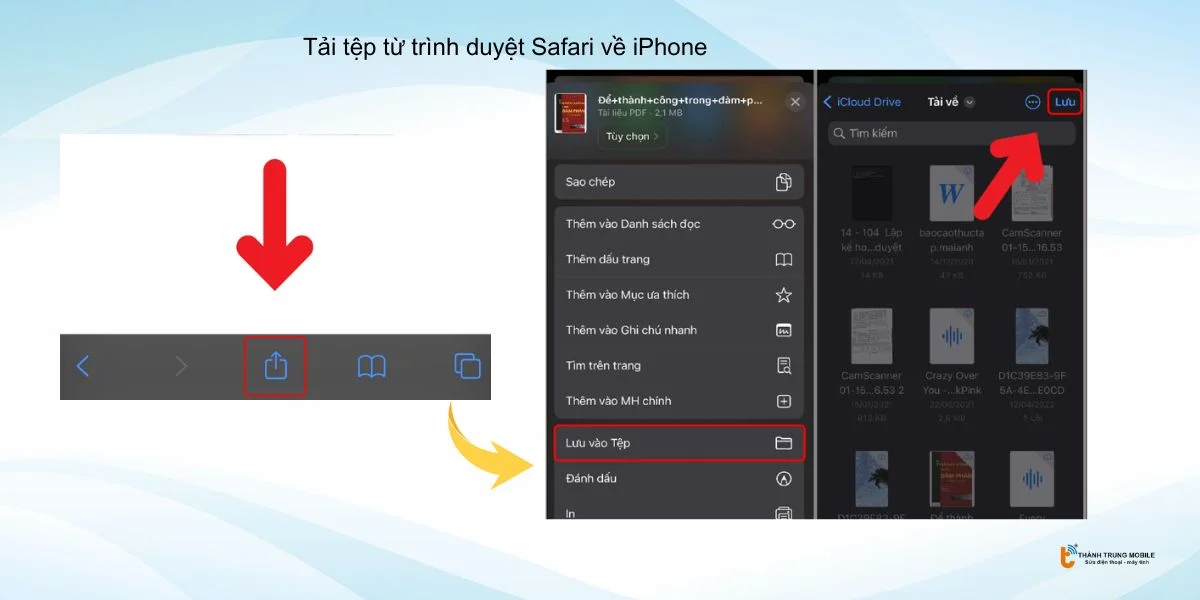
Tải tệp từ email hoặc tin nhắn như thế nào?
Mở ứng dụng Mail hoặc Tin nhắn, tìm email hoặc tin nhắn có file đính kèm.
Nhấn vào file đính kèm để xem trước.
Nhấn vào biểu tượng chia sẻ > Chọn Lưu vào Tệp.
Chọn thư mục đích và nhấn Lưu để tải tệp về iPhone.
Cách lưu tài liệu từ Google Drive, Dropbox vào iPhone
Mở ứng dụng Google Drive hoặc Dropbox.
Tìm file cần tải xuống và nhấn vào biểu tượng ba chấm (•••) bên cạnh file.
Chọn Mở trong > Nhấn Lưu vào Tệp.
Chọn thư mục lưu trữ và nhấn Lưu để hoàn tất.
Cách mở tệp trên iPhone với các định dạng khác nhau?
Để mở tệp bạn hãy mở ứng dụng Tệp > nhập tên tệp vào dòng tìm kiếm để tìm tệp đã tải về và mở ra
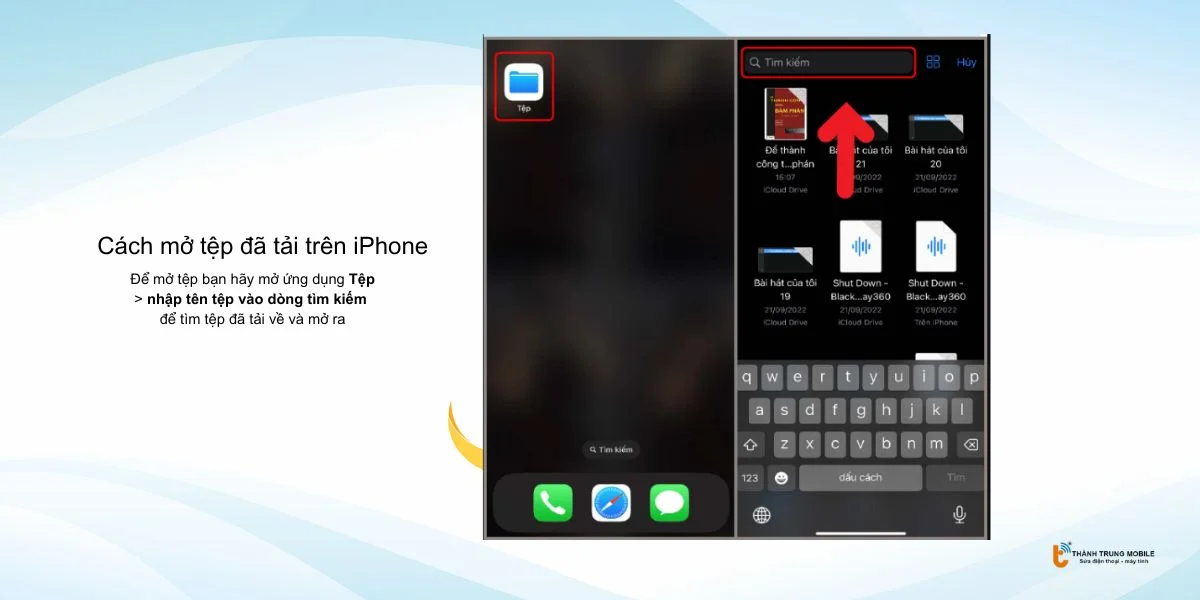
iPhone hỗ trợ nhiều loại tệp phổ biến, giúp bạn dễ dàng truy cập tài liệu, hình ảnh, video và tệp nén mà không cần phần mềm bên thứ ba. Dưới đây là hướng dẫn mở các định dạng tệp khác nhau trên iPhone.
iPhone hỗ trợ mở nhiều định dạng tệp mà không cần ứng dụng bên ngoài. Bạn có thể xem tài liệu, hình ảnh, video và âm thanh ngay trên thiết bị.
- Tài liệu: PDF, Word, Excel, PowerPoint.
- Hình ảnh: JPG, PNG, HEIC.
- Video: MP4, MOV.
- Âm thanh: MP3, WAV, AAC.
- Tệp nén: ZIP (mặc định), RAR (cần ứng dụng bên thứ ba).
Cách giải nén tệp trên iPhone
iPhone hỗ trợ giải nén tệp ZIP trực tiếp mà không cần ứng dụng bên thứ ba. Tuy nhiên, đối với tệp RAR và các định dạng nén khác, bạn cần sử dụng ứng dụng hỗ trợ. Dưới đây là cách giải nén tệp trên iPhone một cách dễ dàng.
Cách giải nén tệp ZIP trực tiếp trên iPhone
iOS cho phép bạn mở và giải nén tệp ZIP ngay trong ứng dụng Tệp (Files) mà không cần phần mềm bổ sung.
Mở ứng dụng Tệp (Files).
Tìm tệp ZIP cần giải nén và nhấn vào.
Hệ thống sẽ tự động giải nén và hiển thị nội dung ngay trong cùng thư mục.
Cách giải nén tệp RAR trên iPhone
Hiện tại, iOS không hỗ trợ mở tệp RAR mặc định, bạn cần sử dụng ứng dụng bên thứ ba.
Tải và cài đặt ứng dụng iZip hoặc WinRAR từ App Store.
Mở ứng dụng, chọn tệp RAR cần giải nén.
Chọn thư mục đích và lưu tệp đã giải nén vào iPhone.
Các ứng dụng tốt nhất để giải nén tệp trên iPhone
Nếu bạn thường xuyên làm việc với các tệp nén, các ứng dụng sau sẽ giúp bạn mở và giải nén dễ dàng hơn:
iZip – Hỗ trợ cả ZIP và RAR, giao diện đơn giản, dễ sử dụng.
WinZip – Giải nén ZIP chuyên nghiệp, hỗ trợ bảo vệ tệp bằng mật khẩu.
RAR Extractor – Chuyên xử lý tệp RAR, hỗ trợ nhiều định dạng nén khác nhau.
Cách chia sẻ tệp từ iPhone sang thiết bị khác
iPhone cung cấp nhiều cách để chia sẻ tệp với các thiết bị khác, bao gồm AirDrop, iCloud Drive, Google Drive và các ứng dụng hỗ trợ truyền tệp qua Wi-Fi hoặc Bluetooth. Dưới đây là các phương pháp phổ biến giúp bạn gửi tệp nhanh chóng và hiệu quả.
Cách gửi tệp qua AirDrop nhanh chóng
AirDrop là cách nhanh nhất để chia sẻ tệp giữa các thiết bị Apple mà không cần kết nối internet.
Bật AirDrop trên cả hai thiết bị bằng cách vào Cài đặt > Cài đặt chung > AirDrop, chọn Mọi người hoặc Chỉ Danh bạ.
Mở Tệp (Files), nhấn giữ tệp cần gửi, sau đó chọn Chia sẻ > AirDrop.
Chọn thiết bị nhận tệp từ danh sách hiển thị và xác nhận trên thiết bị kia.
Cách chia sẻ tệp qua iCloud Drive, Google Drive
Nếu bạn muốn chia sẻ tệp với người không dùng iPhone hoặc cần gửi tệp lớn, iCloud Drive hoặc Google Drive là lựa chọn lý tưởng.
Mở Tệp (Files), chọn tệp cần chia sẻ.
Nhấn vào Chia sẻ > Sao chép liên kết iCloud (hoặc chọn Google Drive, Dropbox nếu sử dụng dịch vụ khác).
Dán liên kết vào email, tin nhắn hoặc bất kỳ nền tảng nào để gửi cho người nhận.
Cách gửi tệp qua Bluetooth hoặc Wi-Fi Direct
Với các thiết bị không hỗ trợ AirDrop, bạn có thể sử dụng ứng dụng của bên thứ ba để gửi tệp qua Bluetooth hoặc Wi-Fi Direct.
Cài đặt ứng dụng SHAREit hoặc Send Anywhere từ App Store.
Mở ứng dụng, chọn tệp cần gửi và kết nối với thiết bị nhận.
Chờ thiết bị khác chấp nhận tệp và hoàn tất quá trình truyền.
Bằng cách sử dụng các phương pháp trên, bạn có thể dễ dàng chia sẻ tệp giữa iPhone và các thiết bị khác mà không gặp trở ngại.
Cách để chuyển tệp từ iPhone sang máy tính
Bạn có thể chuyển tệp từ iPhone sang máy tính bằng nhiều cách, bao gồm iTunes (Windows) hoặc Finder (Mac), iCloud Drive, Google Drive, hoặc sử dụng cáp USB và phần mềm hỗ trợ. Dưới đây là các phương pháp phổ biến giúp bạn truyền tệp dễ dàng.
Cách dùng iTunes hoặc Finder để sao chép tệp
Nếu bạn sử dụng máy tính Windows, iTunes là công cụ chính để truyền tệp. Với Mac, Finder thay thế iTunes để quản lý dữ liệu iPhone.
- Kết nối iPhone với máy tính bằng cáp USB.
- Mở Finder trên Mac hoặc iTunes trên Windows.
- Chọn iPhone của bạn từ danh sách thiết bị.
- Nhấn vào Tệp > Chia sẻ tệp, sau đó kéo tệp từ iPhone sang máy tính (hoặc copy và Paste).
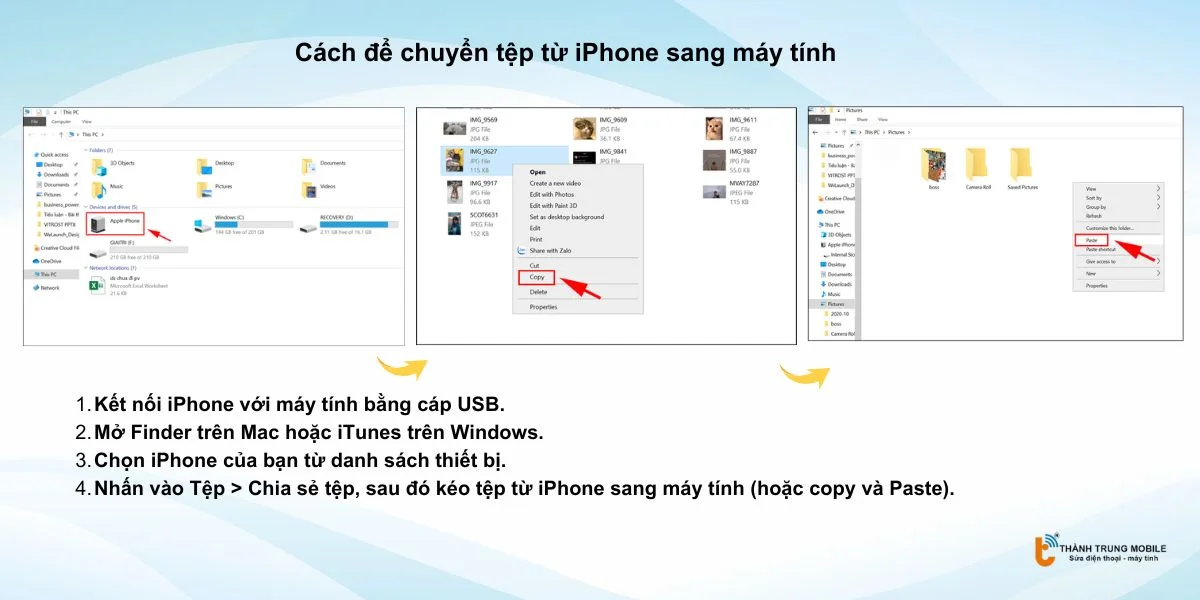
Chuyển tệp qua iCloud Drive hoặc Google Drive
Đây là phương pháp tiện lợi nếu bạn muốn chuyển tệp mà không cần cáp USB.
- Mở Tệp (Files) trên iPhone.
- Chọn tệp cần chuyển, nhấn Chia sẻ > Lưu vào iCloud Drive hoặc Google Drive.
- Truy cập iCloud Drive hoặc Google Drive trên máy tính và tải tệp xuống.
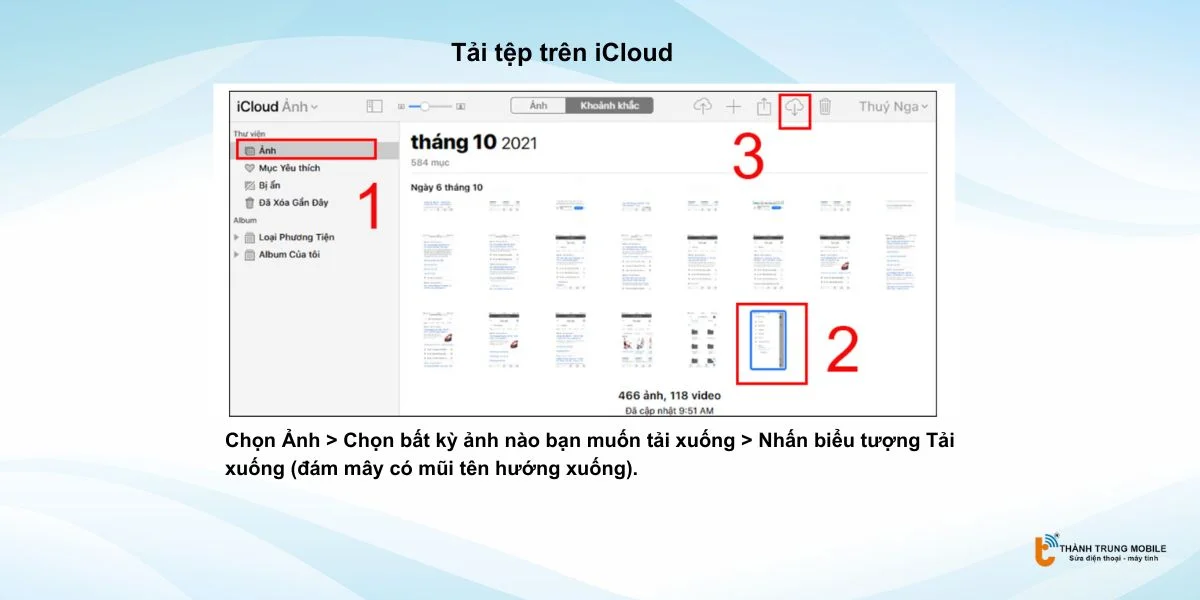
Cách kết nối iPhone với máy tính bằng cáp USB để truyền tệp
Nếu bạn cần truyền nhiều tệp lớn, sử dụng phần mềm chuyên dụng sẽ nhanh và hiệu quả hơn.
- Cài đặt phần mềm iMazing hoặc EaseUS MobiMover trên máy tính.
- Kết nối iPhone với máy tính bằng cáp USB.
- Mở phần mềm, chọn Truyền tệp và làm theo hướng dẫn để sao chép tệp từ iPhone sang máy tính.
Với những cách trên, bạn có thể dễ dàng chuyển tệp giữa iPhone và máy tính một cách nhanh chóng và hiệu quả.
Cách tìm tệp đã tải về trên iPhone khi không thấy?
Nếu bạn không tìm thấy tệp đã tải về trên iPhone, có thể do tệp được lưu trong một thư mục khác hoặc bị xóa tự động. iPhone không có thư mục Downloads cố định như trên máy tính, nhưng bạn có thể tìm tệp bằng các cách sau.
Sử dụng tìm kiếm Spotlight để tìm tệp
Spotlight giúp bạn tìm nhanh các tệp đã tải về hoặc tài liệu bị lạc trên iPhone.
- Vuốt xuống trên màn hình chính để mở Spotlight.
- Nhập tên tệp hoặc từ khóa liên quan vào ô tìm kiếm.
- Kiểm tra kết quả hiển thị và mở tệp trực tiếp từ đây.
Kiểm tra thư mục Tải về (Downloads) trên iPhone?
Hầu hết các tệp tải về từ Safari, email hoặc ứng dụng khác sẽ được lưu trong ứng dụng Tệp (Files).
- Mở Tệp (Files) trên iPhone.
- Chọn tab Duyệt, sau đó tìm mục Tải về (Downloads).
- Kiểm tra danh sách tệp và mở tệp mong muốn.
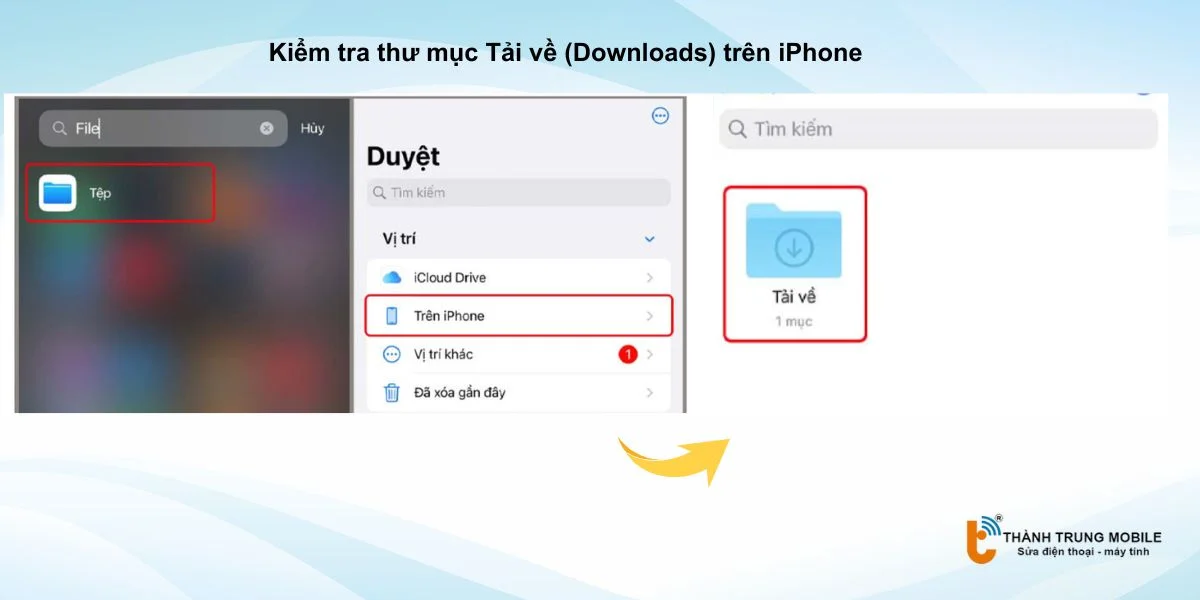
Có thể tệp tải về bị xóa tự động
iOS có thể tự động xóa tệp tải về nếu bạn không sử dụng lâu ngày để tối ưu bộ nhớ.
- Nếu bạn bật iCloud Drive, iOS có thể di chuyển tệp lên đám mây để tiết kiệm dung lượng.
- Một số ứng dụng có thể xóa tệp cũ hoặc dọn dẹp bộ nhớ đệm theo thời gian.
- Để tránh mất dữ liệu quan trọng, hãy lưu trữ tệp vào thư mục an toàn hoặc sao lưu vào iCloud/Google Drive.
Bằng cách làm theo các bước trên, bạn có thể nhanh chóng tìm lại các tệp đã tải về trên iPhone mà không bị thất lạc.
Cách xóa tệp trên iPhone để giải phóng dung lượng
iPhone có dung lượng lưu trữ giới hạn, vì vậy việc xóa các tệp không cần thiết giúp tối ưu hiệu suất và giải phóng bộ nhớ. Dưới đây là cách xóa tệp rác, dữ liệu tạm thời và tệp vĩnh viễn trên iPhone.
Hướng dẫn xóa tệp không cần thiết trên iPhone
Bạn có thể xóa trực tiếp các tệp không dùng đến trong ứng dụng Tệp (Files) để giải phóng dung lượng.
- Mở Tệp (Files) trên iPhone.
- Duyệt đến thư mục chứa tệp không cần thiết.
- Nhấn giữ tệp, sau đó chọn Xóa để loại bỏ.
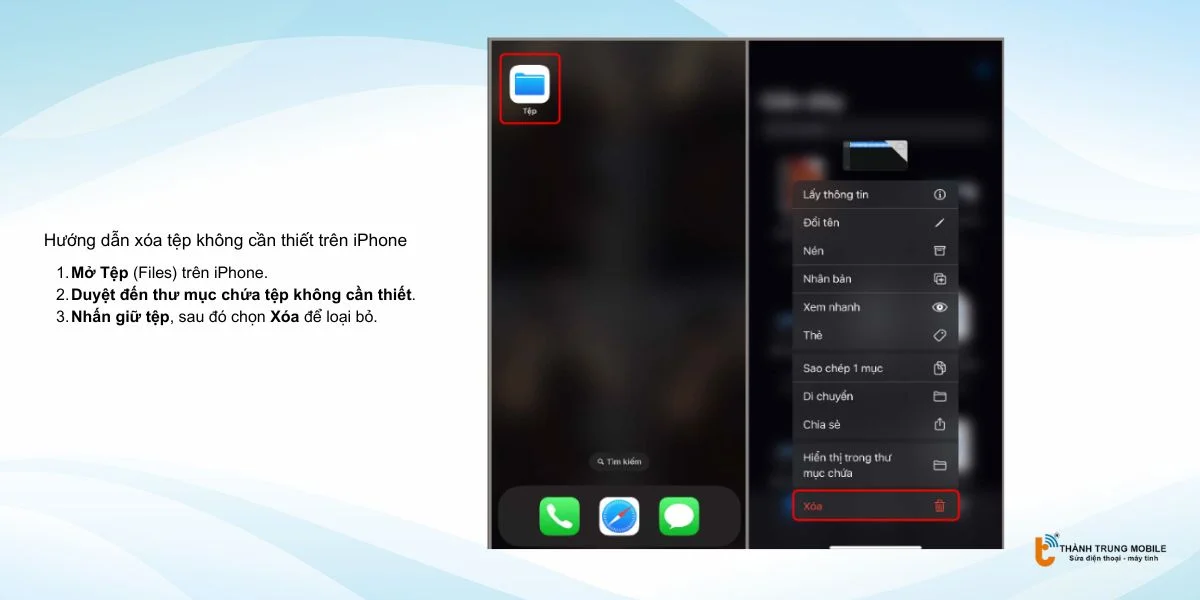
Cách xóa tệp rác và dữ liệu tạm thời để tiết kiệm bộ nhớ
Ngoài các tệp do người dùng tải về, iPhone còn lưu trữ nhiều dữ liệu tạm thời từ ứng dụng, có thể làm đầy bộ nhớ theo thời gian.
- Sử dụng ứng dụng Cleaner for iPhone để quét và xóa tệp rác.
- Xóa bộ nhớ cache của Safari: Cài đặt > Safari > Xóa lịch sử và dữ liệu trang web.
- Gỡ cài đặt và cài lại các ứng dụng nặng để làm sạch dữ liệu tạm thời.
Xóa tệp vĩnh viễn trên iPhone
Khi bạn xóa một tệp, nó sẽ vào thư mục Đã xóa gần đây và vẫn chiếm dung lượng bộ nhớ trong 30 ngày trước khi bị xóa vĩnh viễn.
- Mở Tệp (Files), vào mục Duyệt.
- Chọn Đã xóa gần đây.
- Nhấn Chọn > Chọn tất cả > Xóa vĩnh viễn.
Với những phương pháp trên, bạn có thể dọn dẹp bộ nhớ iPhone một cách hiệu quả, giúp thiết bị chạy mượt mà hơn.
Cách khôi phục tệp đã xóa trên iPhone
Nếu bạn vô tình xóa một tệp quan trọng trên iPhone, đừng lo lắng! iPhone cung cấp nhiều cách để khôi phục tệp từ Thùng rác (Recently Deleted), iCloud Drive, hoặc sử dụng phần mềm bên thứ ba để lấy lại dữ liệu bị mất.
Cách khôi phục tệp từ Thùng rác (Recently Deleted)
Khi xóa tệp trong ứng dụng Tệp (Files), tệp sẽ được chuyển vào thư mục Đã xóa gần đây và vẫn có thể khôi phục trong vòng 30 ngày.
Mở ứng dụng Tệp (Files).
Vào Duyệt > Đã xóa gần đây.
Nhấn giữ tệp cần khôi phục, chọn Khôi phục để đưa tệp về vị trí ban đầu.
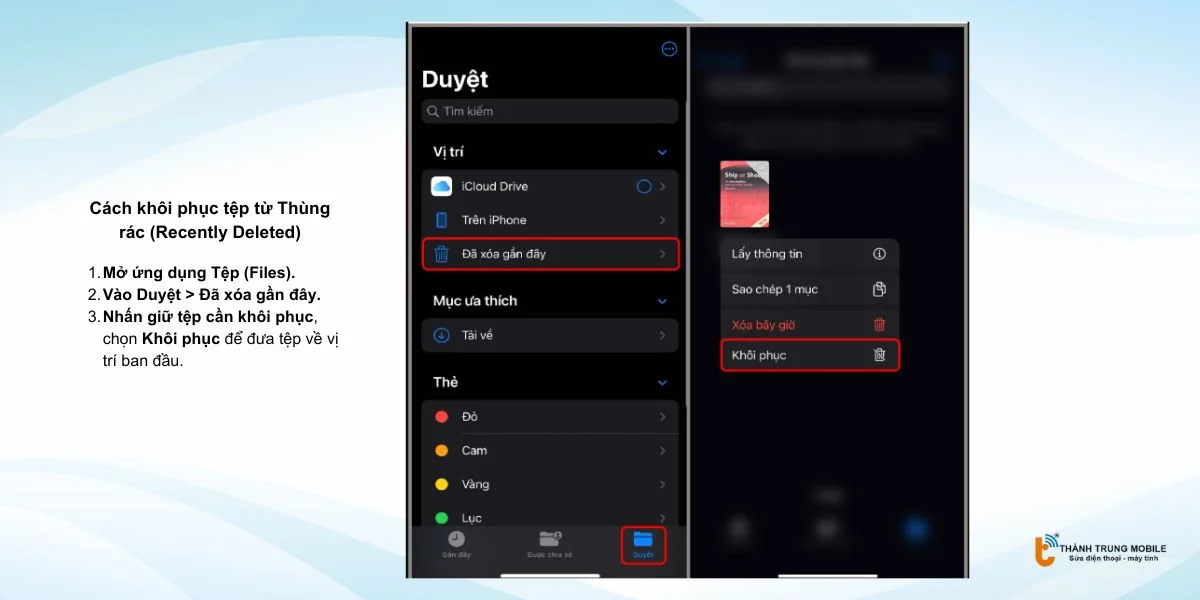
Sử dụng iCloud để khôi phục tệp bị mất
Nếu bạn đã bật iCloud Drive, các tệp bị xóa có thể vẫn còn trong iCloud.
Truy cập iCloud.com trên trình duyệt máy tính.
Đăng nhập tài khoản Apple ID của bạn.
Vào iCloud Drive > Đã xóa gần đây, chọn tệp và nhấn Khôi phục.
Làm thế nào để khôi phục tệp bằng phần mềm bên thứ ba?
Nếu tệp không còn trong Thùng rác hoặc iCloud, bạn có thể sử dụng phần mềm khôi phục dữ liệu chuyên dụng.
PhoneRescue – Phục hồi tệp từ bộ nhớ iPhone và iCloud.
Dr.Fone – Hỗ trợ khôi phục ảnh, tài liệu và tin nhắn bị mất.
Tenorshare UltData – Khôi phục dữ liệu ngay cả khi đã xóa vĩnh viễn.
Bằng cách sử dụng các phương pháp trên, bạn có thể nhanh chóng lấy lại tệp đã xóa trên iPhone mà không lo mất dữ liệu quan trọng.
>> Xem thêm các thuật ngữ trên iPhone
File .ipa là gì? File .ipa sử dụng làm gì trong iPhone, iPad
iPhone bị mất Face ID là gì? Có sửa được không? xem ngay chi tiết
iPhone Active Online là gì? Cách check máy và rủi ro khi mua
Tại sao không thể mở tệp trên iPhone và cách khắc phục?
Nếu bạn không thể mở một tệp trên iPhone, có thể do định dạng không được hỗ trợ, tệp bị hỏng hoặc ứng dụng chưa cập nhật. Dưới đây là các nguyên nhân phổ biến và cách khắc phục.
Lỗi định dạng không được hỗ trợ và cách xử lý
iPhone hỗ trợ nhiều định dạng tệp, nhưng một số loại file đặc biệt có thể yêu cầu ứng dụng chuyên dụng.
Cách khắc phục:
- Cài đặt ứng dụng phù hợp để mở tệp, ví dụ:
- PDF: Dùng Adobe Acrobat Reader.
- Word, Excel, PowerPoint: Dùng Microsoft Office.
- RAR, ZIP: Dùng iZip hoặc WinZip.
- MKV, AVI (video): Dùng VLC Media Player.
Tệp bị hỏng hoặc tải không đầy đủ
Nếu tệp bị lỗi khi mở, có thể do quá trình tải xuống không hoàn tất hoặc tệp bị hỏng.
Cách khắc phục:
- Kiểm tra lại kết nối mạng và tải lại tệp từ nguồn gốc.
- Nếu tệp gửi qua email hoặc tin nhắn, hãy yêu cầu người gửi gửi lại.
- Nếu tệp từ iCloud Drive, thử đồng bộ lại bằng cách đăng xuất và đăng nhập lại iCloud.
Ứng dụng mở tệp chưa được cập nhật
Một số lỗi xảy ra khi ứng dụng bạn dùng chưa được cập nhật để hỗ trợ định dạng mới.
Cách khắc phục:
- Mở App Store > Hồ sơ cá nhân > Cập nhật ứng dụng.
- Kiểm tra xem ứng dụng mở file có bản cập nhật mới không.
- Nếu lỗi vẫn còn, gỡ cài đặt và cài lại ứng dụng để khắc phục.
Bằng cách làm theo các bước trên, bạn có thể dễ dàng khắc phục lỗi không mở được tệp trên iPhone và đảm bảo truy cập tài liệu nhanh chóng.
iPhone có hỗ trợ lưu trữ ngoài không?
iPhone không có khe cắm thẻ nhớ như các thiết bị Android, nhưng vẫn có thể kết nối với ổ cứng ngoài, USB OTG, hoặc thẻ nhớ SD thông qua bộ chuyển đổi. Ngoài ra, bạn có thể sử dụng dịch vụ lưu trữ đám mây để mở rộng dung lượng một cách tiện lợi.
Kết nối ổ cứng ngoài với iPhone
Bạn có thể kết nối ổ cứng ngoài với iPhone để truyền và quản lý dữ liệu thông qua ứng dụng Tệp (Files).
Sử dụng bộ chuyển đổi Lightning to USB hoặc USB-C to USB Adapter (tùy vào cổng kết nối iPhone).
Kết nối ổ cứng với iPhone thông qua adapter.
Mở ứng dụng Tệp (Files) và truy cập ổ cứng để xem, sao chép hoặc di chuyển dữ liệu.
Dùng thẻ nhớ SD với iPhone
Mặc dù iPhone không hỗ trợ thẻ nhớ trực tiếp, bạn vẫn có thể đọc dữ liệu từ thẻ nhớ SD bằng cách sử dụng đầu đọc thẻ.
Cần có đầu đọc thẻ nhớ Lightning to SD Card Camera Reader (hoặc USB-C to SD Card nếu dùng iPad Pro/MacBook).
Cắm thẻ nhớ vào đầu đọc và kết nối với iPhone.
Mở Tệp (Files) để duyệt và sao chép dữ liệu từ thẻ nhớ vào iPhone.
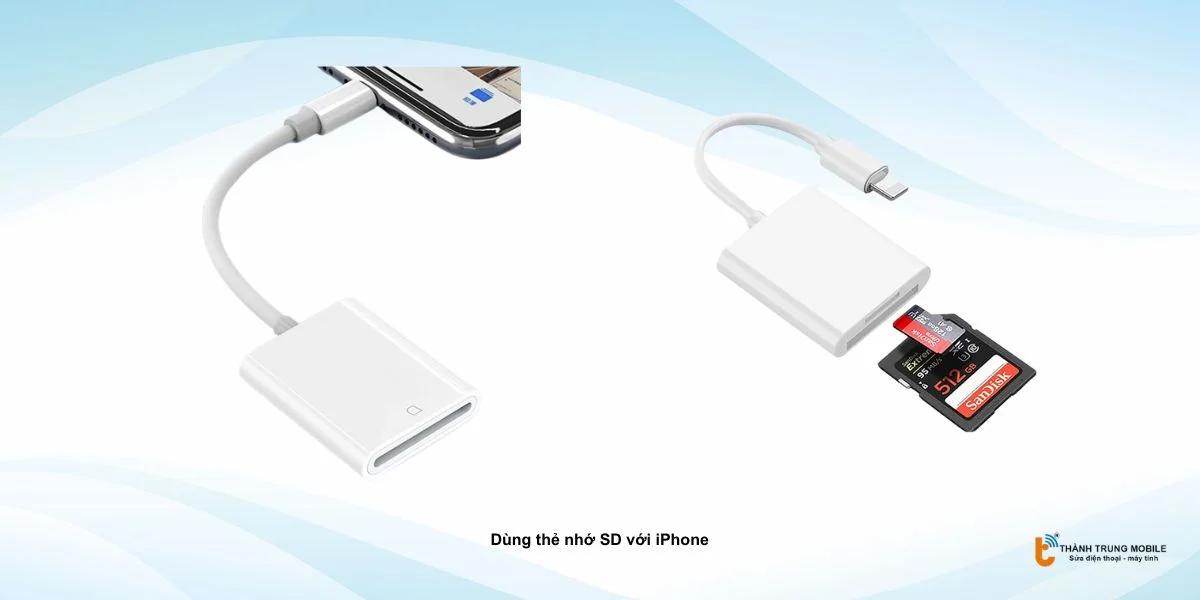
Sử dụng dịch vụ lưu trữ đám mây thay thế bộ nhớ ngoài
Nếu bạn không muốn dùng thiết bị lưu trữ vật lý, dịch vụ đám mây là giải pháp tốt nhất để mở rộng dung lượng iPhone.
Đăng ký iCloud, Google Drive hoặc OneDrive để lưu trữ dữ liệu trực tuyến.
Đồng bộ hóa ảnh, video, tài liệu giữa các thiết bị Apple hoặc máy tính.
Truy cập dữ liệu mọi lúc, mọi nơi mà không cần ổ cứng hoặc thẻ nhớ.
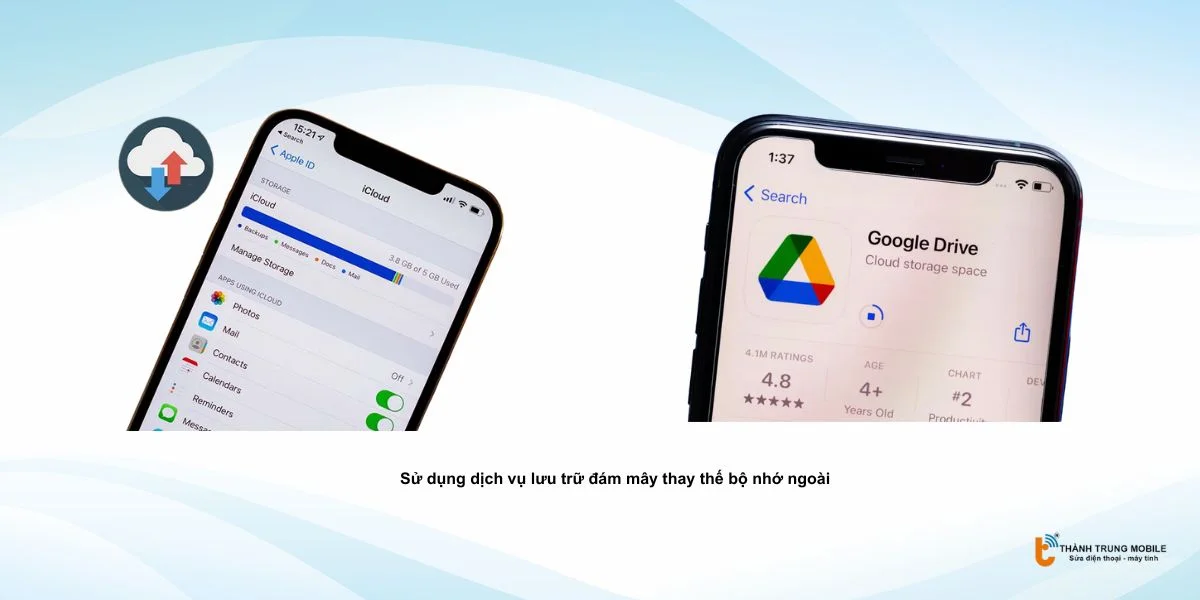
iPhone có thể đọc và ghi dữ liệu từ USB không?
iPhone có thể đọc và ghi dữ liệu từ USB, nhưng yêu cầu thiết bị hỗ trợ tương thích. Nếu bạn muốn sử dụng USB trên iPhone, bạn cần loại USB phù hợp hoặc bộ chuyển đổi để kết nối. Dưới đây là cách sử dụng USB với iPhone một cách hiệu quả.
Những loại USB nào có thể kết nối với iPhone?
Không phải tất cả các loại USB đều hoạt động với iPhone. Để kết nối thành công, bạn cần đảm bảo USB đáp ứng các điều kiện sau:
- USB có cổng Lightning hoặc USB-C (tùy vào mẫu iPhone bạn sử dụng).
- USB hỗ trợ OTG (On-The-Go), cho phép truyền tệp trực tiếp mà không cần máy tính trung gian.
- Một số dòng USB chuyên dụng cho iPhone như SanDisk iXpand, Kingston Bolt hỗ trợ kết nối trực tiếp.
Cách sử dụng USB OTG để truyền tệp trên iPhone
Nếu bạn có USB hỗ trợ OTG hoặc sử dụng bộ chuyển đổi Lightning to USB Adapter, bạn có thể truyền tệp giữa iPhone và USB dễ dàng:
- Kết nối USB OTG với iPhone bằng cáp phù hợp.
- Mở ứng dụng Tệp (Files) trên iPhone.
- Truy cập vào mục Duyệt, sau đó chọn Ổ đĩa USB để xem và di chuyển tệp.
- Bạn có thể sao chép hoặc di chuyển tệp từ iPhone vào USB hoặc ngược lại.
Cách truy cập và quản lý tệp trên USB bằng iPhone
Ngoài ứng dụng Tệp mặc định, bạn có thể sử dụng các ứng dụng bên thứ ba để quản lý tệp trên USB hiệu quả hơn.
- SanDisk iXpand – Ứng dụng hỗ trợ USB SanDisk iXpand.
- Files – Ứng dụng mặc định của iPhone để duyệt và quản lý tệp.
- FE File Explorer – Hỗ trợ truy cập và chỉnh sửa tệp từ USB.
Bằng cách sử dụng USB OTG hoặc ổ USB tương thích, bạn có thể dễ dàng truyền và quản lý tệp trên iPhone mà không cần máy tính.
Kết luận
Việc quản lý tệp trên iPhone không chỉ giúp người dùng truy cập nhanh chóng vào tài liệu, hình ảnh và video mà còn giúp tiết kiệm bộ nhớ và bảo vệ dữ liệu hiệu quả hơn. Ứng dụng Tệp trên iPhone mang lại sự tiện lợi trong việc tổ chức, tìm kiếm và chia sẻ file giữa các thiết bị.
Hy vọng rằng với hướng dẫn chi tiết trên, bạn có thể tối ưu hóa việc sử dụng tệp trên iPhone một cách hiệu quả nhất. Bạn đã thử cách nào trên iPhone của mình chưa? Hãy để lại bình luận nhé!

















