Cách làm rõ ảnh bị mờ trên iPhone nhanh và hiệu quả
Nếu bạn đang tìm cách làm rõ ảnh bị mờ trên iPhone, hãy thử ngay các phương pháp chỉnh sửa có sẵn trên máy hoặc dùng công cụ AI hỗ trợ. Ảnh bị mờ có thể do rung tay, lấy nét sai hoặc chất lượng camera kém, khiến chi tiết mất rõ ràng và khó sử dụng, đặc biệt trong các tình huống quan trọng như tài liệu, ảnh kỷ niệm hay ảnh sản phẩm.
Tại Thành Trung Mobile, nhiều khách hàng đã gặp trường hợp này và chỉ sau vài bước chỉnh sửa, họ đã lấy lại được hình ảnh sắc nét mà không cần dùng máy tính. Trong bài viết này, mình sẽ hướng dẫn những cách hiệu quả nhất để làm rõ ảnh bị mờ trên iPhone. Cùng khám phá ngay để khôi phục ảnh chất lượng cao một cách nhanh chóng!

Cách làm rõ ảnh bị mờ trên iPhone
Bạn có thể làm rõ ảnh bị mờ trên iPhone bằng cách sử dụng các công cụ chỉnh sửa tích hợp sẵn hoặc ứng dụng bên thứ ba. Việc khắc phục này rất quan trọng vì nó giúp bạn lưu giữ những khoảnh khắc quý giá một cách rõ nét và ý nghĩa hơn.
Sử dụng ứng dụng chỉnh sửa ảnh tích hợp trên iPhone
Ngay trên iPhone, bạn có thể tận dụng công cụ chỉnh sửa ảnh để làm rõ những bức ảnh bị mờ mà không cần ứng dụng bên thứ ba.
- Bước 1: Mở ảnh cần chỉnh sửa trong ứng dụng Ảnh.
- Bước 2: Nhấn vào “Sửa” (Edit).
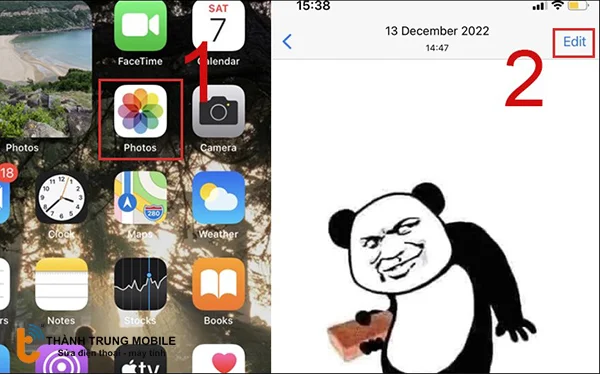
- Bước 3: Điều chỉnh thanh “Độ sắc nét” (Sharpness) và “Độ nét” (Definition) để cải thiện độ rõ của ảnh.
- Bước 4: Nhấn “Xong” để lưu ảnh.
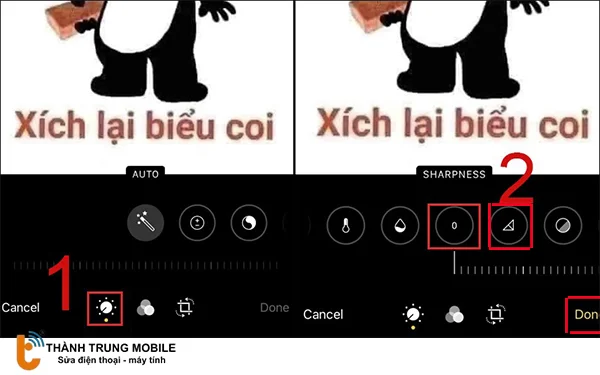
Sử dụng ứng dụng bên thứ ba
Nếu công cụ mặc định chưa đủ, các ứng dụng chuyên dụng có thể giúp bạn xử lý ảnh bị mờ một cách hiệu quả hơn.
Một số ứng dụng hữu ích:
| Ứng dụng | Tính năng nổi bật |
|---|---|
| Remini | Sử dụng AI để làm rõ ảnh mờ |
| Snapseed | Bộ công cụ chỉnh sửa nâng cao của Google |
| Adobe Lightroom | Chỉnh sửa độ nét, tăng cường chi tiết |
| VSCO | Bộ lọc ảnh giúp cải thiện chất lượng hình ảnh |
Dưới đây là hướng dẫn chi tiết cách sử dụng từng công cụ để làm rõ ảnh bị mờ trên iPhone:
Remini – Làm rõ ảnh mờ bằng AI
Remini là một trong những ứng dụng hàng đầu sử dụng trí tuệ nhân tạo (AI) để khôi phục và làm rõ ảnh mờ.
Cách sử dụng:
- Tải và cài đặt ứng dụng Remini từ App Store. ()
- Mở ứng dụng và đăng nhập (hoặc tạo tài khoản nếu chưa có).
- Chọn tính năng Enhance (Tăng cường).
- Tải ảnh bị mờ lên từ thư viện ảnh của bạn.
- Nhấn Start để AI tự động xử lý ảnh.
- Sau khi hoàn thành, lưu ảnh về máy hoặc chia sẻ trực tiếp.
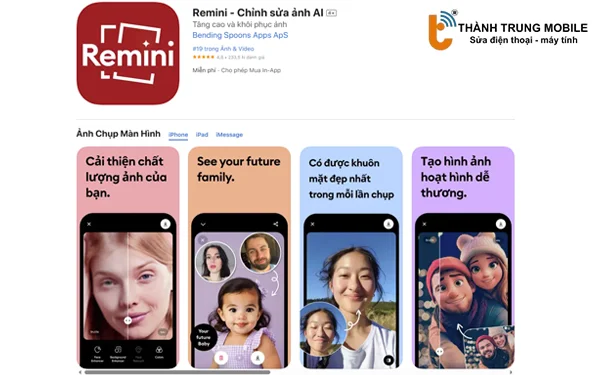
Lưu ý: Phiên bản miễn phí của Remini có giới hạn số lần xử lý ảnh mỗi ngày, nếu muốn dùng nhiều hơn bạn cần nâng cấp lên bản Premium.
Snapseed – Công cụ chỉnh sửa chuyên sâu của Google
Snapseed là một ứng dụng chỉnh sửa ảnh mạnh mẽ, cung cấp nhiều công cụ giúp tăng độ sắc nét và cải thiện chất lượng ảnh.
Cách sử dụng:
1. Tải và mở ứng dụng Snapseed trên iPhone.
2. Nhấn vào dấu “+” và chọn ảnh bị mờ từ thư viện.
3. Vào Công cụ (Tools) → Chi tiết (Details).
4. Chọn Độ nét (Sharpening) và kéo thanh trượt để tăng độ sắc nét.
5. Chọn Cấu trúc (Structure) để làm rõ các chi tiết nhỏ trong ảnh.
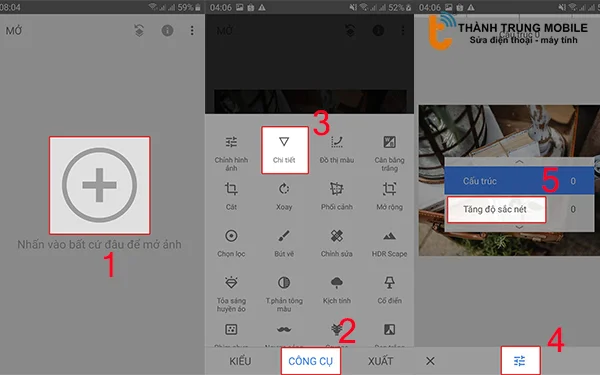
6. Nhấn dấu tích ✔︎ bên phải > Chọn Xuất và lưu ảnh sau khi hoàn tất chỉnh sửa.
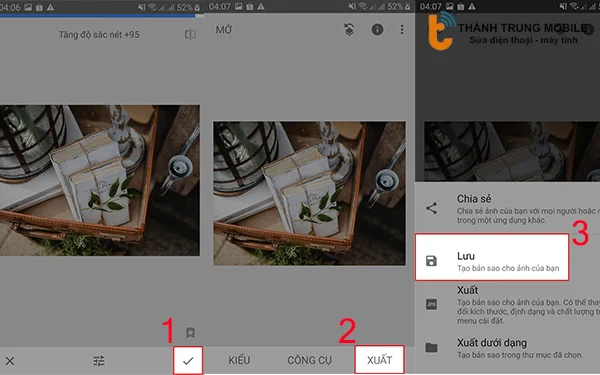
Lưu ý: Snapseed miễn phí và không có quảng cáo, rất tiện lợi để chỉnh sửa ảnh chuyên sâu.
Adobe Lightroom – Chỉnh sửa độ nét chuyên nghiệp
Adobe Lightroom là một trong những công cụ chỉnh sửa ảnh mạnh mẽ nhất với các tính năng chuyên sâu giúp làm rõ ảnh bị mờ.
Cách sử dụng:
- Tải ứng dụng Adobe Lightroom từ App Store.
- Đăng nhập bằng tài khoản Adobe hoặc Apple ID.
- Chọn Thư viện (Library) → Nhấn dấu “+” để tải ảnh lên.
- Vào tab Hiệu chỉnh (Detail).
- Điều chỉnh các thông số sau:
- Độ nét (Sharpening): Kéo thanh trượt để tăng độ sắc nét.
- Bán kính (Radius): Điều chỉnh để làm rõ các chi tiết nhỏ.
- Chi tiết (Detail): Tăng thông số này để phục hồi các điểm ảnh bị mất nét.
- Mặt nạ (Masking): Giúp kiểm soát vùng ảnh được làm nét, tránh ảnh hưởng đến nền.
- Sau khi chỉnh sửa, lưu ảnh về máy hoặc chia sẻ trực tiếp.
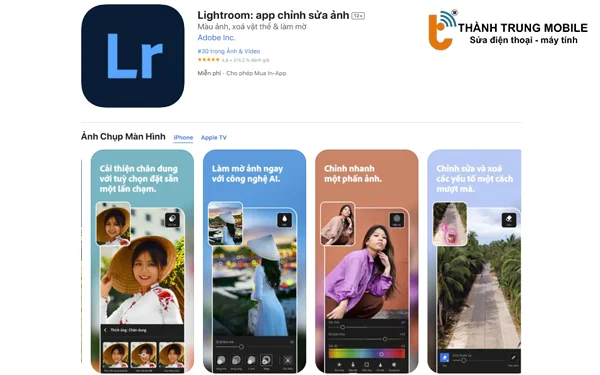
📌 Lưu ý: Lightroom miễn phí với các tính năng cơ bản, nhưng một số công cụ nâng cao yêu cầu đăng ký gói Premium.
VSCO – Bộ lọc ảnh giúp cải thiện chất lượng hình ảnh
VSCO không chỉ là ứng dụng chỉnh màu mà còn có các công cụ giúp làm rõ ảnh bị mờ bằng cách cải thiện độ nét và kết cấu.
Cách sử dụng:
1. Tải và mở ứng dụng VSCO trên iPhone.
2. Nhấn “+” để chọn ảnh bị mờ từ thư viện.
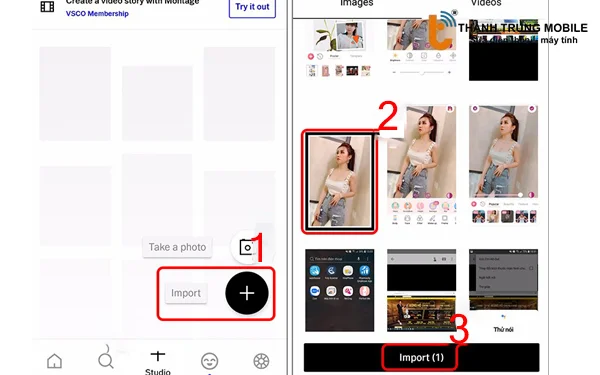
3. Vào Công cụ (Tools) → Chọn Độ sắc nét (Sharpen).
4. Kéo thanh trượt để tăng độ sắc nét phù hợp.
5. Chọn Làm rõ chi tiết (Clarity) để tăng độ tương phản và làm nổi bật chi tiết.
6. Nếu cần, sử dụng thêm các bộ lọc để tối ưu hóa màu sắc.
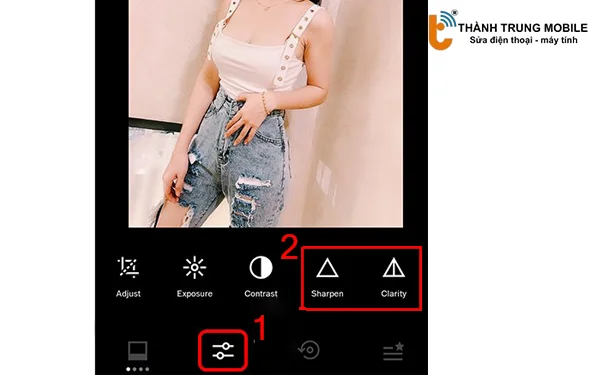
6. Nhấn Lưu ảnh (Save) để xuất file chỉnh sửa.
Lưu ý: VSCO có phiên bản miễn phí với các công cụ cơ bản, nhưng nếu muốn sử dụng thêm bộ lọc và tính năng nâng cao, bạn cần nâng cấp lên VSCO X.
Dùng AI để khôi phục ảnh mờ
Công nghệ AI đang ngày càng phát triển, giúp nâng cấp chất lượng ảnh bị mờ một cách đáng kể.
- Remini: Ứng dụng nổi bật nhất trong việc xử lý ảnh mờ nhờ AI.
- EnhanceFox: Tăng độ sắc nét cho ảnh chân dung và phong cảnh.
- Fotor: Hỗ trợ chỉnh sửa ảnh trực tuyến nhanh chóng.
- Enhance AI: Tích hợp trong các ứng dụng như Remini hoặc Photoshop.
- Gigapixel AI: Công cụ chuyên dụng để nâng cấp ảnh bị mờ lên độ phân giải cao hơn.
Chụp ảnh đúng kỹ thuật để tránh bị mờ
Để có những bức ảnh sắc nét ngay từ đầu, bạn cần nắm vững kỹ thuật chụp ảnh đúng cách. Dưới đây là những mẹo giúp bạn hạn chế tình trạng ảnh bị mờ trên iPhone.
- Giữ chắc iPhone khi chụp: Nếu có thể, hãy sử dụng chân máy hoặc đặt điện thoại trên bề mặt ổn định.
- Chạm vào điểm lấy nét: Nhấn vào chủ thể trên màn hình để đảm bảo lấy nét chính xác.
- Sử dụng chế độ Live Photo: Chế độ này giúp bạn chọn khung hình sắc nét nhất sau khi chụp.
- Lau sạch ống kính: Dùng khăn mềm để vệ sinh camera trước khi chụp.
- Chụp với ánh sáng tốt hơn để tránh ảnh bị mờ do thiếu sáng.
- Dùng chế độ HDR để tăng độ chi tiết.

Tăng cường ánh sáng và độ tương phản
Nhiều bức ảnh bị mờ do thiếu sáng hoặc độ tương phản thấp. Hãy thực hiện các bước sau:
- Tăng độ sáng để làm nổi bật các chi tiết.
- Chỉnh độ tương phản giúp ảnh sắc nét hơn.
- Sử dụng bộ lọc có thể làm rõ nét vùng bị mờ.
Sử dụng Photoshop hoặc công cụ chỉnh sửa chuyên nghiệp
Nếu bạn cần chỉnh sửa ảnh trên máy tính, Photoshop là một lựa chọn mạnh mẽ:
- Sử dụng Smart Sharpen để tăng độ nét.
- Dùng Unsharp Mask để làm rõ các chi tiết.
- Chỉnh độ phân giải để cải thiện chất lượng ảnh.
Xem thêm các bài viết về thủ thuật hay trên iPhone:
- Camera iPhone bị mờ : Nguyên nhân và cách xử lý hiệu quả
- Màn hình iPhone bị nhòe - Bật mí cách khắc phục hiệu quả cho người dùng
- Cách làm mờ ảnh trên iPhone đơn giản mà bạn nên biết
- Ứng dụng Phím Tắt trên iPhone: Hướng dẫn tối ưu và sử dụng hiệu quả
- Cách làm iPhone mượt hơn - Hướng dẫn chi tiết
- Cách tải video trên Zalo về iPhone dễ dàng không lo mất chất lượng
- Cách nghe nhạc trên YouTube khi tắt màn hình iPhone cực dễ
- Cách tắt tiếng bàn phím iPhone trong 5 giây đơn giản nhất!
- Cách ghép 2 video trên iPhone cực mượt, ai cũng làm được!
Nguyên nhân khiến ảnh bị mờ trên iPhone
Một số nguyên nhân phổ biến khiến ảnh bị mờ:
| Nguyên nhân | Mô tả |
|---|---|
| Rung tay khi chụp | Ảnh bị nhòe do điện thoại bị rung hoặc di chuyển trong lúc chụp. |
| Lấy nét không chính xác | Camera không lấy nét đúng vào chủ thể, dẫn đến ảnh bị nhòe. |
| Ống kính bị bẩn | Bụi bẩn hoặc dấu vân tay trên ống kính làm giảm chất lượng ảnh. |
| Chế độ chụp không phù hợp | Một số chế độ như Chế độ ban đêm hoặc HDR có thể làm ảnh bị mờ nếu không sử dụng đúng cách. |
| Lỗi phần mềm | Hệ điều hành hoặc ứng dụng camera gặp lỗi, ảnh hưởng đến chất lượng ảnh. |
Lưu ý khi khắc phục ảnh bị mờ
Dưới đây là một số lưu ý quan trọng khi khắc phục ảnh bị mờ:
- Không lạm dụng làm sắc nét: Quá nhiều chỉnh sửa có thể làm ảnh bị nhiễu hạt.
- Chụp lại nếu có thể: Nếu ảnh quá mờ, đôi khi chụp lại sẽ tốt hơn là chỉnh sửa.
- Cập nhật iOS thường xuyên: Để đảm bảo phần mềm camera hoạt động tốt nhất.
Câu hỏi thường gặp về cách làm rõ ảnh bị mờ trên iPhone
Nếu bạn đang loay hoay tìm cách khắc phục ảnh bị mờ trên iPhone, có thể bạn cũng gặp phải những thắc mắc tương tự như nhiều người dùng khác. Dưới đây là những câu hỏi phổ biến cùng với câu trả lời giúp bạn hiểu rõ hơn về vấn đề này:
Câu 1: Tại sao ảnh trên iPhone bị mờ ngay cả khi chụp trong điều kiện đủ sáng?
Ảnh trên iPhone bị mờ ngay cả khi chụp trong điều kiện đủ sáng, nguyên nhân có thể do ống kính bị bẩn, lấy nét chưa chính xác hoặc ảnh hưởng từ chế độ HDR. Hãy lau sạch camera, chạm vào điểm cần lấy nét và thử tắt HDR nếu cần.
Câu 2: Có thể khôi phục ảnh bị mờ do chuyển động nhanh không?
Ảnh bị mờ do chuyển động nhanh có thể cải thiện bằng cách sử dụng các ứng dụng chỉnh sửa như Remini, Snapseed hoặc tính năng “Độ sắc nét” trong Photos. Tuy nhiên, hiệu quả sẽ phụ thuộc vào mức độ mờ của ảnh.
Câu 3: Chỉnh sửa ảnh bị mờ có làm giảm chất lượng ảnh gốc không?
Nếu sử dụng công cụ chỉnh sửa mặc định trên iPhone hoặc ứng dụng chuyên nghiệp, ảnh gốc vẫn được giữ nguyên. Tuy nhiên, nếu bạn chỉnh sửa quá mức, ảnh có thể mất chi tiết hoặc bị nhiễu.
Câu 4: iPhone có chế độ nào giúp hạn chế chụp ảnh bị mờ ngay từ đầu không?
Bạn có thể bật chế độ “Live Photos” để chọn khoảnh khắc sắc nét nhất, sử dụng chế độ “Burst Mode” để chụp nhiều ảnh cùng lúc hoặc kích hoạt tính năng “Chụp bằng nút Âm lượng” để giảm rung khi bấm chụp.
Câu 5: Có cách nào làm rõ ảnh cũ bị mờ trên iPhone mà không cần ứng dụng bên thứ ba không?
Bạn có thể thử sử dụng công cụ chỉnh sửa có sẵn trong ứng dụng Photos bằng cách tăng “Độ sắc nét” (Sharpness) và “Định nghĩa” (Definition) để cải thiện chất lượng ảnh.
Kết luận
Bạn có thể làm rõ ảnh bị mờ trên iPhone nhanh và hiệu quả chỉ với vài bước đơn giản, sử dụng công cụ tích hợp hoặc ứng dụng chỉnh sửa.
Những phương pháp này giúp bạn cải thiện chất lượng ảnh, lưu giữ trọn vẹn các khoảnh khắc quan trọng một cách sắc nét và ý nghĩa hơn. Hãy áp dụng ngay cách làm rõ ảnh bị mờ trên iPhone để trải nghiệm kết quả vượt mong đợi và chia sẻ bài viết này nếu bạn thấy hữu ích!


















