Cách chuyển dữ liệu từ Samsung sang iPhone nhanh, hiệu quả
Bạn muốn biết cách chuyển dữ liệu từ Samsung sang iPhone nhanh chóng mà không bị mất tin nhắn, danh bạ hay ảnh quan trọng? Việc này thường gặp khó khăn do hai hệ điều hành khác nhau, nếu làm sai cách có thể khiến dữ liệu không đồng bộ hoặc mất vĩnh viễn.
Mình đã gặp nhiều khách hàng gặp lỗi khi tự chuyển thủ công, nhưng may mắn là có những phương pháp giúp chuyển toàn bộ dữ liệu an toàn và hiệu quả. Hãy tiếp tục đọc để biết cách làm đơn giản nhất, đảm bảo không mất dữ liệu quan trọng khi đổi sang iPhone!
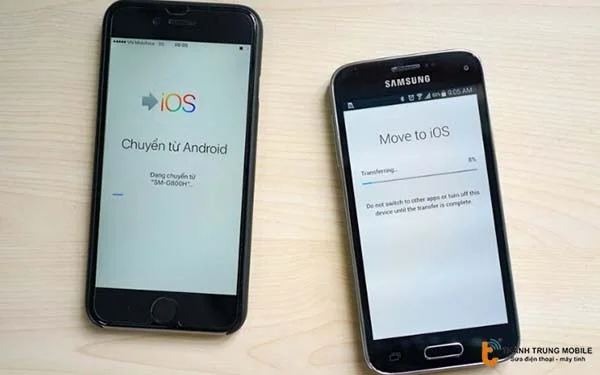
Các cách chuyển dữ liệu từ Samsung sang iPhone
Bạn có thể chuyển dữ liệu từ Samsung sang iPhone bằng Smart Switch, Move to iOS, OneDrive hoặc các dịch vụ đám mây, phần mềm thứ 3 hoặc thủ công qua máy tính tùy vào nhu cầu và dữ liệu cần chuyển. Dưới đây là hướng dân xchi tiết:
Sử dụng Smart Switch - Phương pháp đa năng và tiện lợi
Smart Switch là một ứng dụng được phát triển bởi Samsung, cho phép người dùng chuyển dữ liệu từ điện thoại cũ sang thiết bị mới một cách dễ dàng.
Ưu điểm:
- Đa nền tảng hỗ trợ: Không chỉ hoạt động với Android, Smart Switch còn tương thích với cả iOS.
- Đảm bảo an toàn dữ liệu: Ứng dụng này sử dụng công nghệ bảo mật tiên tiến, không lưu trữ dữ liệu của bạn trên máy chủ Samsung.
- Hỗ trợ nhiều định dạng dữ liệu: Tin nhắn, danh bạ, ảnh, video, nhạc, và thậm chí là các cài đặt hệ thống.

Cách thực hiện:
- Cài đặt và mở Smart Switch trên Samsung:
- Vào Cài đặt, tìm kiếm "Smart Switch" và mở ứng dụng.
- Chấp nhận các điều khoản và cấp quyền sử dụng.
- Kết nối thiết bị Samsung và iPhone:
- Chọn Send Data trên Samsung và chọn iPhone/iPad làm thiết bị nhận.
- Kết nối với iCloud và đăng nhập tài khoản iCloud trên iPhone.
- Lựa chọn và chuyển dữ liệu:
- Chọn loại dữ liệu muốn chuyển (tin nhắn, ảnh, danh bạ...) và nhấn Export.
- Đợi quá trình chuyển hoàn tất.
Move to iOS - Công cụ chính thức của Apple
Move to iOS là ứng dụng do Apple phát triển, giúp chuyển dữ liệu từ Android sang iPhone một cách mượt mà.
Ưu điểm:
- Tương thích toàn diện với hệ sinh thái Apple.
- Hỗ trợ dữ liệu lớn: Hình ảnh và video có dung lượng lớn dễ dàng được chuyển qua.
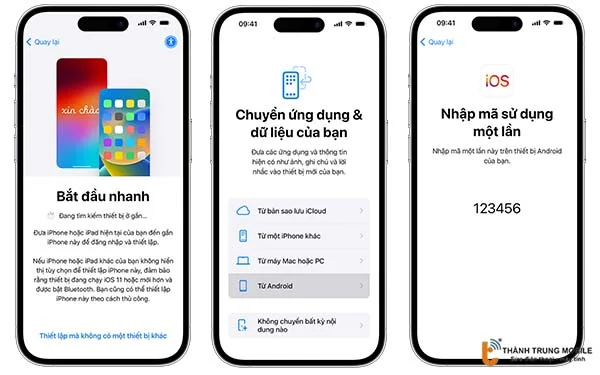
Cách thực hiện:
- Tải và cài đặt ứng dụng Move to iOS trên Samsung từ Google Play.
- Kết nối cả hai thiết bị qua mã xác thực từ iPhone.
- Chọn loại dữ liệu cần chuyển và giữ hai thiết bị gần nhau cho đến khi hoàn tất.
Sử dụng OneDrive hoặc các dịch vụ đám mây
OneDrive là một phương án linh hoạt, cho phép bạn lưu trữ dữ liệu trực tuyến trước khi tải xuống thiết bị iPhone.
Hướng dẫn cơ bản:
- Tải và cài đặt OneDrive trên cả hai thiết bị.
- Đăng nhập cùng tài khoản trên cả Samsung và iPhone.
- Tải dữ liệu lên từ Samsung và tải xuống trên iPhone.
Sử dụng phần mềm trả phí như MobileTrans hoặc BackupTrans
Phần mềm bên thứ ba như MobileTrans và BackupTrans cung cấp khả năng chuyển dữ liệu mạnh mẽ hơn, đặc biệt với lịch sử trò chuyện từ các ứng dụng nhắn tin như WhatsApp.
Cách thực hiện với MobileTrans:
- Tải và cài đặt MobileTrans trên máy tính.
- Kết nối cả điện thoại Samsung và iPhone với máy tính bằng cáp USB.
- Mở MobileTrans, chọn chế độ "Phone Transfer" (Chuyển điện thoại).
- Chọn dữ liệu cần chuyển (ví dụ: danh bạ, tin nhắn, ảnh, video...).
- Nhấn "Start" (Bắt đầu) để tiến hành chuyển dữ liệu.
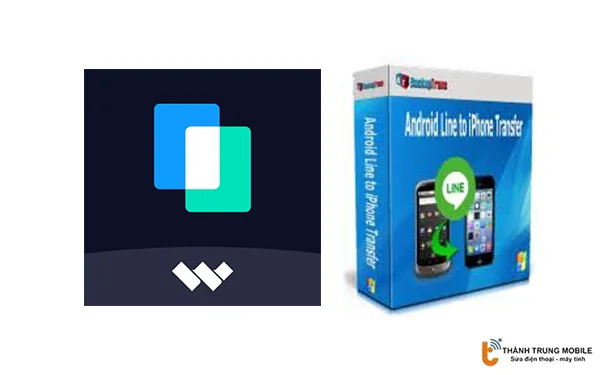
Cách thực hiện với BackupTrans:
- Tải BackupTrans và cài đặt trên máy tính.
- Kết nối hai thiết bị qua cáp USB và bật chế độ gỡ lỗi USB trên điện thoại Samsung.
- Chọn loại dữ liệu cụ thể, như tin nhắn WhatsApp, và nhấn “Transfer” (Chuyển).
- Đợi quá trình hoàn tất, đảm bảo hai thiết bị không bị ngắt kết nối.
Chuyển dữ liệu thủ công qua máy tính
Phương pháp này lý tưởng khi bạn muốn chuyển một số dữ liệu cụ thể như ảnh, video hoặc nhạc.
Hướng dẫn chi tiết:
- Kết nối Samsung với máy tính:
- Sử dụng cáp USB để kết nối Samsung và chọn chế độ "File Transfer" (Chuyển tệp).
- Truy cập vào thư mục lưu trữ trên Samsung, sau đó sao chép dữ liệu (như thư mục "DCIM" cho ảnh).
- Kết nối iPhone với máy tính:
- Dùng cáp Lightning để kết nối iPhone. Mở iTunes (hoặc Finder trên macOS Catalina trở lên).
- Chọn "Photos" hoặc "Files" và tải lên dữ liệu từ thư mục đã sao chép từ Samsung.
- Đồng bộ dữ liệu lên iPhone:
- Với nhạc, bạn có thể chọn mục "Music" trên iTunes và thêm các tệp đã lưu để đồng bộ.
Sử dụng Google Drive hoặc dịch vụ đám mây khác
Google Drive hoặc dịch vụ đám mây khác là cách linh hoạt khi bạn muốn sử dụng dịch vụ đám mây để lưu trữ dữ liệu từ Samsung và truy cập trên iPhone.
Hướng dẫn chi tiết:
Bước 1: Tải Google Drive (hoặc dịch vụ đám mây khác):
- Cài đặt Google Drive trên Samsung và đăng nhập tài khoản Google.
- Tải dữ liệu từ Samsung lên Google Drive (Chọn "Upload" và thêm ảnh, video, tài liệu…).
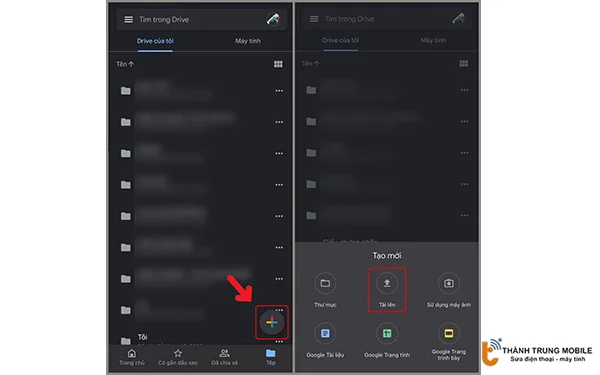
Bước 2: Đăng nhập trên iPhone:
- Cài đặt Google Drive từ App Store.
- Đăng nhập bằng tài khoản Google đã sử dụng trên Samsung để tải hoặc xem dữ liệu.
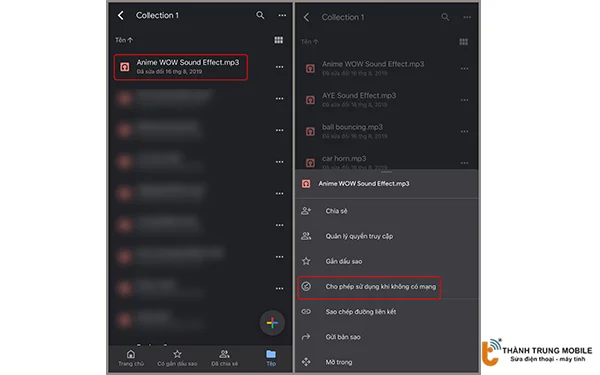
Dưới đây là bảng tổng hợp ưu và nhược điểm của các cách chuyển dữ liệu từ Samsung sang iPhone đã được hướng dẫn ở trên:
| Phương pháp | Ưu điểm | Nhược điểm |
|---|---|---|
| Smart Switch | - Hỗ trợ đa nền tảng (Android, iOS). | - Cần kết nối với iCloud và thiết lập trước trên iPhone. |
| - Bảo mật cao, không lưu dữ liệu trên máy chủ Samsung. | - Một số thiết bị có thể không tương thích. | |
| - Chuyển được nhiều loại dữ liệu như tin nhắn, danh bạ, ảnh, video. | - Yêu cầu thiết lập Wi-Fi mạnh và đủ dung lượng bộ nhớ. | |
| Move to iOS | - Công cụ chính thức của Apple, dễ sử dụng và miễn phí. | - Chỉ hỗ trợ trong quá trình thiết lập iPhone mới (không hỗ trợ thiết lập lại). |
| - Hỗ trợ chuyển dữ liệu lớn như ảnh, video. | - Phụ thuộc vào tốc độ mạng và thời gian chuyển có thể kéo dài. | |
| OneDrive/Dịch vụ đám mây | - Linh hoạt, dễ dàng lưu trữ và tải dữ liệu trên cả hai thiết bị. | - Phụ thuộc vào tốc độ internet và dung lượng miễn phí của dịch vụ đám mây. |
| - Không cần kết nối cáp hoặc ứng dụng bổ sung. | - Không hỗ trợ chuyển danh bạ và tin nhắn. | |
| Phần mềm trả phí | - Hỗ trợ chuyển dữ liệu phong phú, đặc biệt là lịch sử tin nhắn WhatsApp. | - Phải trả phí để sử dụng đầy đủ tính năng (như MobileTrans, BackupTrans). |
| - Dễ sử dụng với hướng dẫn chi tiết. | - Yêu cầu máy tính và cáp kết nối giữa hai thiết bị. | |
| Thủ công qua máy tính | - Không cần cài đặt thêm ứng dụng hoặc trả phí. | - Chỉ chuyển được các dữ liệu cơ bản như ảnh, video, nhạc. |
| - Phù hợp với người có kỹ năng sử dụng máy tính tốt. | - Không hỗ trợ chuyển danh bạ, tin nhắn hoặc cài đặt hệ thống. |
Những lưu ý quan trọng để chuyển dữ liệu thành công
Để tránh mất mát dữ liệu khi chuyển từ Samsung sang iPhone, bạn cần chuẩn bị kỹ lưỡng.
- Sao lưu dữ liệu trước: Đảm bảo an toàn dữ liệu trong trường hợp lỗi xảy ra.
- Kiểm tra dung lượng: iPhone phải đủ dung lượng để chứa dữ liệu.
- Kết nối mạng ổn định: Kết nối yếu có thể làm gián đoạn quá trình chuyển.
Xem thêm các thủ thuật hay trên điện thoại:
Những lỗi thường gặp khi chuyển dữ liệu từ Samsung sang iPhone
Dù các công cụ hỗ trợ hiện nay đã tối ưu hoá quá trình chuyển dữ liệu, nhưng một số lỗi phổ biến vẫn thường xảy ra. Dưới đây là các vấn đề thường gặp và cách khắc phục:
Ứng dụng không tương thích: Smart Switch đôi khi không hoạt động do phiên bản ứng dụng lỗi thời hoặc không hỗ trợ thiết bị.
=> Cách khắc phục: Cập nhật Smart Switch lên phiên bản mới nhất, khởi động lại thiết bị hoặc xóa bộ nhớ cache của ứng dụng.
Kết nối mạng không ổn định: Wi-Fi yếu hoặc bị gián đoạn có thể khiến quá trình chuyển dữ liệu bị gián đoạn hoặc thất bại.
=> Cách khắc phục: Đảm bảo sử dụng mạng Wi-Fi mạnh và ổn định hoặc chuyển sang kết nối cáp trực tiếp nếu có thể.
Thiết bị không đủ dung lượng: iPhone có thể không đủ bộ nhớ để lưu trữ dữ liệu từ Samsung.
=> Cách khắc phục: Kiểm tra dung lượng và giải phóng bộ nhớ trên iPhone trước khi thực hiện.
Câu hỏi thường gặp khi chuyển dữ liệu từ Samsung sang iPhone
Người dùng thường có nhiều thắc mắc khi thực hiện chuyển dữ liệu giữa hai hệ điều hành. Dưới đây là câu trả lời cho những câu hỏi phổ biến nhất:
Câu 1: Có chuyển được tất cả dữ liệu từ Samsung sang iPhone không?
Không phải tất cả dữ liệu đều chuyển được. Các tệp như danh bạ, tin nhắn, ảnh, và video có thể chuyển, nhưng ứng dụng Android độc quyền hoặc dữ liệu hệ thống sẽ không tương thích.
Câu 2: Thời gian chuyển dữ liệu mất bao lâu?
Điều này phụ thuộc vào lượng dữ liệu và tốc độ kết nối. Thông thường, quá trình mất vài phút đến vài giờ.
Câu 3: Có cần sử dụng phần mềm trả phí không?
Hầu hết các ứng dụng miễn phí như Move to iOS hoặc Smart Switch đã đủ dùng. Tuy nhiên, nếu cần tính năng nâng cao, bạn có thể cân nhắc các công cụ trả phí như MobileTrans.
Kết luận
Việc chuyển dữ liệu từ Samsung sang iPhone không hề phức tạp nếu bạn sử dụng đúng phương pháp. Với các công cụ như Move to iOS, Smart Switch, hoặc giải pháp lưu trữ đám mây, bạn có thể chuyển danh bạ, tin nhắn, ảnh và ứng dụng một cách nhanh chóng mà không mất dữ liệu.
Nhiều khách hàng tại Thành Trung Mobile đã thử và thành công ngay lần đầu tiên khi làm theo hướng dẫn này. Bạn hãy áp dụng ngay các cách chuyển dữ liệu từ Samsung sang iPhone này và chia sẻ ở bình luận bên dưới nhé!

















