Cách sử dụng bút S Pen Note 9 vạn năng
Cách sử dụng bút S pen Note 9Cách sử dụng bút S Pen Note 9 cho những ai đang sở hữu một chiếc điện thoại Samsung Galaxy Note 9. Bạn đã đến đúng nơi rồi, trong bài viết này, chúng tôi sẽ hướng dẫn sử dụng bút S Pen Note 9 với những tính năng đặc biệt mà bạn có thể không biết. Hãy cùng khám phá cách sử dụng bút S Pen Note 9 để tận hưởng trải nghiệm tuyệt vời nhất trên chiếc điện thoại thông minh của bạn.
Chiếc bút S Pen là đặc trưng riêng mà chỉ dòng điện thoại Samsung Galaxy Note mới có. Rất nhiều tính năng hay của cây bút phục vụ rất tốt người dùng với nhu cầu học tập, làm việc cũng như giải trí. Các bạn hãy cùng Thành Trung Mobile học cách sử dụng bút S Pen Note 9 nhé!
Mục lục
- Hướng dẫn cách sử dụng bút S Pen Note 9 với 10 tính năng nổi bật
- 1. Sử dụng máy ảnh, bộ sưu tập với S Pen
- 2. Ghi âm dễ dàng với vài thao tác
- 3. Nhấn giữ nút của bút để mở ứng dụng
- 4. Trình chiếu với Powerpoint
- 5. Cách sử dụng bút S pen Note 9 mở khóa máy
- 6. Smart Select trên S Pen
- 7. Screen Write
- 8. Dịch đa ngôn ngữ với S Pen
- 9. Sao chép văn bản - Phóng to văn bản, ảnh
- 10. Penup - Tô màu

Hướng dẫn cách sử dụng bút S Pen Note 9 với 10 tính năng nổi bật
Công nghệ siêu tụ điện được tích hợp trên cây bút S Pen giúp người dùng sử dụng cây bút liên tục trong 30 phút. Khi hết dung lượng, bạn chỉ cần cắm cây bút lại vào trong máy. Quá trình sạc đầy dung lượng lại cho cây bút này chỉ mất khoảng 40 giây.
Các bạn có thể xem dung lượng còn lại của cây bút bằng cách vào Cài Đặt -> Tính năng nâng cao -> S Pen -> Điều khiển từ xa S Pen. Khi đó dung lượng còn lại của cây bút sẽ được hiển thị.
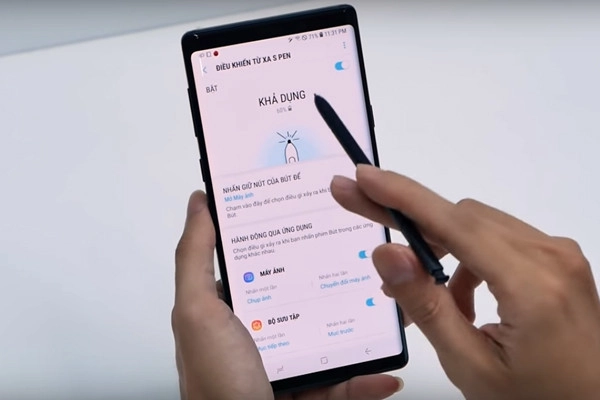
Với 30 phút, chúng ta có thể dùng được những tính năng nào trên Samsung Note 9?
1. Sử dụng máy ảnh, bộ sưu tập với S Pen
S Pen giúp bạn Nhấn 1 lần để chụp ảnh, nhấn 2 lần để chuyển đổi máy ảnh. Sau khi chụp ảnh xong, bạn có thể xem ảnh trong bộ sưu tập. Nhấn 1 lần để xem ảnh tiếp theo, nhấn 2 lần để trở về ảnh trước.
Chụp ảnh bằng cây bút S Pen giúp bạn chụp tốt hơn bởi sẽ không có lực tác động từ tay làm rung máy như cách chụp thông thường. Chuẩn Bluetooth tích hợp trên cây bút này cho phép cây bút điều khiển điện thoại của bạn ở khoảng cách lên đến 20 mét. Gấp đôi so với chuẩn Bluetooth thông thường.
2. Ghi âm dễ dàng với vài thao tác
Bạn có thể sử dụng bút Spen Note 9 cho chức năng ghi âm trên máy bằng cách Nhấn 1 lần để ghi âm/Tạm dừng, nhấn 2 lần không làm gì.
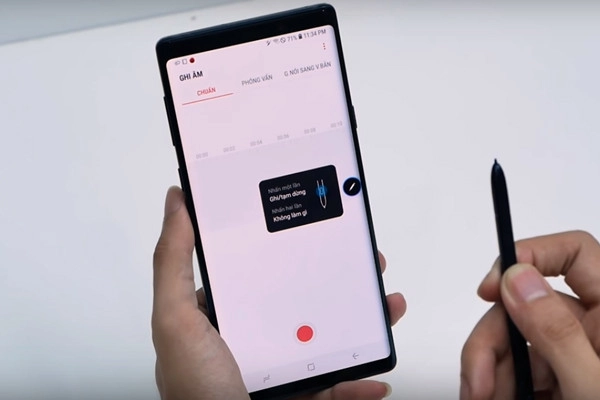
3. Nhấn giữ nút của bút để mở ứng dụng
Với ứng dụng mà các bạn thường xuyên sử dụng nhất trên máy, bạn có thể sử dụng tính năng này. Bằng cách bật tính năng Nhấn giữ nút của bút để chọn tính năng bạn yêu thích và nhấn lì nút bấm trên cây bút để mở.
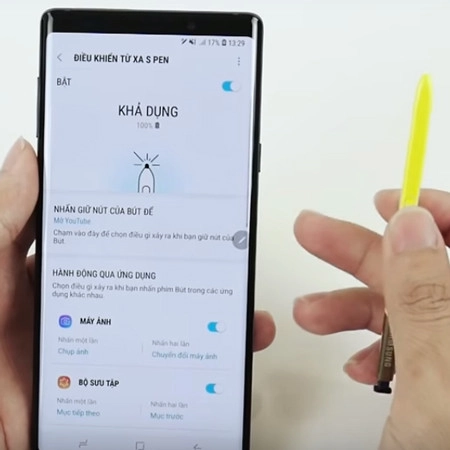
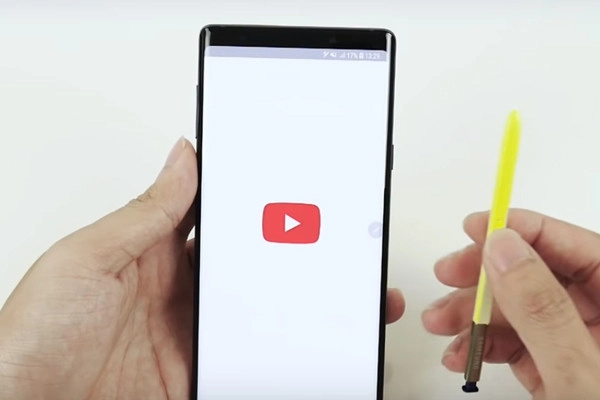
Khi xem video Youtube, bạn có thể bấm 1 lần để tạm dừng video, nhấn 1 lần nữa để tiếp tục. Khi muốn chuyển qua video khác, bạn chỉ cần nhấn 2 lần vào nút bấm trên chiếc bút này.
4. Trình chiếu với Powerpoint
Đây là tính năng khá thú vị trên cây bút này. Bạn có thể chiếu màn hình điện thoại lên màn hình máy tính hoặc tivi. Sau đó sử dụng cây bút S Pen để điều khiển trình chiếu của các trang slide. Nhấn 1 lần để chuyển trang chiếu tiếp theo, nhấn 2 lần để trở về trang chiếu trước đó.
5. Cách sử dụng bút S pen Note 9 mở khóa máy
Khi chiếc bút đang ở bên ngoài khe cắm nhưng màn hình điện thoại bị khóa, bạn có thể sử dụng bút để mở khóa màn hình Samsung Note 9.
Đọc đến đây, bạn sẽ lo lắng rằng liệu người khác có thể mở được máy với cây bút này không? Câu trả lời là không. Tính năng bảo mật trên điện thoại Samsung rất tốt. Khi màn hình điện thoại đang khóa, chiếc bút không thể mở khóa máy khi vừa được lấy ra khỏi khe cắm.
6. Smart Select trên S Pen
Đây là tính năng được kế thừa từ chiếc Note 8 của Samsung, thuận tiện như khi bạn sử dụng công cụ Photoshop trên máy tính vậy. Bạn có thể dùng bút để khoanh một vùng, ghi chú trên đó, gửi cho bạn bè. Không chỉ thế, bạn còn có thể tạo ảnh động với vùng chọn, kí tên hoặc vẽ lên đó để tạo ra một chiếc ảnh động do chính tay bạn làm.
Bạn cũng có thể tách chọn một vùng trên bức ảnh và lưu lại với tính năng Smart Select này bằng cây bút S Pen.
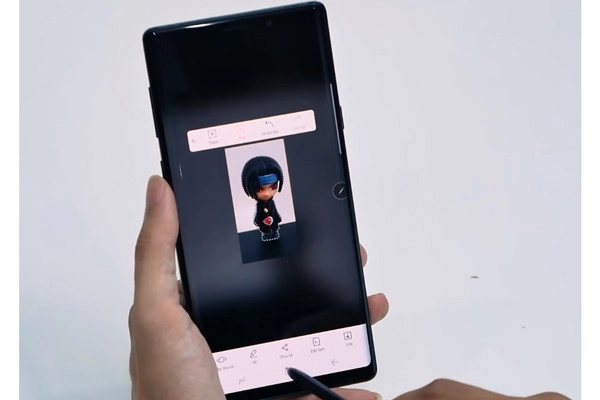
7. Screen Write
Đây là tính năng chụp màn hình trên Samsung Note 9 với cây bút S Pen. Ảnh sau khi chụp có thể tùy chọn chỉnh sửa: Cắt xén thay đổi kích thước, ghi chú trên ảnh,... để lưu vào bộ sưu tập của bạn hay chia sẻ với bạn bè, gia đình bạn.
8. Dịch đa ngôn ngữ với S Pen
Bạn có thể dịch bất kỳ đoạn văn bản nào ra tất cả các ngôn ngữ trên thế giới tương tự như Google Translate đã quá nổi tiếng.
9. Sao chép văn bản - Phóng to văn bản, ảnh
Đây là một tính năng giúp người cận thị có thể sử dụng Note 9 dễ dàng hơn qua việc tùy chỉnh kích thước phóng to của chữ, hình ảnh. Bạn cũng có thể chọn một đoạn văn bản để sao chép và lưu lại. Thao tác với bút S Pen đơn giản hơn so với các thao tác thông thường.
10. Penup - Tô màu
Đây là tính năng rất thú vị mà cây bút S Pen này mang lại, rất thích hợp với trẻ em để kích thích sự sáng tạo và trí tưởng tượng của các em.
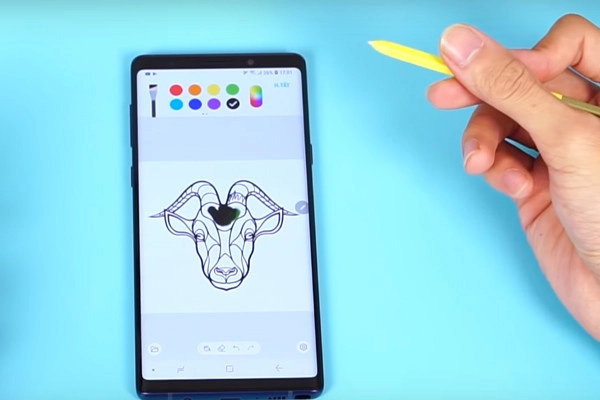
Lưu ý khi dùng bút S pen Note 9
Bút S Pen của Galaxy Note 9 có viên pin riêng. Bạn cần sạc bút bằng cách nhét vào máy. Hãng Samsung khuyên bạn nên dùng bút trong 30 phút (nhấn tối đa 200 lần) rồi cho bút vào máy sạc ít nhất 40 giây. Đây là một số cách dùng bút S Pen trên Galaxy Note 9. Bạn cũng có thể dùng bút để dịch văn bản khi giữ bút chạm vào phần cần dịch, chụp màn hình, zoom màn hình,… Chúc bạn thành công!
Từ khóa tìm kiếm:
- Bút S Pen sử dụng công nghệ gì
- Bút S Pen trên Note 9
- Chức năng bút S Pen Note 9
- Cách dùng bút S Pen Note 9
- Công dụng bút S Pen Note 9
- Sử dụng bút S Pen Note 9
- Tác dụng bút S Pen Note 9
Trên đây là tổng hợp 10 tính năng thú vị và cách sử dụng các tính năng này trên cây bút S Pen Note 9. Còn rất nhiều điều thú vị khác trên cặp đôi “máy – bút” này đang chờ bạn khám phá, hãy đặt trước Galaxy Note 9 ngay hôm nay để có cơ hội trải nghiệm sớm siêu phẩm này nhé. Cảm ơn bạn đã đọc cách sử dụng bút S Pen Note 9 vạn năng!


















