Cách quét mã vạch trên điện thoại Android và IOS
Kiểm tra, quét mã vạch trên điện thoại bạn có thể biết được thông tin sản phẩm, xuất xứ, thậm chí là tên doanh nghiệp, nơi sản xuất. Ứng dụng thực tế của mã vạch đã có từ lâu, tuy nhiên vẫn còn không ít người trong chúng ta chưa tận dụng triệt để lợi ích mà mã vạch mang lại.
Bài viết này Thành Trung mobile sẽ tóm lược tầm quan trọng của mã vạch và cách kiểm tra mã vạch bằng chính smartphone của bạn dành cho cả Android và IOS.
Vì sao bạn cần đến quét mã vạch bằng Smart Phone
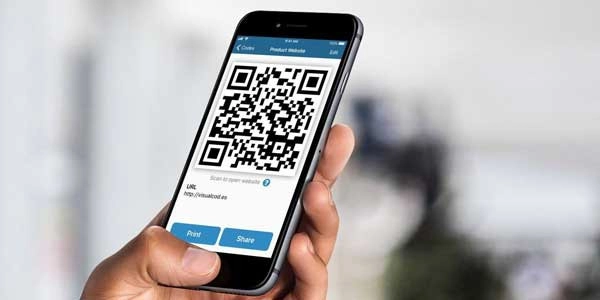
Việc sử dụng mã vạch trên các sản phẩm đã có từ rất lâu, sau khi kiểm tra mã vạch bạn dễ dàng biết được xuất xứ, nguồn gocs, nơi sản xuất, tên nhà sản xuất và các thông tin khác liên quan sản phẩm.
Ngoài ra, Nội dung của mã vạch là thông tin về sản phẩm như: Nước đăng ký mã vạch, tên doanh nghiệp, lô, tiêu chuẩn chất lượng đăng ký, thông tin về kích thước sản phẩm, nơi kiểm tra...
Để đọc được mã vạch chúng ta cần các thiết bị quang học thường được gọi là máy đọc mã vạch hoặc các phần mềm chuyên dụng, tất nhiên việc quét mã vạch này sẽ hoàn toàn dựa trên các hình ảnh thu được và đối chiếu, phân tích sau cùng đưa ra kết quả.
Ngày nay, thời đại phát triển của công nghệ, những smartphone của chúng ta có thể biến thành các máy đọc mã vạch thông minh thông qua một số phần mềm, ứng dụng. Bạn không cần quan tâm tại sao có nhiều ứng dụng hỗ trợ như thế và nên chọn ứng dụng quét mã vạch nào. Thành Trung mobile sẽ hướng dẫn bạn cách đơn giản nhất và có thể giải quyết hầu hết trường hợp của bạn.
Hướng dẫn quét mã vạch trên Android và IOS
Quét mã vạch trên điện thoại thông qua ứng dụng

Trước tiên bạn cần tải về các ứng dụng QR Code Reader hỗ trợ quét mã vạch, bạn chon đúng đường dẫn phù hợp với dòng điện thoại mình đang sử dụng để cài ứng dụng thích hợp:
- Dành cho các điện thoại chạy hệ điều hành IOS: https://apple.co/2wcsBIt
- Dành cho các điện thoại chạy hệ điều hành Android: https://bit.ly/2BkEt0S
Sau khi đã tải ứng dụng từ CH Play hoặc Appstore, giao diện icon của QR Code Reader sẽ xuất hiện trên màn hình. Bạn thực hiện tiếp như sau:
- Bước 1: Bạn bật QR Code Reader lên từ màn hình chính
- Bước 2: đồng ý cho phép QR Code Reader truy cập vào Camera của máy, nhấn OK để tiếp tục.
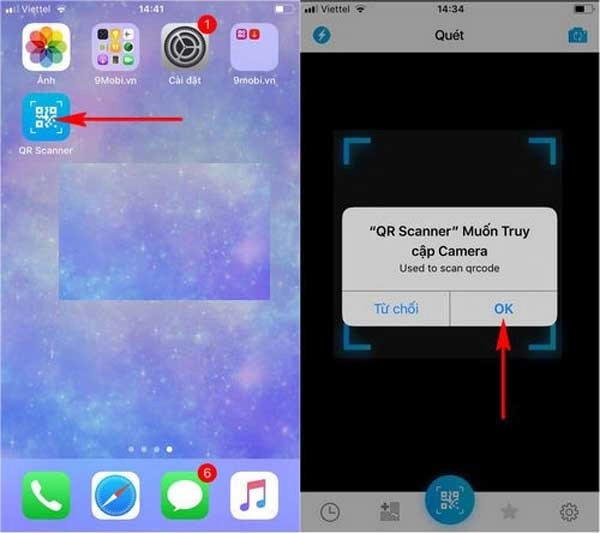
- Bước 3: Ngay lập tức Camera của máy sẽ được bật, QR Code Reader sẽ cho thấy giao diện trực quan. Giờ bạn chỉ việc đưa camera đến vị trị mã vạch cần quét.
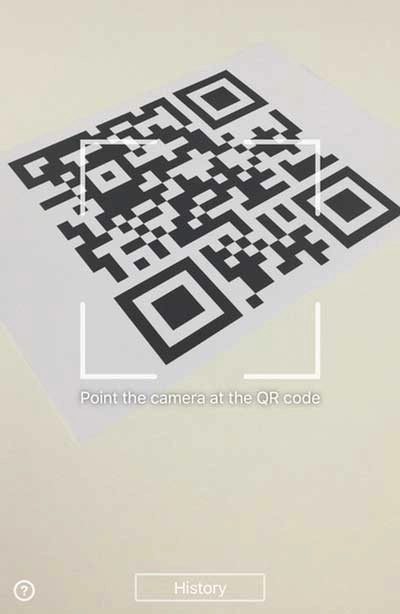
Rất nhanh chóng, QR Code Reader sẽ quét nhanh mã vạch được bạn chỉ định, xử lí và hiển thị những thông tin được ẩn chứa trong mã vạch đó. Nguồn dữ liệu chính sẽ ở trên internet thay vì trong ứng dụng nên sau khi có kết quả, bạn nhấn “Mở trong Safari”. Và tất nhiên, mọi thông tin bạn cần biết về sản phẩm sẽ được trình bày trong website mà Safari trỏ đến.
Để kiểm tra các mã vạch trên các sản phầm khác bạn thực hiện tương tự. QR Code Reader được đánh giá rất cao với ưu điểm nhiều tính năng cần thiết và mạnh mẽ. Ngoài việc quét mã vạch QR Code Reader hỗ trợ bản tạo mã vạch cho sản phẩm.
Quét mã QR từ Google Lens trong camera
Google Lens ngày càng được sử dụng rộng rãi. Trên các dòng điện thoại hiện nay đều được tích hợp tính năng này trong máy ảnh. Để có thể quét mã QR bạn thực hiện các thao tác sau:
Mở Máy ảnh trên điện thoại > Chọn biểu tượng quét bên cạnh nút chụp. Màn hình sẽ hiển thị như một máy quét, sau khi quét mã QR bạn có thể nhấp xem nội dung của mã đó.
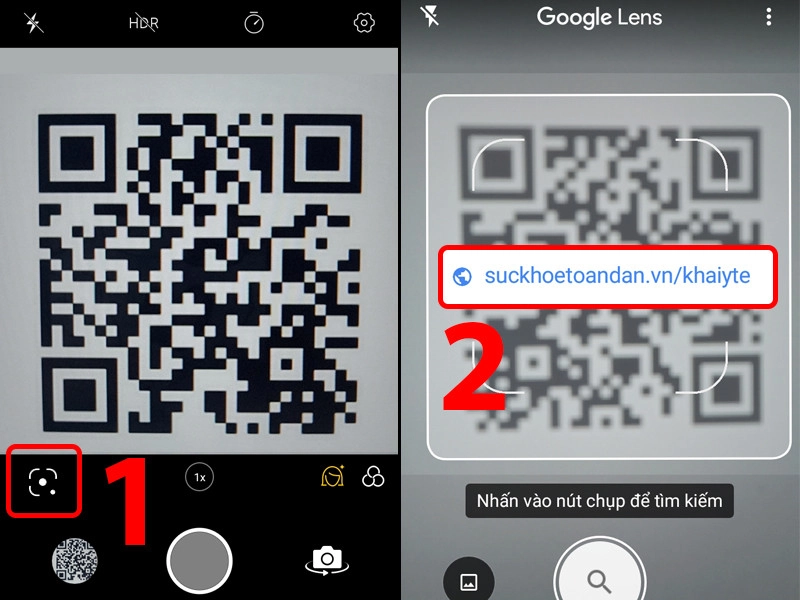
Quét mã trực tiếp qua biểu tượng Zalo ngoài màn hình
Bước 1: Nhấn giữ biểu tượng Zalo > Chọn Quét mã QR > Đưa mã QR đến trước máy ảnh và bắt đầu quét mã.
Bước 2: Chọn Đồng ý (Yes) để tiếp tục mở liên kết.
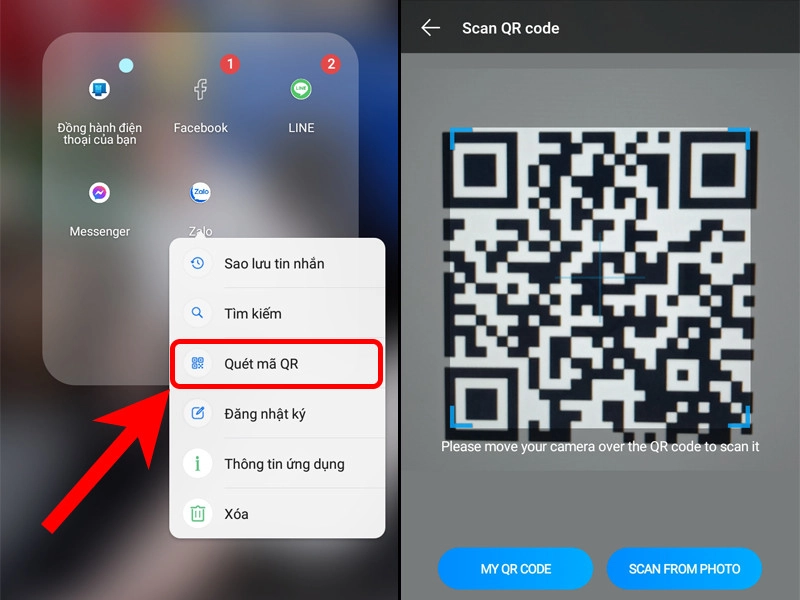
Cách tạo mã vạch cho “sản phẩm” của bạn
Để thực hiện taọ mã vạch, bạn thực hiện như sau:
Bước 1: Ngay tại giao diện chính của ứng dụng, bạn nhấn vào nút mã vạch có hình dấu +. Bạn chọn tiếp kiểu mã vạch bạn cần tạo, mình sẽ chọn mục Wifi để về sau bất kì ai đăng nhập kết nối WIFI chỉ cần quét mã vạch thay vì nhập mật khẩu.
Bước 2: Giờ bạn nhập các thông tin WIFI muốn tạo, bao gồm tên WIFI và mật khẩu.
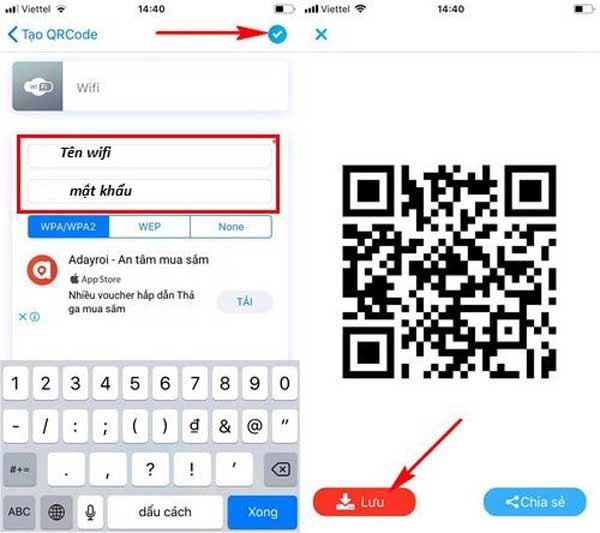
Những điều cần lưu ý khi tạo và quét mã vạch trên điện thoại Android và iOS
- Bạn cần chọn loại mã vạch phù hợp với nội dung và mục đích của bạn. Có nhiều loại mã vạch khác nhau, nhưng hai loại phổ biến nhất là mã vạch 1D (một chiều) và mã QR (hai chiều). Mã vạch 1D chỉ chứa thông tin số hoặc chữ, thường dùng để đánh số sản phẩm, hàng hóa, sách, v.v. Mã QR có thể chứa nhiều loại thông tin khác nhau, như URL, văn bản, email, SMS, Wifi, v.v. và có thể lưu trữ nhiều dữ liệu hơn.
- Sử dụng các ứng dụng hoặc trang web hỗ trợ tạo mã vạch trên điện thoại. Có nhiều ứng dụng và trang web miễn phí hoặc có phí cho bạn lựa chọn, tùy thuộc vào tính năng và giao diện của chúng. Một số ứng dụng và trang web phổ biến để tạo mã vạch trên điện thoại là: QR-code-generator.com, 9QRcode.com, QR Code Generator, i-nigma QR, ScanLife Barcode & QR Reader, QR Code Reader , VinID, iCheck Scanner, Bakodo Pro, v.v.
- Phải nhập thông tin tương ứng với loại mã vạch bạn muốn tạo. Sau khi chọn loại mã vạch, bạn cần nhập thông tin mà bạn muốn mã hóa vào ô nhập liệu của ứng dụng hoặc trang web. Thông tin này có thể là một số, một chuỗi ký tự, một đường link, một email, một SMS, một tên Wifi, v.v.
- Nhập chính đúng và đầy đủ thông tin để tránh sai sót hoặc nhầm lẫn khi quét mã vạch.
- Sau khi nhập thông tin, bạn có thể tùy chỉnh các đặc điểm của mã vạch như kích thước, màu sắc, thiết kế, logo, v.v. để làm cho mã vạch của bạn trở nên độc đáo và thu hút. Tuy nhiên, bạn cũng cần lưu ý không làm cho mã vạch quá phức tạp hoặc khó quét được bởi các thiết bị hoặc điện thoại
- Sau khi tạo xong mã vạch, bạn cần lưu lại hình ảnh của mã vạch vào bộ nhớ của điện thoại hoặc chia sẻ qua các kênh khác như email, mạng xã hội, v.v. Bạn cũng cần in ra hoặc hiển thị mã vạch ở những nơi dễ nhìn và quét được để người dùng có thể sử dụng được. Bạn cũng cần bảo mật và cập nhật thông tin của mã vạch nếu có thay đổi
Xem thêm các bài viết liên quan:
Cách Đồng Bộ Danh Bạ Android bằng Gmail
Bạn xác nhận để QR Code Reader tạo mã vạch, ngay khi ảnh mã vạch được tạo bạn hãy nhấn Lưu hoặc Chia sẽ để gửi ngay cho bạn bè mã vạch này. Như vậy các bạn đã có thể tự tạo và quét mã vạch trên điện thoại của mình. Chúc các bạn thành công!
















