10 tip sửa lỗi không cài được Zalo trên máy tính hiệu quả
Bạn đang gặp phải vấn đề không cài được Zalo trên máy tính? Đừng lo lắng, bài viết này sẽ cung cấp cho bạn 10 mẹo hiệu quả để khắc phục tình trạng khó chịu này. Không chỉ giúp bạn giải quyết vấn đề, mà còn mang lại trải nghiệm sử dụng Zalo trên máy tính mượt mà và thuận lợi. Hãy cùng khám phá!
Mục lục
- Lỗi không cài được Zalo trên máy tính là gì?
- Tại sao không thể cài được Zalo trên máy tính?
- Tổng hợp 10 cách sửa lỗi Zalo không cài được trên máy tính
- 1. Khởi động lại máy tính
- 2. Kiểm tra lại kết nối internet để sửa lỗi không cài được Zalo trên máy tính
- 3. Giải phóng dung lượng trên đĩa máy tính
- 4. Chạy cài đặt bằng Run as Administrator
- 5. Kiểm tra lại file download xem có đúng với phiên bản máy tính
- 6. Kiểm tra lại cài đặt chống virus
- 7. Gỡ file Zalo vừa tải và tải lại file mới
- 8. Tải Zalo trên Microsoft Store
- 9. Cập nhật phiên bản Windows
- 10. Sử dụng Zalo phiên bản web
- Một số câu hỏi liên quan đến chủ đề không cài được ứng dụng Zalo trên máy tính
- Kết luận
Lỗi không cài được Zalo trên máy tính là gì?
Lỗi không cài được Zalo trên máy tính là tình trạng người dùng không thể cài đặt ứng dụng Zalo trên máy tính của mình. Lỗi không cài đặt được Zalo trên máy tính gây ra một số ảnh hưởng nhất định đến người dùng, bao gồm:
- Gây khó khăn trong việc sử dụng Zalo trên máy tính: Zalo là một ứng dụng phổ biến được nhiều người dùng sử dụng trên máy tính để nhắn tin, gọi điện, gọi video,... Nếu không thể cài đặt Zalo trên máy tính, người dùng sẽ gặp khó khăn trong việc sử dụng các tính năng của Zalo trên máy tính.
- Gây mất mát thông tin: Zalo là một ứng dụng lưu trữ nhiều thông tin quan trọng của người dùng, bao gồm tin nhắn, cuộc gọi, ảnh, video,... Nếu không thể cài đặt Zalo trên máy tính, người dùng có thể bị mất các thông tin quan trọng này.
- Gây gián đoạn công việc, học tập: Zalo là một công cụ hữu ích giúp người dùng kết nối với nhau, trao đổi công việc, học tập,... Nếu không thể cài đặt Zalo trên máy tính, người dùng sẽ gặp khó khăn trong việc trao đổi công việc, học tập với đồng nghiệp, bạn bè,...
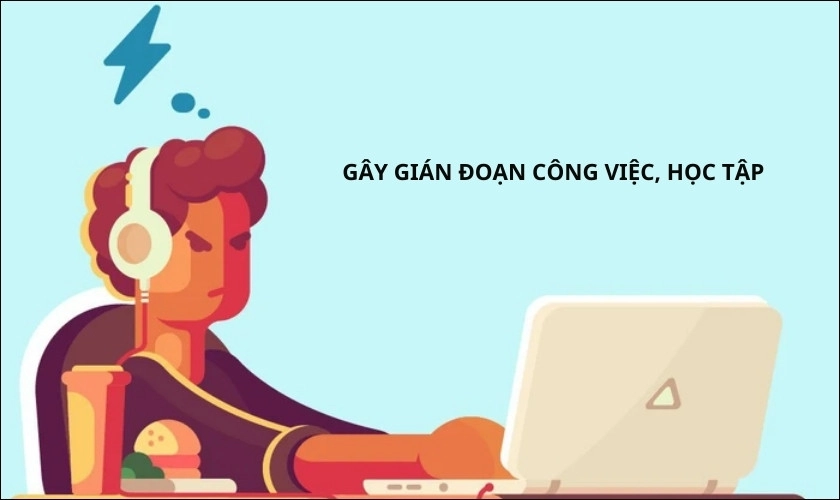
Tại sao không thể cài được Zalo trên máy tính?
Có nhiều nguyên nhân khiến người dùng không thể cài đặt Zalo trên máy tính, bao gồm:
- Lỗi hệ thống: Máy tính của người dùng không đáp ứng các yêu cầu tối thiểu để cài đặt Zalo, hoặc máy tính đang gặp lỗi.
- Lỗi phần mềm: File cài đặt Zalo có thể bị lỗi do quá trình tải xuống hoặc lưu trữ file bị gián đoạn. Nếu file cài đặt Zalo bị lỗi, thì bạn sẽ không thể cài đặt Zalo. Ngoài ra, phần mềm chống virus hoặc tường lửa của bạn có thể chặn quá trình cài đặt Zalo. Nếu bạn đang sử dụng phần mềm chống virus hoặc tường lửa, hãy thử tắt phần mềm này tạm thời và thử cài đặt lại Zalo.
- Lỗi kết nối mạng: Nếu kết nối mạng của bạn không ổn định hoặc không có kết nối, thì bạn sẽ không thể tải xuống file cài đặt Zalo hoặc cài đặt Zalo. Hãy kiểm tra kết nối mạng của bạn và đảm bảo rằng kết nối mạng của bạn ổn định và có thể truy cập Internet.
- Lỗi khác: Ngoài các nguyên nhân trên, còn có một số nguyên nhân khác có thể khiến bạn không thể cài đặt Zalo trên máy tính, chẳng hạn như lỗi xung đột phần mềm, lỗi ổ cứng,...

Tổng hợp 10 cách sửa lỗi Zalo không cài được trên máy tính
Dưới đây là danh sách chi tiết 10 mẹo khắc phục lỗi không thể cài được Zalo trên máy tính mà bạn không nên bỏ qua.
1. Khởi động lại máy tính
Một trong những cách đơn giản nhất để sửa lỗi không cài được Zalo trên máy tính win 10 là khởi động lại thiết bị.
Rất có thể do nhiều phần mềm, tác vụ đang chạy ngầm đã khiến hệ thống máy tính bị lỗi, quá tải,…nên bạn không cài đặt được phần mềm mới. Do đó, nếu không thể cài đặt Zalo, bạn hãy thử khởi động lại máy tính xem thử nhé!
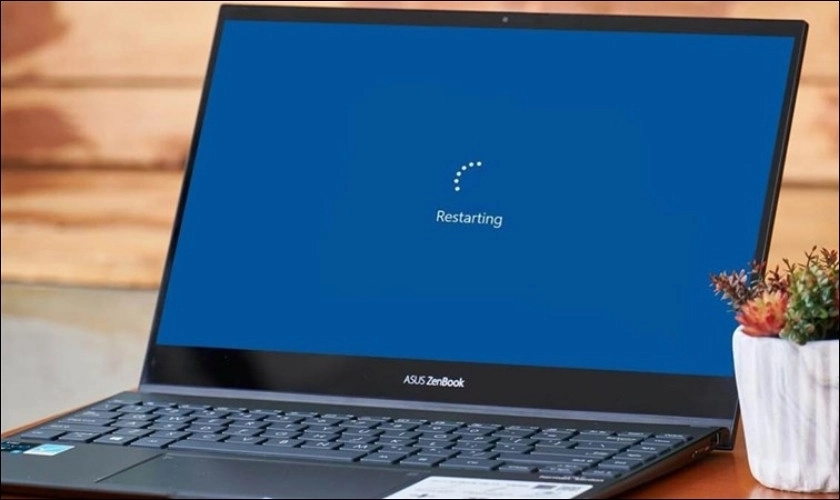
2. Kiểm tra lại kết nối internet để sửa lỗi không cài được Zalo trên máy tính
Kiểm tra lại kết nối internet là một trong những cách khắc phục lỗi không thể cài được Zalo trên máy tính hiệu quả. Nguyên nhân là vì Zalo cần kết nối internet để tải xuống file cài đặt và cài đặt ứng dụng.
Nếu kết nối internet của bạn không ổn định, bạn có thể thực hiện các cách sau để khắc phục:
- Khởi động lại modem hoặc router.
- Kết nối máy tính với một mạng Wi-Fi khác.
- Sử dụng cáp Ethernet để kết nối máy tính với modem hoặc router.
Nếu bạn đã kiểm tra lại kết nối internet và đảm bảo rằng kết nối internet của bạn ổn định, thì bạn có thể thử cài đặt Zalo lại.
3. Giải phóng dung lượng trên đĩa máy tính
Zalo yêu cầu dung lượng trống tối thiểu 200MB để cài đặt. Nếu dung lượng đĩa máy tính của bạn không đủ, hãy giải phóng dung lượng bằng cách xóa các tệp tin không cần thiết.
Để dọn dẹp bộ nhớ, bạn nên xóa bớt những file rác (xóa vĩnh viễn trong thùng rác), gỡ bỏ các ứng dụng nặng không cần thiết và sử dụng các ứng dụng như CCleaner (nếu có sẵn) để gỡ “tận gốc” các file còn sót lại.
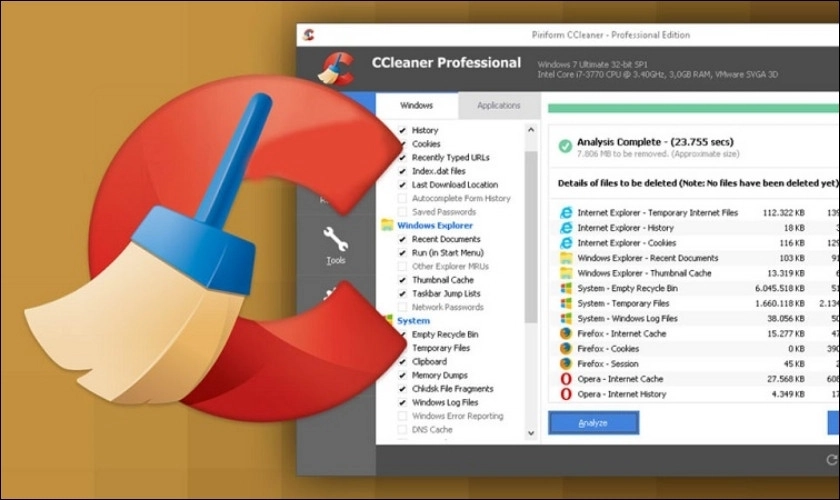
4. Chạy cài đặt bằng Run as Administrator
Chạy cài đặt bằng Run as Administrator là một cách để chạy một ứng dụng với quyền hạn của quản trị viên. Điều này có thể giúp bạn khắc phục một số lỗi do quyền hạn không đủ.
Khi bạn chạy cài đặt bằng Run as Administrator, ứng dụng sẽ có quyền truy cập vào tất cả các tệp tin và thư mục trên hệ thống của bạn. Điều này có thể giúp ứng dụng cài đặt chính xác và tránh các lỗi do quyền hạn không đủ.
Tuy nhiên, bạn cần lưu ý rằng việc chạy một ứng dụng với quyền hạn của quản trị viên có thể gây ra rủi ro bảo mật. Các ứng dụng có quyền truy cập vào tất cả các tệp tin và thư mục trên hệ thống của bạn có thể gây hại cho máy tính của bạn.
5. Kiểm tra lại file download xem có đúng với phiên bản máy tính
Kiểm tra lại file download xem có đúng với phiên bản máy tính là một cách để khắc phục lỗi không cài được ứng dụng do phiên bản ứng dụng không tương thích với hệ điều hành.Dưới đây là một số cách để bạn có thể tải đúng phiên bản Zalo cho hệ điều hành của mình:
- Sử dụng trình duyệt web của bạn để tìm kiếm "Zalo phiên bản [tên hệ điều hành]". Ví dụ: nếu bạn đang sử dụng hệ điều hành Windows 10, bạn có thể tìm kiếm "Zalo phiên bản Windows 10".
- Sử dụng trình duyệt web của bạn để tìm kiếm "Zalo phiên bản [tên hệ điều hành] [tên phiên bản]". Ví dụ: nếu bạn đang sử dụng hệ điều hành Windows 10 và phiên bản Zalo mới nhất là 2.2.4, bạn có thể tìm kiếm "Zalo phiên bản Windows 10 2.2.4".
- Tải Zalo từ trang web chính thức của Zalo. Trang web chính thức của Zalo sẽ chỉ cung cấp các phiên bản Zalo tương thích với hệ điều hành của bạn.
6. Kiểm tra lại cài đặt chống virus
Một số phần mềm chống virus có thể chặn cài đặt ứng dụng vì họ cho rằng ứng dụng đó có thể là mối đe dọa bảo mật. Nếu bạn đang sử dụng phần mềm chống virus, hãy kiểm tra lại cài đặt của phần mềm để đảm bảo rằng phần mềm không chặn cài đặt Zalo.
7. Gỡ file Zalo vừa tải và tải lại file mới
Với trường hợp phần mềm bị lỗi, cách tốt nhất là bạn hãy thử gỡ và cài đặt lại ứng dụng Zalo cho máy tính của mình.
Bước 1: Nhấn vào biểu tượng cửa sổ Windows.
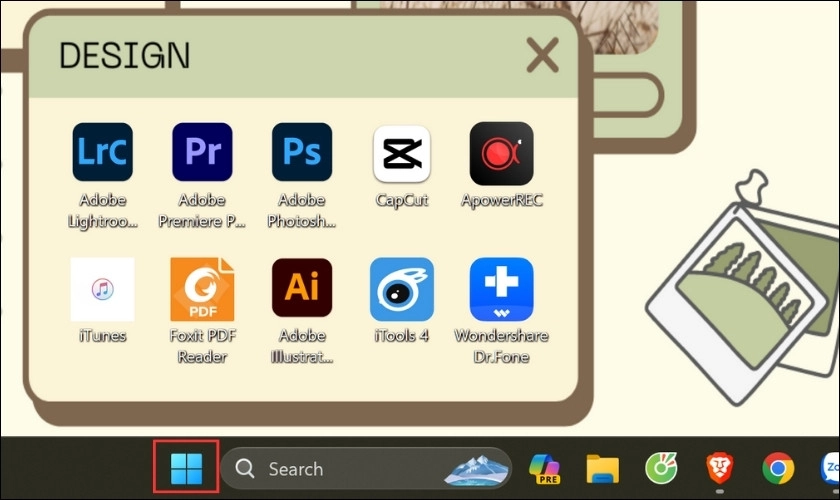
Bước 2: Chọn vào All apps.
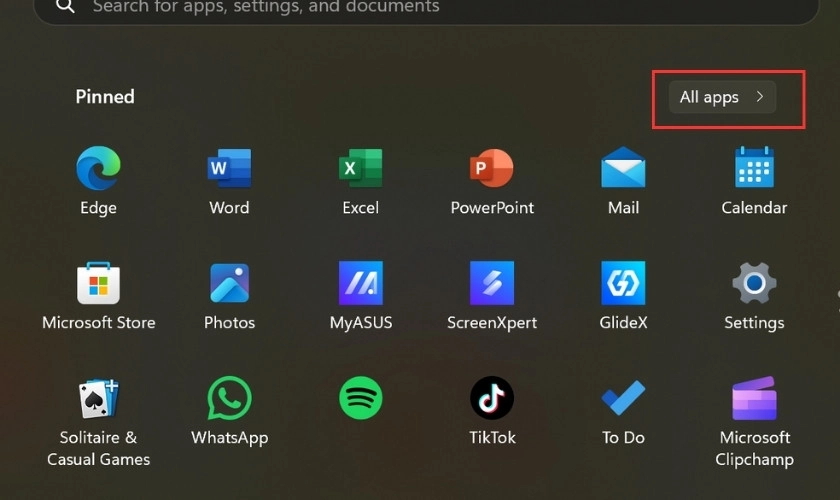
Bước 3: Lúc này hệ thống sẽ hiển thị danh sách phần mềm được cài đặt. Bạn cuộn chuột xuống để tìm ứng dụng Zalo. Bạn nhấn chuột trái vào ứng dụng Zalo chọn Uninstall.
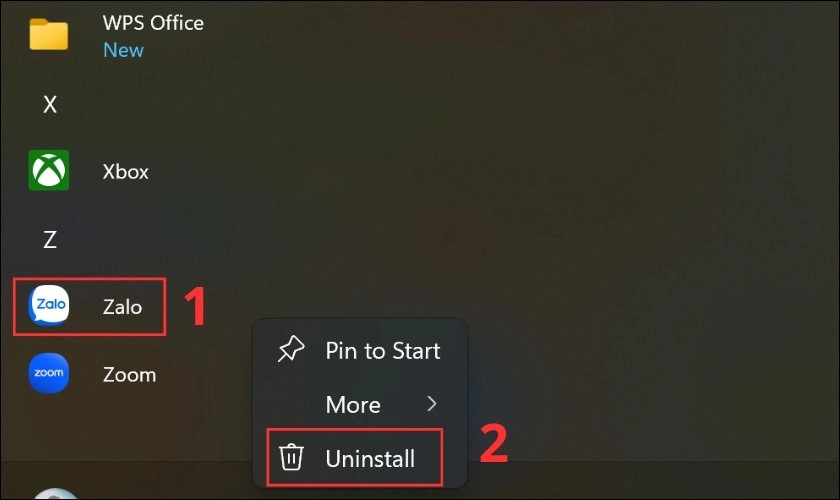
Bước 4: Tiếp theo bạn hãy tải Zalo về máy tính một lần nữa. Tải phiên bản Zalo mới nhất tại https://zalo.me/pc chọn Tải ngay.
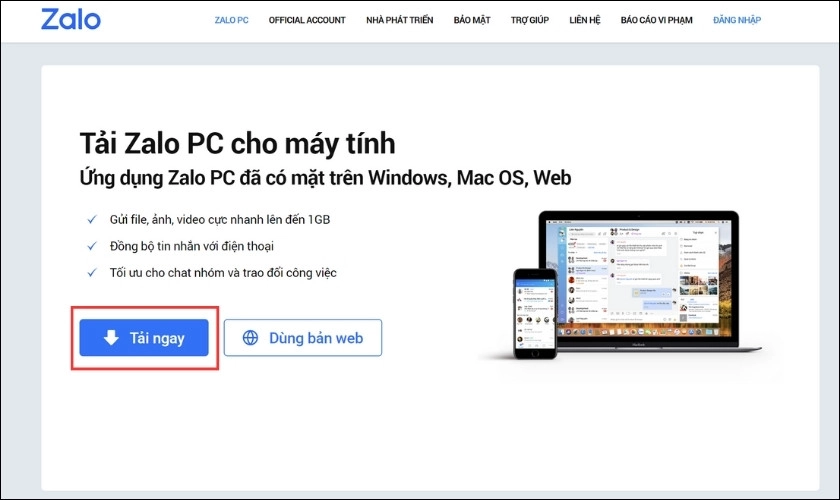
Bước 5: Mở file vừa tải lên và tiến hành cài đặt như bình thường.
Sau 5 bước này, tôi đã có thể cài đặt Zalo cho máy tính để sử dụng. Tôi thấy cách làm này vừa nhanh vừa hiệu quả để sửa lỗi không cài được ứng dụng Zalo trên máy tính.
8. Tải Zalo trên Microsoft Store
Lợi ích của việc tải Zalo trên Microsoft Store:
- Ứng dụng được kiểm tra và phê duyệt bởi Microsoft, vì vậy bạn có thể yên tâm rằng ứng dụng không bị nhiễm virus hoặc phần mềm độc hại.
- Ứng dụng được cập nhật tự động, vì vậy bạn luôn có phiên bản mới nhất của ứng dụng.
- Bạn có thể dễ dàng truy cập ứng dụng từ Microsoft Store.
9. Cập nhật phiên bản Windows
Cập nhật phiên bản Windows là cách để đảm bảo rằng máy tính của bạn được bảo vệ khỏi các lỗ hổng bảo mật và các vấn đề về hiệu suất. Các bản cập nhật Windows thường bao gồm các bản vá bảo mật, các bản sửa lỗi, các tính năng mới và các cải tiến hiệu suất.
10. Sử dụng Zalo phiên bản web
Sử dụng Zalo phiên bản web là một cách để truy cập Zalo mà không cần phải tải xuống ứng dụng. Zalo phiên bản web tương thích với hầu hết các trình duyệt web phổ biến, bao gồm Google Chrome, Cốc Cốc, Firefox, Edge, Safari, v.v.
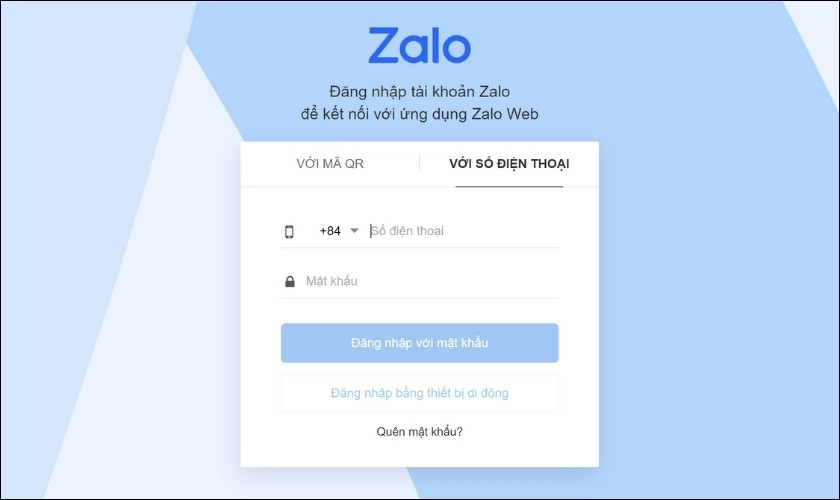
Một số câu hỏi liên quan đến chủ đề không cài được ứng dụng Zalo trên máy tính
Dưới đây là một số câu hỏi liên quan đến chủ đề không thể cài được Zalo trên máy tính mà bạn có thể tham khảo.
1. Nếu Zalo cài đặt thành công nhưng không thể đăng nhập được, thì nguyên nhân có thể là gì?
Nếu Zalo cài đặt thành công nhưng không thể đăng nhập hoặc không mở được zalo trên máy tính, thì nguyên nhân có thể là do tài khoản Zalo của người dùng đã bị khóa hoặc bị xóa. Người dùng có thể thử lấy lại tài khoản Zalo của mình hoặc tạo tài khoản Zalo mới.
2. Nếu Zalo cài đặt thành công nhưng máy tính bị chậm hơn, thì nguyên nhân có thể là gì?
Nếu Zalo cài đặt thành công nhưng máy tính bị chậm hơn, thì nguyên nhân có thể là do Zalo đang chạy ngầm các ứng dụng hoặc dịch vụ không cần thiết. Người dùng có thể thử tắt các ứng dụng hoặc dịch vụ này trong phần cài đặt của Zalo.
3. Nếu Zalo cài đặt thành công nhưng máy tính bị nhiễm virus hoặc phần mềm độc hại, thì nguyên nhân có thể là gì?
Nếu Zalo cài đặt thành công nhưng máy tính bị nhiễm virus hoặc phần mềm độc hại, thì nguyên nhân có thể là do người dùng đã tải xuống và cài đặt các file không an toàn. Người dùng nên quét và diệt virus cho máy tính của mình.
Kết luận
Với 10 mẹo khắc phục chi tiết được đề cập trong bài viết, bạn sẽ thể sửa lỗi không cài được Zalo trên máy tính nhé. Đừng ngần ngại thử nghiệm và tìm ra giải pháp phù hợp nhất nhé.



















