Tại sao danh bạ trên iPhone không hiện tên? Cách khắc phục nhanh
Tại sao danh bạ trên iPhone không hiện tên? Danh bạ trên iPhone không hiện tên có thể do nhiều nguyên nhân như lỗi đồng bộ iCloud, cài đặt ẩn danh bạ, hoặc vấn đề về hệ thống. Việc khắc phục vấn đề này một cách nhanh chóng là rất quan trọng, vì danh bạ là nguồn thông tin liên lạc thiết yếu. Hãy cùng Thành Trung Mobile khám phá ngay các giải pháp hiệu quả để khôi phục danh bạ iPhone của bạn!

Tại sao danh bạ trên iPhone không hiện tên?
Danh bạ trên iPhone không hiển thị tên có thể do một số nguyên nhân sau:
- Lỗi đồng bộ iCloud: Nếu bạn sử dụng iCloud để lưu trữ danh bạ, có thể xảy ra sự cố đồng bộ, khiến các tên không được hiển thị đúng. Kiểm tra kết nối mạng và thử đồng bộ lại danh bạ qua iCloud.
- Cài đặt ẩn danh bạ: Nếu bạn vô tình tắt hoặc ẩn các tài khoản đồng bộ danh bạ (ví dụ, iCloud, Gmail, hoặc tài khoản khác), danh bạ có thể không hiển thị tên. Bạn có thể kiểm tra cài đặt danh bạ trong phần Cài đặt > Danh bạ.
- Lỗi phần mềm hoặc hệ thống: Một số lỗi phần mềm hoặc hệ thống có thể làm danh bạ không hiển thị tên. Bạn có thể thử khởi động lại iPhone hoặc cập nhật phần mềm mới nhất để khắc phục lỗi này.
- Cài đặt hiển thị tên: Nếu bạn sử dụng nhiều tài khoản liên quan đến danh bạ (như Google, Facebook, v.v.), có thể các tài khoản này không được hiển thị tên trong danh bạ. Kiểm tra lại các cài đặt tài khoản trong phần Cài đặt > Danh bạ > Tài khoản.
- Tắt tính năng "Hiển thị tên đầy đủ": Nếu bạn đã thay đổi cài đặt hiển thị tên trong phần Cài đặt > Danh bạ, danh bạ có thể không hiển thị tên đầy đủ của người liên lạc.
- Vấn đề với ứng dụng Danh bạ: Nếu ứng dụng Danh bạ gặp sự cố, bạn có thể thử xóa bộ nhớ cache của ứng dụng hoặc sử dụng lại sau khi khởi động lại máy.
Kiểm tra các nguyên nhân trên để khắc phục sự cố không hiển thị tên trong danh bạ.
Cách khắc phục danh bạ trên iPhone không hiện tên
Trong phần dưới đây, mình sẽ hướng dẫn bạn các bước khắc phục hiệu quả để lấy lại danh bạ hiển thị đầy đủ tên, giúp bạn dễ dàng quản lý và liên lạc với các số điện thoại quan trọng.
Khởi động lại iPhone
Khởi động lại iPhone có thể giúp khắc phục các lỗi phần mềm tạm thời khiến danh bạ không hiển thị đầy đủ. Việc này giúp làm mới hệ thống và giải quyết các sự cố nhỏ.
Để khởi động lại iPhone, bạn có thể làm theo các bước sau tùy thuộc vào mẫu máy:
Đối với iPhone có Face ID (không có nút Home vật lý, như iPhone X, 11, 12, 13, 14):
- Nhấn và thả nhanh nút Tăng âm lượng.
- Nhấn và thả nhanh nút Giảm âm lượng.
- Nhấn và giữ nút Side (nút bên cạnh) cho đến khi logo Apple xuất hiện trên màn hình (thường khoảng 10 giây). Sau đó, thả nút ra để iPhone khởi động lại.
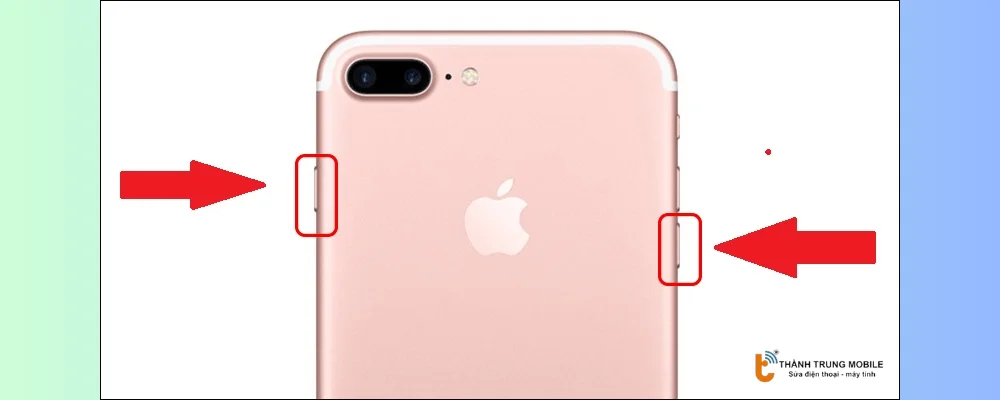
Đối với iPhone có nút Home (như iPhone 6, 7, 8, SE):
- Nhấn và giữ đồng thời nút Side (hoặc nút nguồn ở trên cùng với một số mẫu cũ) và nút Home cùng lúc.
- Giữ cho đến khi logo Apple xuất hiện (khoảng 10-20 giây), rồi thả ra.
Sau khi khởi động lại, kiểm tra xem danh bạ đã được hiển thị đúng chưa.
Đảm bảo hiển thị tất cả danh bạ trên iPhone
Đôi khi, lý do bạn không thể thấy tất cả danh bạ là vì chúng có thể đã được đặt thành ẩn.
Dưới đây là cách bạn có thể kiểm tra và khắc phục:
- Mở ứng dụng Danh bạ hoặc Điện thoại trên iPhone của bạn.
- Đảm bảo rằng ở phía trên có chữ "Danh bạ". Nếu không, hãy nhấn vào "Danh sách" ở góc trên bên trái.
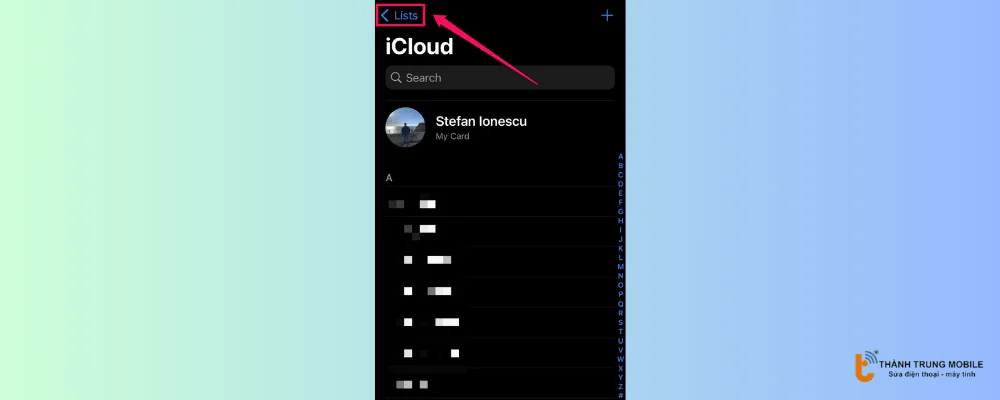
- Nhấn vào "Tất cả danh bạ".
Kiểm tra xem bạn có thể thấy tất cả các danh bạ trước đây bị thiếu hay không.
Bật đồng bộ Danh bạ cho tất cả tài khoản email trên iPhone
Nếu bạn sử dụng nhiều tài khoản email trên iPhone, mỗi tài khoản có thể lưu trữ danh bạ riêng. Đôi khi, tính năng đồng bộ danh bạ có thể bị tắt ở một số tài khoản, khiến bạn không thấy đầy đủ các liên hệ. Hãy kiểm tra và bật lại bằng các bước sau:
- Mở ứng dụng Cài đặt trên iPhone.
- Chọn Mail.
- Chọn Tài khoản.
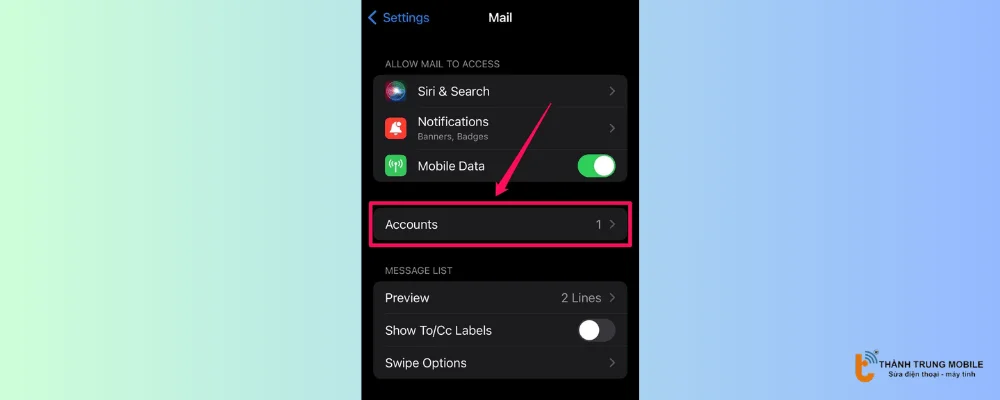
- Nhấn vào từng tài khoản email của bạn.
- Nếu thấy mục Danh bạ, hãy đảm bảo công tắc bên cạnh được bật (màu xanh).
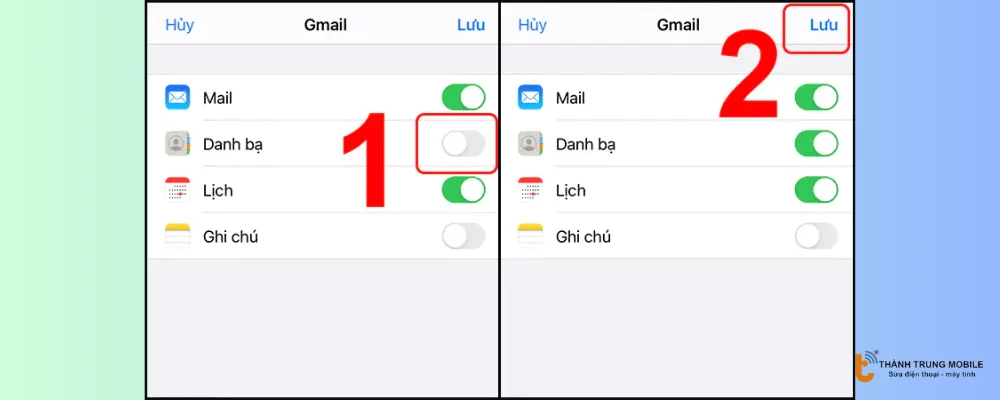
Sau khi bật đồng bộ danh bạ cho tất cả tài khoản, iPhone sẽ hiển thị đầy đủ danh bạ từ mọi nguồn.
Cách bật sao lưu danh bạ lên iCloud
Khi bạn sử dụng nhiều thiết bị Apple (như iPhone và iPad), việc bật sao lưu Danh bạ lên iCloud giúp đồng bộ liên hệ giữa tất cả thiết bị.
Ví dụ, khi thêm số điện thoại mới vào iPad, số đó sẽ tự động xuất hiện trên iPhone của bạn.
Hướng dẫn bật sao lưu Danh bạ trên iPhone:
- Mở ứng dụng Cài đặt.
- Chạm vào tên tài khoản Apple của bạn ở trên cùng màn hình.
- Chọn iCloud.
- Tìm mục Danh bạ trong danh sách ứng dụng.
- Bật công tắc bên cạnh Danh bạ (khi bật sẽ chuyển sang màu xanh).
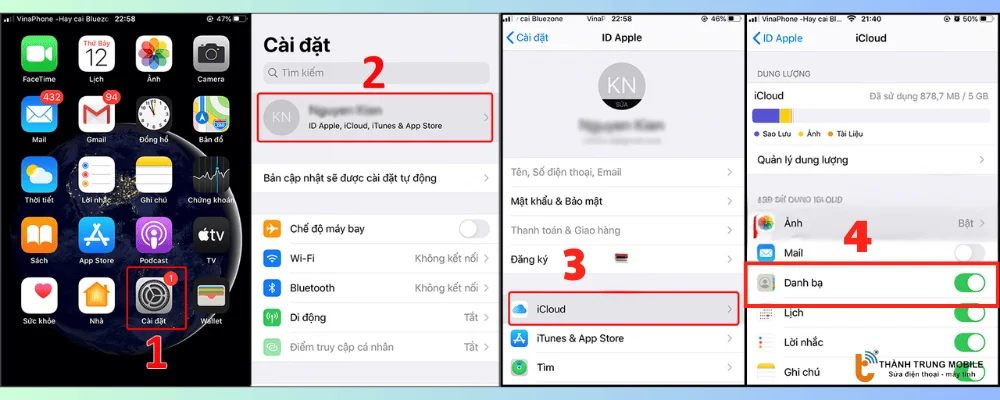
Hãy làm tương tự trên iPad và các thiết bị Apple khác của bạn để đảm bảo danh bạ được đồng bộ trên tất cả thiết bị.
Cách đồng bộ lại Danh bạ với iCloud
Nếu một số danh bạ của bạn đã được lưu trên iCloud nhưng không hiển thị trên iPhone, bạn có thể khắc phục bằng cách tắt và bật lại tính năng đồng bộ hóa iCloud cho Danh bạ. Điều này sẽ kích hoạt quá trình đồng bộ hóa lại.
Thực hiện theo các bước sau:
- Mở ứng dụng Cài đặt trên iPhone.
- Nhấn vào tên tài khoản Apple của bạn ở đầu màn hình.
- Chọn iCloud.
- Trong phần Ứng dụng sử dụng iCloud, tìm mục Danh bạ và tắt đồng bộ hóa.
Bạn hãy xem thêm:
- Sao lưu danh bạ iPhone vào iCloud theo cách đơn giản nhất
- Đồng bộ danh bạ iPhone dễ dàng với 3 bước đơn giản
- Cách chuyển danh bạ từ iPhone sang iPhone nhanh và dễ nhất
- Các bước tiến hành đồng bộ hóa iPhone với iCloud
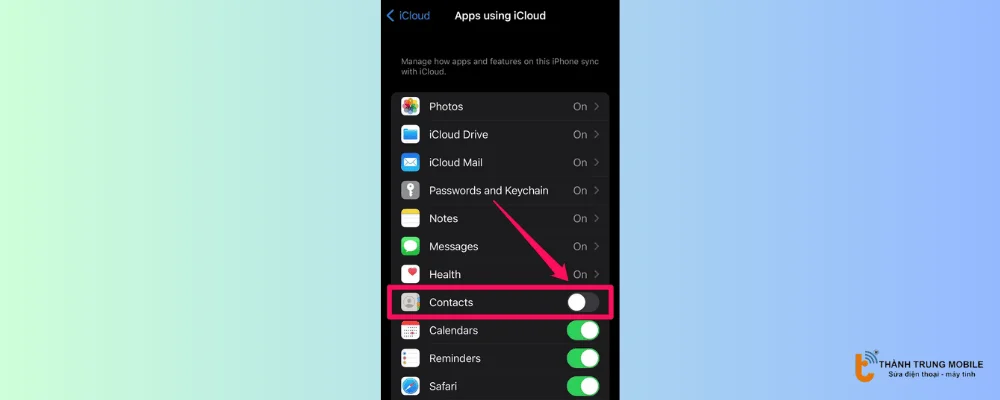
- Khi có cửa sổ bật lên, chọn Giữ trên iPhone của tôi.
- Chờ vài giây, sau đó bật lại đồng bộ hóa cho Danh bạ.
- Khi có cửa sổ bật lên, nhấn Hợp nhất để kết hợp danh bạ trên iPhone với danh bạ trên iCloud.
Sau vài phút, quá trình đồng bộ sẽ hoàn tất và các danh bạ bị thiếu sẽ xuất hiện trên thiết bị của bạn.
Tắt tính năng Tên ngắn trong Danh bạ
Tính năng Tên Ngắn giúp danh bạ của bạn dễ đọc hơn, nhưng đôi khi nó có thể gây ra xung đột với các ứng dụng khác.
Hãy thực hiện các bước sau:
- Mở ứng dụng Cài đặt trên iPhone.
- Chọn Danh bạ.
- Nhấn vào Tên Ngắn.
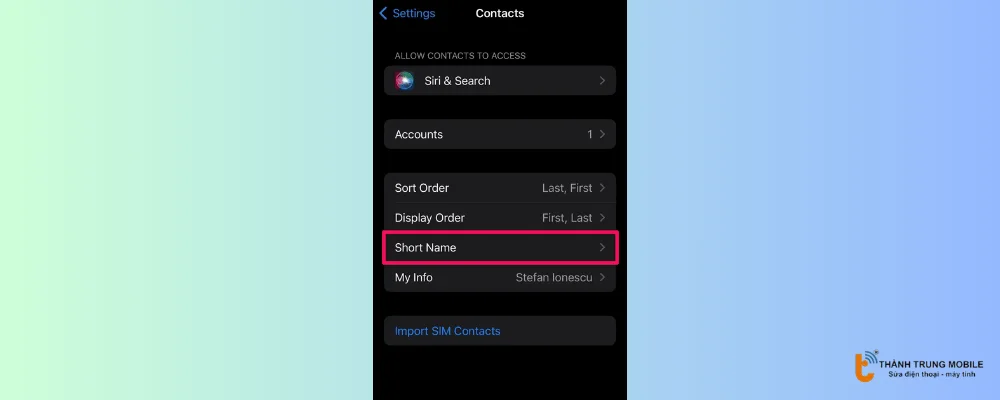
- Tắt tính năng này bằng cách vuốt nút chuyển sang trái.
Sau khi tắt, hãy kiểm tra xem vấn đề có được giải quyết hay không. Nếu cần, bạn có thể bật lại tính năng này bằng cách vuốt nút chuyển sang phải.
Kiểm tra cập nhật iOS trên
Nếu ứng dụng Danh bạ không hiển thị đầy đủ các liên hệ của bạn, một trong những nguyên nhân có thể là do lỗi phần mềm hoặc iOS chưa được cập nhật. Hãy kiểm tra và cập nhật hệ điều hành iPhone của bạn.
Cách thực hiện:
- Mở ứng dụng Cài đặt trên iPhone.
- Chọn Cài đặt chung.
- Nhấn vào Cập nhật phần mềm.
- Nếu có bản cập nhật mới, hãy nhấn Cập nhật bây giờ.
>> Xem cách cập nhật IOS tại bài viết: Hướng dẫn 2 cách cập nhật iOS nhanh chóng và đơn giản nhất
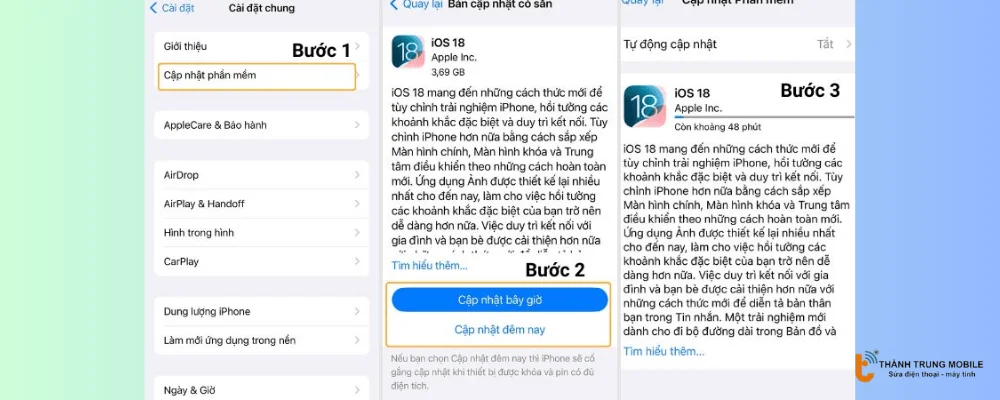
Sau khi cập nhật xong, hãy kiểm tra lại xem tất cả danh bạ đã xuất hiện đầy đủ chưa.
Liên hệ với hỗ trợ Apple
Nếu bạn đã thử tất cả các cách trên và không có hiệu quả, bạn có thể liên hệ với bộ phận hỗ trợ của Apple để được hỗ trợ. Họ có thể giúp bạn tìm ra nguyên nhân của vấn đề.
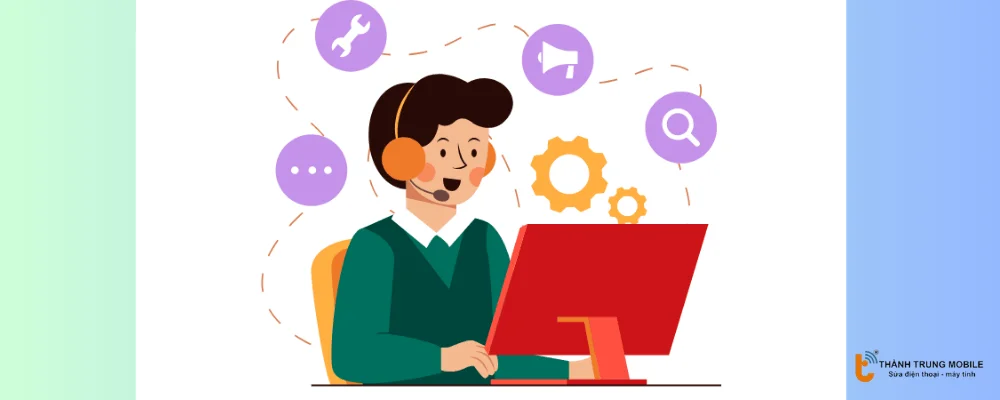
Tham khảo thêm các câu hỏi thường gặp khác về iPhone:
- 2 iPhone dùng chung iCloud: Lợi ích và nguy cơ cần biết!
- iPhone Active Online là gì? Cách check máy và rủi ro khi mua
- iPhone quốc tế và chính hãng khác gì nhau? Cách phân biệt chuẩn nhất
- NFC trên iPhone là gì? Cách bật và ứng dụng thực tế
- iPhone Lock là gì - Ưu nhược điểm và những điều cần biết
- iPhone bị mất Face ID là gì? Có sửa được không? xem ngay chi tiết
- Sàng main iPhone là gì ? Quy trình sàng main trên iPhone X
- VPN trên iPhone là gì? Hướng dẫn cài đặt và sử dụng hiệu quả nhất
- Bạn có biết Reset iPhone là gì? Cách reset iPhone như thế nào là đúng
- HDR trên iPhone là gì? Và những ưu điểm mà bạn cần biết
- Dữ liệu hệ thống iPhone là gì? Có nên xóa không?
- File .ipa là gì? File .ipa sử dụng làm gì trong iPhone, iPad
- Chu kỳ sạc pin iPhone là gì và tại sao nó lại quan trọng?
Kết luận
Danh bạ trên iPhone không hiện tên thường do các vấn đề đồng bộ, cài đặt, hoặc lỗi hệ thống, nhưng hoàn toàn có thể khắc phục được bằng những bước đơn giản như kiểm tra iCloud, cập nhật iOS và điều chỉnh cài đặt.
Nếu bạn còn thắc mắc nào khác về nguyên nhân tại sao danh bạ trên iPhone không hiện tên, đừng ngần ngại bình luận phía dưới để được giải đáp nhé.



















