iPhone không tải được ứng dụng: Nguyên nhân và cách xử lý
Lỗi iPhone không tải được ứng dụng gây nhiều phiền toái khi bạn không thể cài đặt app mới hoặc cập nhật app có sẵn trên App Store, làm gián đoạn trải nghiệm sử dụng. Tình trạng này có thể xảy ra với cả ứng dụng miễn phí lẫn trả phí, và thường bắt nguồn từ các nguyên nhân như: kết nối mạng kém, bộ nhớ đầy, hoặc cài đặt hạn chế trên thiết bị. Tin vui là bạn hoàn toàn có thể tự khắc phục lỗi này bằng những hướng dẫn chi tiết dưới đây.
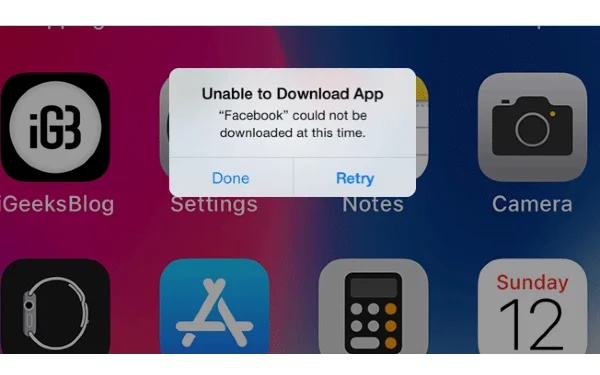
Tại sao không tải được ứng dụng trên iPhone
Có nhiều nguyên nhân khiến iPhone không tải được ứng dụng trên Appstore, bao gồm:
- Kết nối Internet kém hoặc không ổn định
- Dung lượng bộ nhớ của iPhone bị đầy
- Lỗi từ App Store
- Cài đặt iPhone bị sai hoặc bị hạn chế
- Lỗi từ phiên bản iOS
12 Cách khắc phục lỗi "iPhone không tải được ứng dụng"
Nếu không tải được ứng dụng trên iPhone, bạn có thể khắc phục nhanh chóng bằng cách kiểm tra kết nối mạng, dung lượng trống hoặc cài đặt App Store. Vấn đề này quan trọng vì nó ảnh hưởng đến trải nghiệm sử dụng và khả năng cài đặt các ứng dụng cần thiết.
Dưới đây là 12 cách đơn giản và hiệu quả để xử lý lỗi không thể tải về app vào lúc này:
1. Kiểm tra kết nối Wi-Fi hoặc dữ liệu di động
Kết nối Internet ổn định là điều kiện tiên quyết để tải ứng dụng từ App Store. Nếu bạn đang sử dụng dữ liệu di động, hãy chuyển sang kết nối Wi-Fi vì Apple chỉ cho phép tải ứng dụng dưới 200MB qua mạng di động.
Nếu kết nối mạng yếu, hãy bật/tắt chế độ máy bay để làm mới kết nối hoặc chuyển sang một mạng Wi-Fi mạnh hơn.
2. Kiểm tra dung lượng lưu trữ trên iPhone
Nếu bộ nhớ iPhone của bạn bị đầy, bạn sẽ không thể tải hoặc cập nhật ứng dụng.
Cách kiểm tra dung lượng trống:
- Vào Cài đặt > Cài đặt chung > Dung lượng iPhone để kiểm tra dung lượng còn trống.
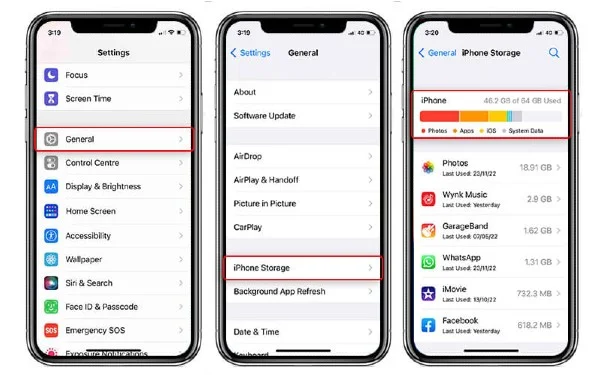
Nếu dung lượng đã đầy, hãy xóa bớt các ứng dụng, ảnh, video hoặc tài liệu không cần thiết để giải phóng bộ nhớ.
3. Khởi động lại App Store là cách sửa iPhone không tải được ứng dụng
Việc khởi động lại App Store giúp xóa bộ nhớ cache và có thể giải quyết các lỗi tải ứng dụng.
Cách thực hiện:
- Mở App Store
- Chạm vào một trong các biểu tượng ở thanh dưới cùng (Ứng dụng, Trò chơi, Arcade) cho đến khi bạn thấy biểu tượng "Đang tải".
4. Khởi động lại iPhone
Khởi động lại iPhone có thể khắc phục nhiều lỗi nhỏ, bao gồm cả lỗi không tải được ứng dụng.
Cách khởi động lại iPhone X trở lên:
- Nhấn giữ đồng thời nút nguồn và nút âm lượng cho đến khi thanh trượt "Tắt nguồn" xuất hiện.
- Kéo thanh trượt để tắt máy và chờ 30 giây.
- Nhấn giữ nút nguồn để bật lại thiết bị.
>> Hướng dẫn chi tiết khởi động lại iPhone thực hiện qua mục 2 của bài viết Bí quyết tắt nguồn iPhone khi bị treo chỉ trong vài giây
5. Cập nhật phiên bản iOS mới nhất
Lỗi từ iOS có thể gây ra tình trạng không tải được ứng dụng. Việc cập nhật iOS có thể khắc phục vấn đề này.
Cách cập nhật iOS:
- Vào Cài đặt > Cài đặt chung > Cập nhật phần mềm
- Chọn Tải về và cài đặt nếu có bản cập nhật mới.
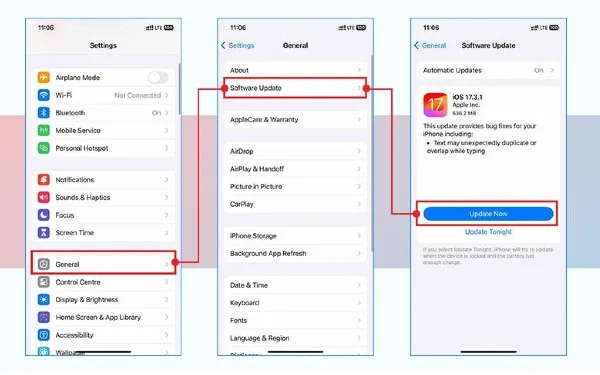
6. Tạm dừng và tiếp tục tải ứng dụng
Nếu quá trình tải bị đứng, bạn có thể tạm dừng và khôi phục lại.
Cách thực hiện:
- Nhấn giữ biểu tượng ứng dụng trên màn hình chính.
- Chọn Tạm dừng tải xuống, sau đó nhấn lại vào ứng dụng để tiếp tục.
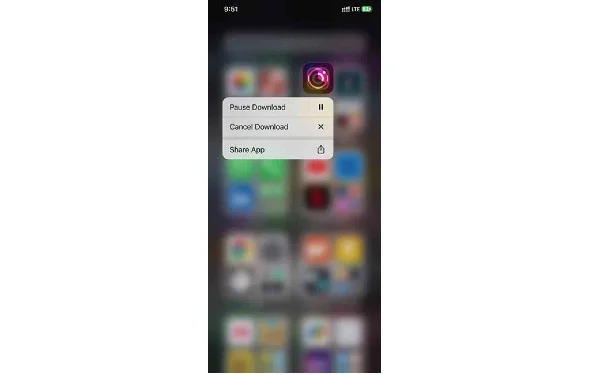
7. Đăng xuất và đăng nhập lại App Store
Đăng xuất và đăng nhập lại tài khoản có thể giúp giải quyết lỗi tải ứng dụng.
Cách thực hiện:
- Mở App Store và nhấn vào ảnh hồ sơ ở góc phải.
- Kéo xuống dưới cùng và chọn Đăng xuất.
- Đăng nhập lại và thử tải ứng dụng.
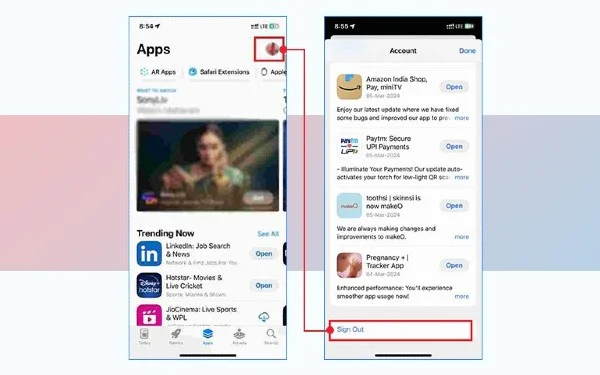
8. Kiểm tra phương thức thanh toán của Apple ID
Bạn đã thêm phương thức thanh toán hợp lệ vào Apple ID của mình chưa? Nếu chưa, bạn sẽ không thể tải bất kỳ ứng dụng nào.
Ngoài ra, nếu thẻ của bạn đã hết hạn, iPhone sẽ hiển thị thông báo "Yêu cầu xác minh (Verification Required)" và không cho phép tải ứng dụng. Việc thêm phương thức thanh toán hợp lệ có thể giải quyết lỗi iPhone không tải được ứng dụng.
Bạn có thể quản lý phương thức thanh toán Apple ID trong Cài đặt trên iPhone, trong iTunes trên máy Mac/PC hoặc trong ứng dụng Apple Music trên điện thoại Android.
Cách thêm phương thức thanh toán trên iPhone:
- Mở Cài đặt > nhấn vào [Tên của bạn] > Thanh toán & Giao hàng.
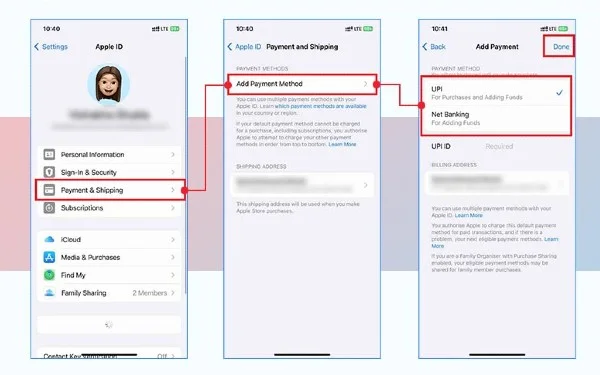
- Nhấn vào Thêm phương thức thanh toán và làm theo hướng dẫn để nhập thông tin thẻ hoặc tài khoản ngân hàng.
- Sau khi hoàn tất, nhấn Xong.
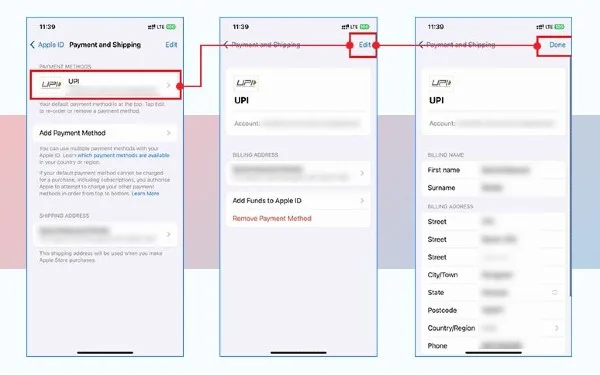
Cách cập nhật hoặc xóa phương thức thanh toán:
- Cập nhật phương thức thanh toán: Nhấn vào phương thức cần thay đổi, chọn Sửa, chỉnh sửa thông tin và nhấn Xong.
- Xóa phương thức thanh toán: Nhấn Sửa, chọn biểu tượng Xóa, sau đó xác nhận bằng cách nhấn Xóa.
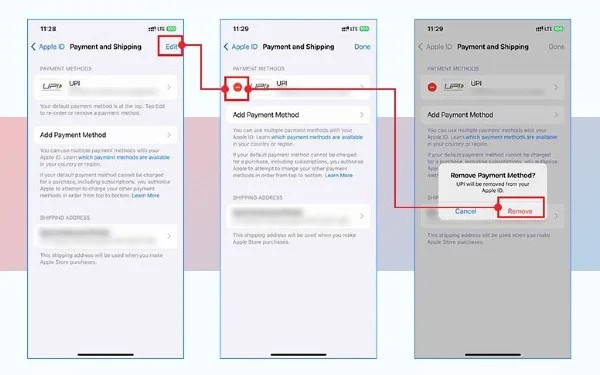
Sau khi thêm hoặc cập nhật phương thức thanh toán hợp lệ, hãy thử tải lại ứng dụng từ App Store.
9. Kiểm tra cài đặt ngày và giờ
Cài đặt ngày giờ không chính xác có thể ảnh hưởng đến việc tải ứng dụng.
Cách chỉnh lại ngày giờ:
- Vào Cài đặt > Cài đặt chung > Ngày & Giờ
- Bật Đặt tự động.
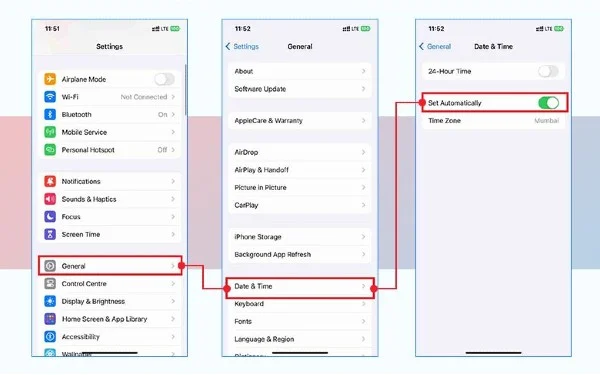
10. Kiểm tra giới hạn nội dung và quyền riêng tư
Nếu bạn đã bật giới hạn nội dung, iPhone có thể bị chặn tải ứng dụng.
Cách kiểm tra và tắt giới hạn:
- Vào Cài đặt > Thời gian sử dụng > Giới hạn nội dung & quyền riêng tư.
- Nhập mật mã nếu được yêu cầu.
- Chọn Mua hàng trên iTunes & App Store và bật Cho phép cài đặt ứng dụng.
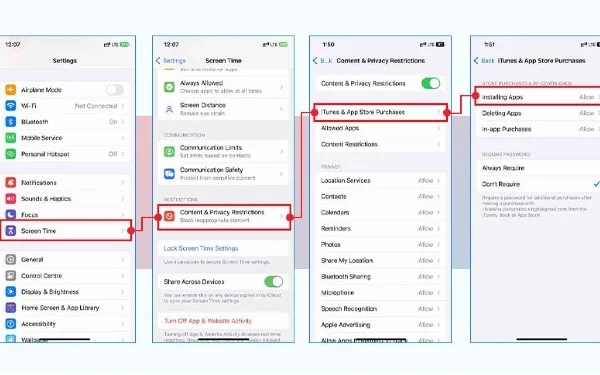
11. Đặt lại cài đặt iPhone
Nếu các phương pháp trên không hiệu quả, hãy thử đặt lại cài đặt iPhone.
Cách đặt lại cài đặt:
- Vào Cài đặt > Cài đặt chung > Chuyển hoặc đặt lại iPhone > Đặt lại tất cả cài đặt.
Lưu ý: Thao tác này sẽ không làm mất dữ liệu cá nhân của bạn.
Bạn xem các thao tác thực hiện chi tiết tại bài viết Bạn có biết Reset iPhone là gì? Cách reset iPhone như thế nào là đúng? nhé
12. Khôi phục cài đặt gốc (Factory Reset)
Nếu tất cả các cách trên không hiệu quả, hãy thực hiện khôi phục cài đặt gốc. Lưu ý: Cách này sẽ xóa toàn bộ dữ liệu trên iPhone, vì vậy hãy sao lưu trước.
- Vào Cài đặt > Cài đặt chung > Chuyển hoặc đặt lại iPhone.
- Chọn Xóa tất cả nội dung và cài đặt.
- Làm theo hướng dẫn để hoàn tất quá trình.
Nếu bạn gặp khó khăn khi khôi phục dữ liệu sau khi reset, có thể sử dụng phần mềm khôi phục dữ liệu như Stellar Data Recovery for iPhone để lấy lại thông tin đã mất.
Cùng tham khảo các hướng dẫn sửa chữa điện thoại và các mẹo thủ thuật hay qua các bài viết:
- Cách sửa lỗi iOS App Store không hoạt động ngay lập tức
- Vì sao iPhone bị văng ứng dụng, có cách nào để khắc phục không?
- Hướng dẫn chi tiết cách tải ứng dụng từ App Store trên iPhone
- Cách tải ứng dụng trên iPhone không cần ID Apple đơn giản
- Nguyên nhân lỗi phần mềm iPhone, lỗi cập nhật phần mềm và cách xử lý
Câu hỏi thường gặp về không tải được ứng dụng trên iPhone
Bạn đang thắc mắc tại sao iPhone không tải được ứng dụng? Dưới đây là những câu hỏi thường gặp và cách khắc phục lỗi này nhanh chóng, hiệu quả.
Câu 1: Tại sao Apple không cho tôi tải ứng dụng vì thông tin thanh toán?
Apple sẽ không cho phép bạn tải ứng dụng từ App Store nếu bạn nhận được thông báo lỗi "có vấn đề với thanh toán của lần mua trước" hoặc "cần xác minh". Để khắc phục lỗi này, bạn cần thay đổi phương thức thanh toán trong phần Cài đặt trên iPhone.
Câu 2: Làm thế nào để giải phóng dung lượng trên iPhone?
Để giải phóng dung lượng lưu trữ trên iPhone, bạn có thể:
- Xóa các ứng dụng không sử dụng.
- Xóa bộ nhớ cache và cookie trong trình duyệt.
- Xóa các tệp đính kèm lớn trong tin nhắn.
- Dọn dẹp thư viện ảnh.
- Tối ưu hóa ảnh trên iPhone.
Kết luận
Nếu không thể tải về App vào lúc này, nguyên nhân thường do kết nối mạng kém, thiếu dung lượng hoặc lỗi cài đặt. Bạn có thể khắc phục bằng cách kiểm tra Wi-Fi, giải phóng bộ nhớ, cập nhật iOS hoặc đặt lại cài đặt. Đừng để lỗi này làm gián đoạn trải nghiệm của bạn—hãy thử ngay các giải pháp trên để khắc phục triệt để.
Nếu vẫn gặp sự cố, hãy bình luận bên dưới để được hỗ trợ thêm và chia sẻ bài viết này để giúp người khác sửa lỗi iPhone không tải được ứng dụng!



















